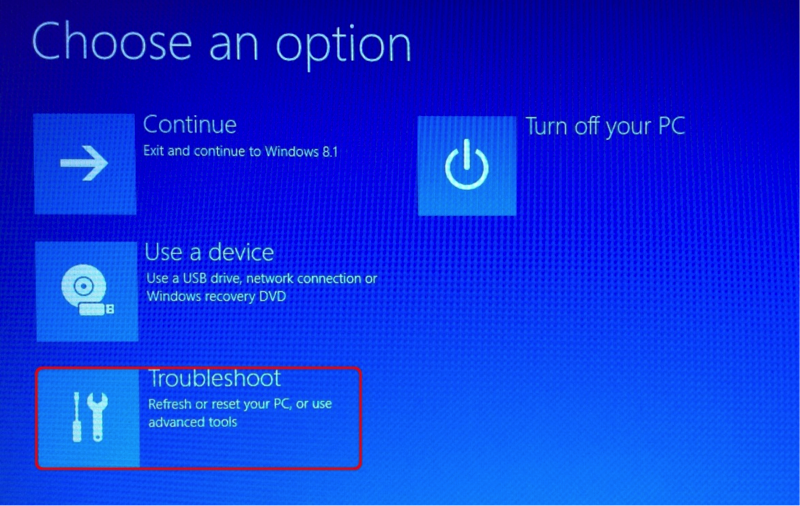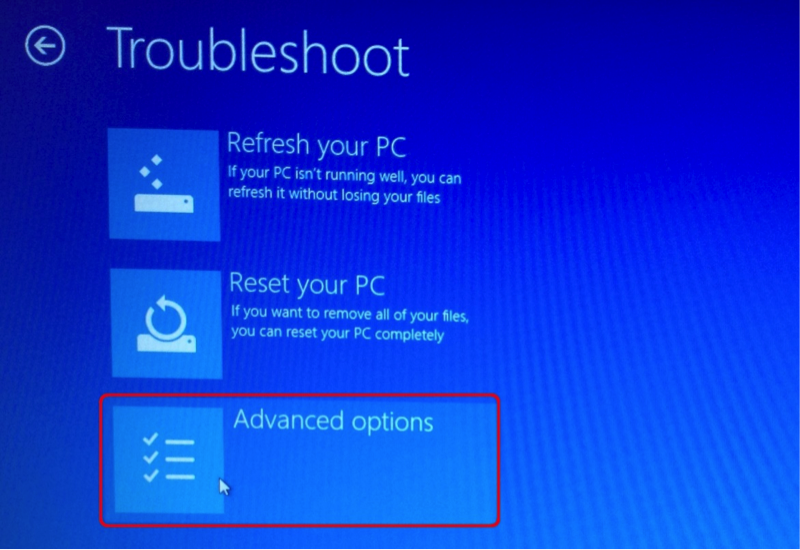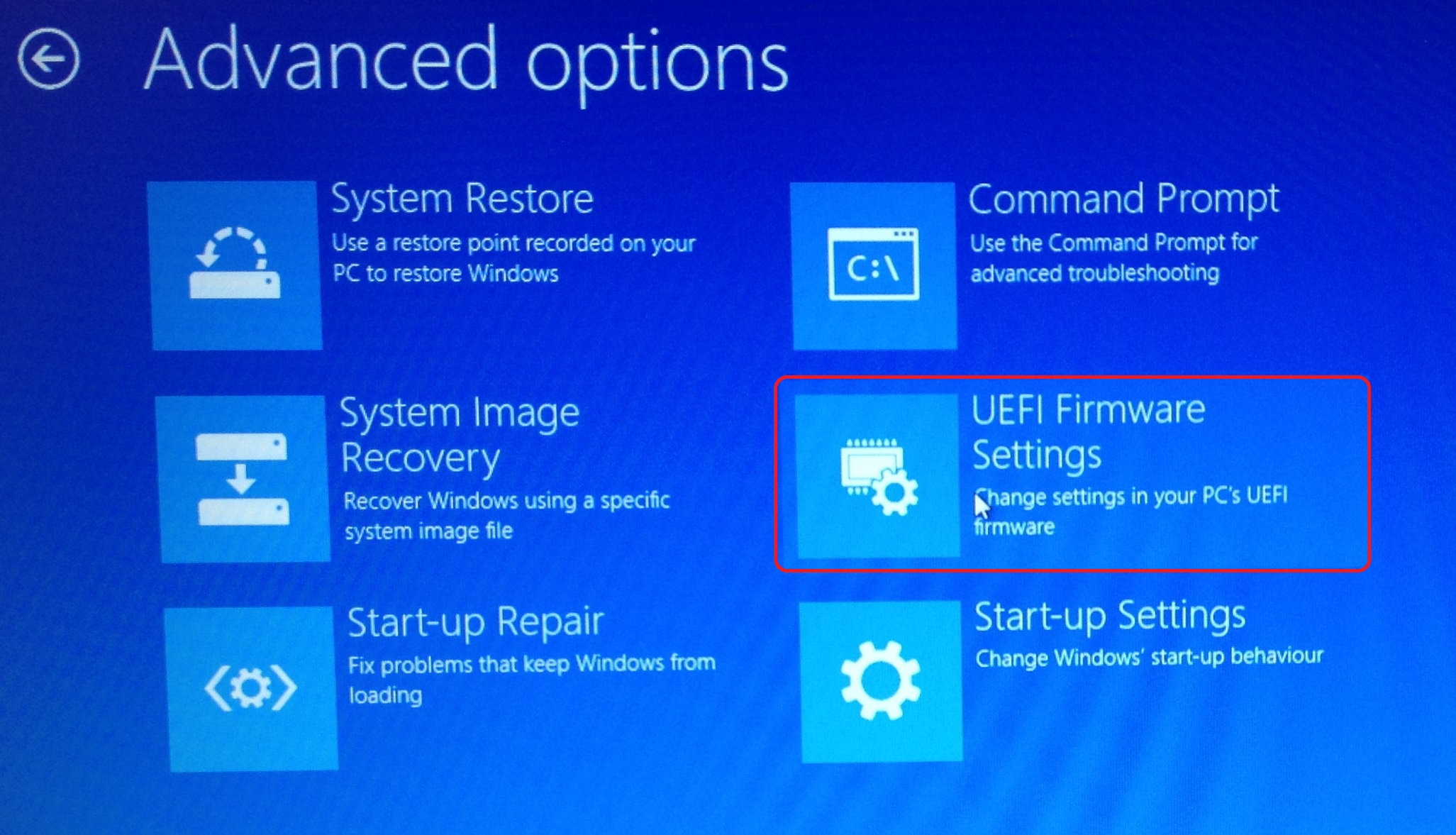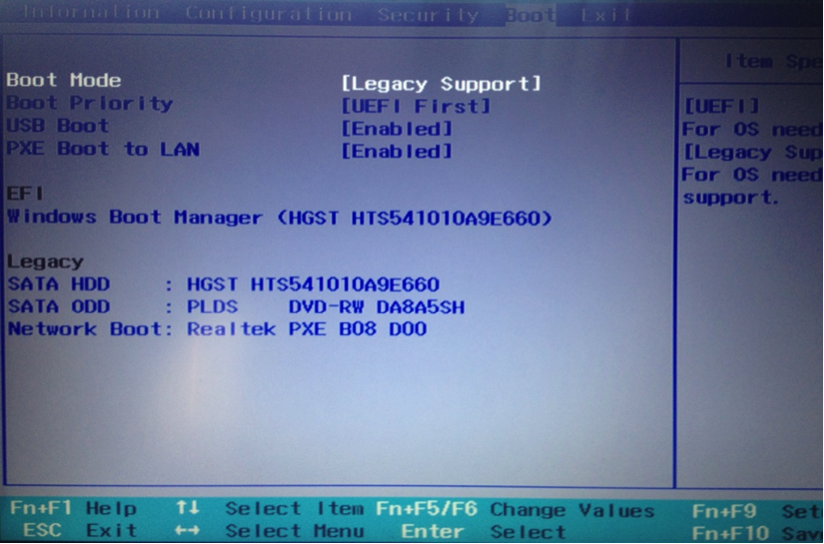Hvis du for nylig har købt en ny computer, Chancerne er, at det er ankommet med Windows 8 installeret i forvejen. Nogle af jer, der er vant til at arbejde sammen med Windows 7 grænseflade, vise interesse i degradering operativsystemet. Er dette muligt? Ja, dette er muligt, og kan være en forholdsvis nem proces, afhængigt af hvad din pc leveres med.
Her er nogle af de muligheder:
- ny computer med præinstalleret Vinduer 8 PRO.
- ny computer med forudinstalleret Vinduer 8 Pro Pack.
- gamle computer opgraderet fra Vinduer 7 til Vinduer 8.
- gamle computer opgraderet fra Windows XP til Vinduer 8.
Før jeg begynder at vise dig, hvad du skal gøre, at gå tilbage til din foretrukne Operativsystem, Jeg vil gerne have dig til at afgøre, hvorfor du ønsker at nedgradere. Hvis årsagen er på grund af nogle program uforenelighed eller manglende støtte til nogle af de programmer, du ønsker at bruge, så du behøver at nedgradere tilbage til Vinduer 7, Hvis årsagen er i vejen Vinduer 8 ser og de ændringer gjort til grænsefladen, Jeg vil foreslå du forsøger et program som: ‘www.classicshell.net'. En lille freeware program, som vil tillade dig at ændre den måde, Vinduer 8 ser ud og føles tilbage til en mere velkendt grænseflade, som du vælger.
Hvis din computer ankom med Vinduer 8 Pro, så har du ret til at nedgradere til Vinduer 7. Microsoft har givet nedgraderingsrettighederne til dem, der har Vinduer 8 PRO, og derefter kan du installere Vinduer 7 Professionel eller Windows Vista Business. Disse rettigheder er givet mest på grund af kompatibilitetsproblemer mellem de forskellige versioner af Windows, så i en virksomhed eller et sted, der bruger mange computere det er lettere at holde sig til den ældre version end at der til den nye.
-
Det er de anvisninger fra Microsoft selv:
- Køb en pc forudinstalleret med Windows 8 Pro Software.
- Accepter betingelserne i licensaftalen.
- Udfør nedjustering proces til de støtteberettigede nedjustering produktet ved hjælp af medier / nøgle fra en ægte, tidligere licenseret OEM eller detailhandel produkt.
- Brug originale Windows medier og et tilsvarende produkt nøgle til den version af Windows, der er berettiget til nedgradering. Medierne / nøgle skal komme fra en tidligere licenseret produkt fra OEM eller detail kanal.
- Slutbrugere som har licens separat gennem Microsoft Volume Licensing (VL) kan give deres VL medier og nøglen til et system bygherre til at lette nedjusteringen på deres egne systemer.
- Sæt nedjusteringen-støtteberettigede version af Windows Media og følg installationsvejledningen.
- Indtast produktnøglen.
- Hvis softwaren tidligere blev aktiveret, det kan ikke aktiveres online. I dette tilfælde, det relevante lokale Aktivering Support telefonnummer vil blive vist. Ring til nummeret og forklare omstændighederne. Når det er konstateret, at slutbrugeren har en gyldig Windows-licens, repræsentant for kundeservice vil give en engangskode aktiveringskode til at aktivere softwaren. Bemærk venligst, at Microsoft ikke giver en fuld produkt nøgle i dette scenario.
- Aktivere softwaren.
Nedjusteringen proces
Følg disse trin for at nedgradere til en tidligere version af Windows-software:
Her taler vi om nedjustering af et helt nyt system. Helt ny computer med ingen personlige oplysninger om den. Hvis du ønsker at nedgradere din nuværende computer, med alle programmer, dokumenter og personlige oplysninger på den, så tingene er ved at blive endnu mere kompliceret.
→ATTENTION :
Microsoft og hardware Fabrikker er ikke forpligtet på nogen måde at give drivere til Windows 7, til maskiner designet og parat til at arbejde sammen med Windows 8. Selv om mange af de enheder rigtige drivere kunne findes, er det stærkt anbefales at prøve at lokalisere alle de drivere, du har brug for, før geninstallation. I tilfælde af at der er en mangel på drivere til en bestemt enhed, du kan deaktivere denne enhed indtil en sådan driver er tilgængelig, eller prøv at starte den med en tredjepart chauffør, i hvilket tilfælde ofcours der er ingen garanti for, at det vil fungere korrekt.
Gør dit BACK UP - Sikkerhedskopi af alt, du har oplysninger om din computer, før du fortsætter med installationen af operativsystemet. Under installationen af Vinduer 7, delingen af harddisken, der er udpeget til installation, vil blive formateret og alle oplysninger om det vil gå tabt. Samt, hvis du planlægger at skifte tilbage til Vinduer 8 på et tidspunkt, bør du oprette sikkerhedskopier skiver af installationen, så du kan geninstallere senere.
Hvad der er behov for installationen :
Når du går igennem alle de trin hidtil, er det tid til at få, hvad du behøver for installationen. Først behøver du en installation af Windows 7. Det bør være enten på en cd / dvd eller et USB Flash-drev. Microsoft giver mulighed for dig at nedgradere operativsystemet, men de giver ikke dig med installationen medier. Du vil også have et gyldigt 25-cifret alfanumerisk aktiveringskode til det operativsystem, du installerer. Du kan bruge en helt ny kopi og bruge den kode, der fulgte med det ( hvilket betyder, at du allerede har købt et nyt styresystem ) eller bruge en gammel medier og kalder den lokale tekniske support center Microsoft, forklare situationen med downgrade, og de kan give dig en gyldig nøgle.
Igen, har et USB-flashdrev med alle de nødvendige drivere, som uden det, du kan gå i stå med en ubrugelig maskine.
Forberedelse til den nye installation:
Der er en indstilling, der hedder UEFI, som ikke tillader installation af andet operativsystem på maskinen. Hvis du vil deaktivere det, du er nødt til at følge disse trin :
Når du får adgang til BIOS, du nødt til at ændre boot-muligheder. Find indstillingen for 'Sikkerhed Boot’ og slå den fra Aktiveret til Deaktiveret. Dette vil give dig mulighed for at starte installationen af det nye operativsystem på computeren.
Fortsæt med den nye installation.
Hvis alle drivere er forberedt, alle filer tilbage-ups er klar, du har installations-medier og har faste boot-indstillinger på din computer, er det tid til at fortsætte med installationen. Indsæt mediet i det optiske drev eller USB-porten, afhængigt af hvad der er til rådighed for dig, og følg de givne instrukser fra Microsoft. Hvis du har fulgt alle de ovenstående trin, du bør være nyde et velkendt udseende og de eksisterende på en brugbar startknap, som du altid har gjort nu.