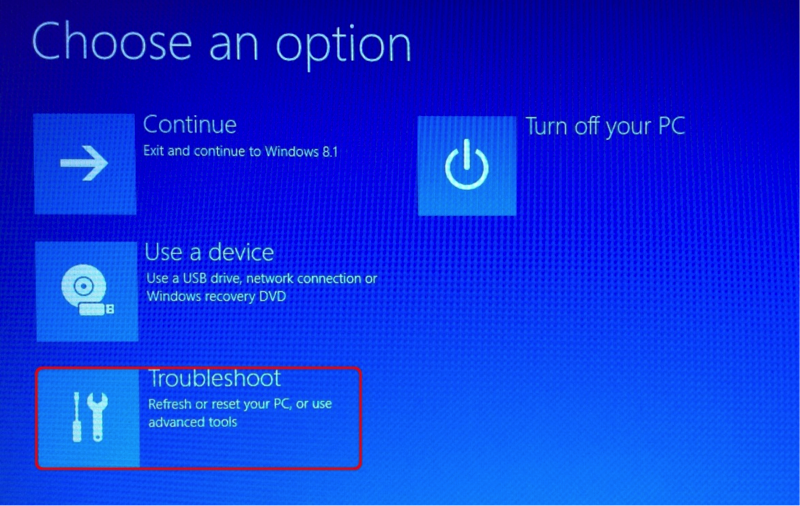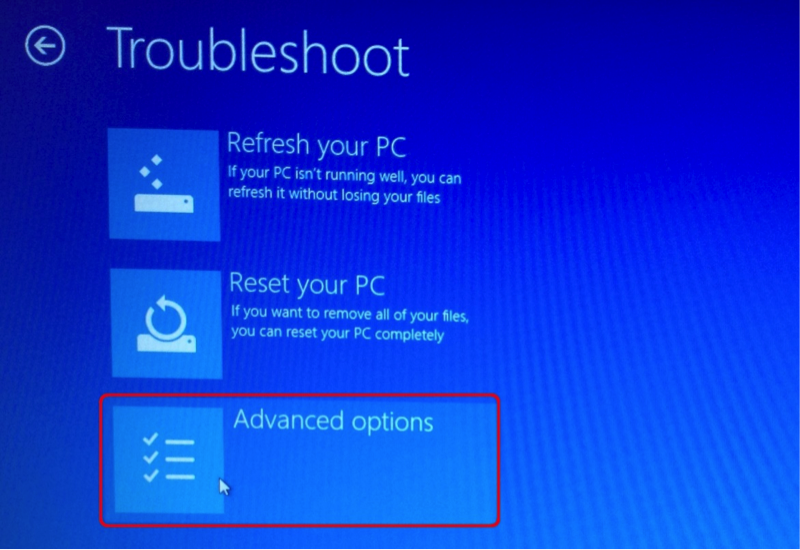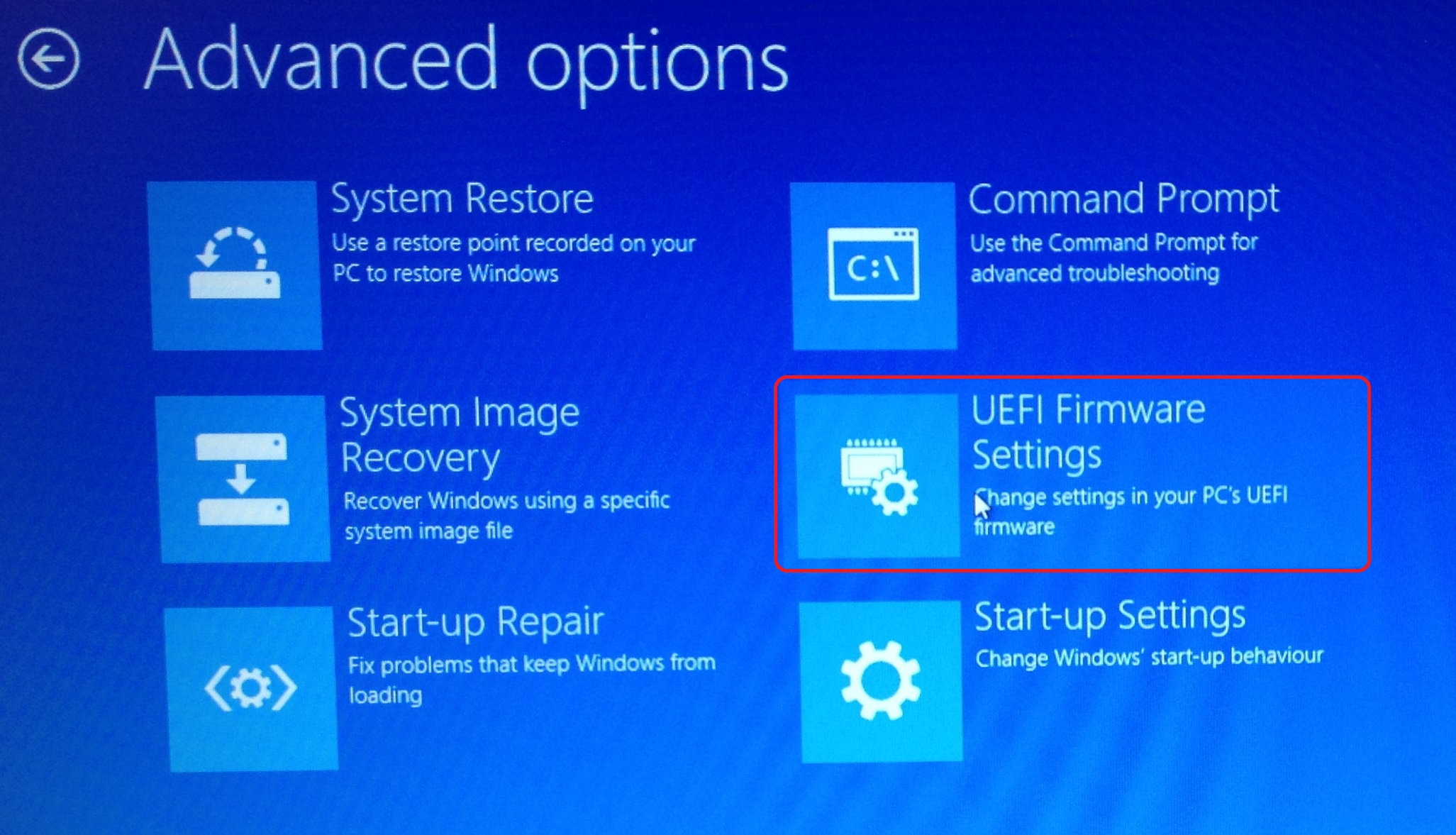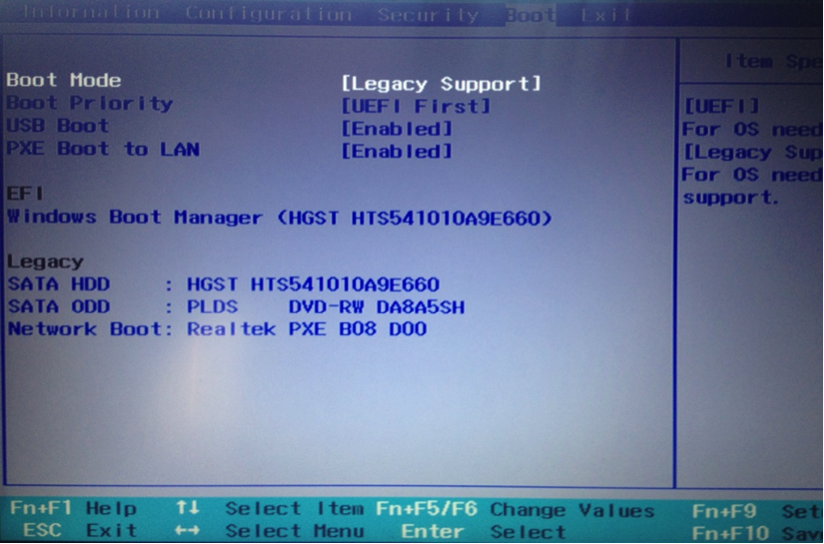Si recientemente ha comprado un ordenador nuevo, más probable es que han llegado con Windows 8 instalado con antelación. Algunos de ustedes que están acostumbrados a trabajar con Windows 7 interfaz, mostrar interés en degradar el sistema operativo. ¿Es esto posible? Sí, esto es posible y puede ser un proceso bastante fácil dependiendo de lo que su PC viene con.
Estas son algunas de las opciones:
- equipo nuevo con preinstalado Ventanas 8 PRO.
- equipo nuevo con pre-instalado Ventanas 8 Pro Paquete.
- antiguo equipo actualizado desde Ventanas 7 a Ventanas 8.
- antiguo equipo actualizado desde windows XP a Ventanas 8.
Antes de empezar a mostrar lo que tiene que hacer, volver a su preferida Sistema operativo, Me gustaría que para determinar por qué desea degradar. Si la razón es debido a alguna incompatibilidad programa o la falta de apoyo de algunos de los programas que desea estar usando, entonces usted necesita para rebajar de nuevo a Ventanas 7, si la razón está en el camino Ventanas 8 se ve y los cambios hechos a la interfaz, Le sugiero que pruebe un programa como: ‘www.classicshell.net'. Una pequeña Freeware programa que le permitirá cambiar la forma Ventanas 8 ve y se siente de nuevo a una interfaz más conocida de su elección.
Si su equipo llegó con Ventanas 8 Pro, entonces usted tiene los derechos de downgrade a Ventanas 7. Microsoft ha dado los derechos de degradación a los que tienen Ventanas 8 PRO, y entonces usted puede instalar Ventanas 7 Profesional o Windows Vista Business. Se dan sobre todo debido a problemas de compatibilidad de esos derechos entre las diferentes versiones de Windows, por lo que en una empresa o en un lugar que utiliza muchas computadoras que es más fácil cumplir con la versión más antigua que a la que a la nueva.
-
Esas son las instrucciones de Mismos Microsoft:
- Compra un PC con Windows preinstalado 8 Software PRO.
- Acepte los términos de licencia del software de Microsoft.
- Lleve a cabo el proceso de downgrade al producto rebaja elegibles mediante la tecla / media de una genuina, previamente con licencia OEM o producto de venta.
- Utilice los medios de comunicación de Windows original, y una clave de producto correspondiente a la versión de Windows que es elegible para una rebaja. La clave / media debe provenir de un producto anterior con licencia del OEM o canal minorista.
- Los usuarios finales que tienen licencia por separado a través de licencias por volumen de Microsoft (VL) pueden ofrecer sus medios VL y clave para el integrador del sistema para facilitar la rebaja en sus propios sistemas.
- Inserte la versión downgrade elegibles de medios de Windows y siga las instrucciones de instalación.
- Introduzca la clave del producto.
- Si el software se activó previamente, no se puede activar en línea. En este caso, Se mostrará el número de teléfono local correspondiente soporte para la activación. Llame al número y explicar las circunstancias. Cuando se determina que el usuario final tiene una licencia de Windows elegibles, el representante de servicio al cliente le proporcionará un código de un solo uso de activación para activar el software. Tenga en cuenta que Microsoft no proporciona una clave de producto completo en este escenario.
- Activar el software.
El proceso de degradación
Siga estos pasos para volver a una versión anterior del software de Windows:
Aquí estamos hablando de downgrade de un sistema completamente nuevo. Equipo nuevo con ninguna información personal sobre ella. Si desea rebajar su equipo actual, con todos los programas, documentos y la información personal sobre ella, entonces las cosas están a punto de ser aún más complicado.
→ATENCIÓN :
Microsoft y las fábricas de hardware no están obligados en modo alguno a proporcionar drivers para Windows 7, para máquinas diseñadas y preparadas para funcionar con Windows 8. Aunque para muchos de los controladores adecuados dispositivos se puede conocer, es muy recomendable para tratar de localizar todos los controladores que necesitará antes de la reinstalación. En caso de que haya una falta de conductores para un determinado dispositivo, usted podría desactivar este dispositivo hasta que un conductor esté a disposición, o tratar de iniciarlo con un tercer conductor partido, en cuyo caso ofcours no hay ninguna garantía de que funcionará correctamente.
HAGA SU COPIA DE SEGURIDAD - Copia de seguridad de todo lo que tienes como información en su ordenador, antes de continuar con la instalación del sistema operativo. Durante la instalación de Ventanas 7, la partición del disco duro designado para la instalación tendrá un nuevo formato y toda la información en él se perderá. Además, si va a volver a Ventanas 8 en algún punto en el tiempo, debe crear discos de copia de seguridad de la instalación, por lo que puede volver a instalar más tarde.
Lo que se necesita para la instalación :
Después de pasar por todas las etapas hasta ahora, es el momento de obtener lo que necesita para la instalación. En primer lugar usted necesita una copia de instalación de Windows 7. Debe quedar bien en un CD / DVD o una unidad flash USB. Microsoft permite a degradar el sistema operativo, pero no le proporcionan el medio de instalación. Tendrá también un código de activación válido de 25 dígitos alfanuméricos para el sistema operativo que está instalando. Puede utilizar una copia nueva y utilizando un código que lo acompaña ( lo que significa que usted ya compró un nuevo sistema operativo ) o usar un viejo medios y llamar al centro de soporte técnico local de Microsoft, explicar la situación con la rebaja, y pueden proporcionarle una clave válida.
Una vez más, tener una unidad flash USB con todos los drivers necesarios disponibles, como sin ella, usted puede quedar atrapado con una máquina inservible.
Preparación para la nueva instalación:
Hay una opción llamada UEFI, que no permite la instalación de otro sistema operativo en la máquina. Para desactivarlo tienes que seguir estos pasos :
Una vez que obtenga acceso a la BIOS, es necesario cambiar las opciones de arranque. Busque la opción para 'Seguridad del arranque’ y cambie de Activado a Desactivado. Esto le permitirá iniciar el proceso de instalación del nuevo sistema operativo en el equipo.
Continúe con la instalación nueva.
Si se preparan todos los controladores, todos los archivos de copias de seguridad están listas, usted tiene el soporte de instalación y ha fijado las opciones de arranque de su ordenador, es el momento de continuar con la instalación. Inserte el soporte de la unidad óptica o el puerto USB, según lo que está disponible para usted, y siga las instrucciones de Microsoft. Si ha seguido todos los pasos anteriores, usted debe disfrutar de un aspecto familiar y el vigente de un botón de arranque utilizable como siempre lo has hecho por ahora.