Hvad er fejl 49244?
Mange brugere har rapporteret fejl 49244 vises hver gang, når de tilslutter et eksternt SSD-drev til deres Mac, kører den nyeste version. Hovedproblemet med denne fejl er, at den holder forbindelsesprocessen og forhindrer den helt i at ske.
Læs dette indlæg for at lære mere om, hvad denne fejl er, og hvad den gør på din Mac, og hvad du kan gøre for at rette den gratis.

Fejl 49244 Detaljer
| Navn | Fejl 49244, også kendt som com.apple.DiskManagement.disenter fejl 49244 |
| Type | Runtime / Kompatibilitetsfejl |
| Kort beskrivelse | Fejlen siger, at et eksternt drev har en inkompatibel partition, som ikke kan læses. |
| Symptomer | En pop-up med angivelse af fejlen og dens nummer – “Disk Management disenter fejl 49244“. |
| Program | MacOS |
| Fix værktøj |
Prøv denne rettelse at reparere din Mac fra fejl og optimere systemets ydeevne: Hent
SpyHunter
|
Fejl 49244 – Hvad er dens symptomer
Fejl 49244 er en typisk kompatibilitets-runtime-fejl og tilhører den samme type fejl som Fejl -1426, Fejlkode 1309 og Fejlkode 101.
Ofre har skrevet på Apples fællesskabsfora bemærker denne fejl med følgende klager:
fejl 49244
Jeg prøvede at tilslutte en ekstern SSD-harddisk, det genkendes af Mac OS Monterey, men umuligt at aktivere og dermed formatere eller partitionere. ???fejlmeddelelse disenter fejl 49244
En anden situation, hvor Fejl 49244 vises, når du ser pop-up'et, der ikke kunne monteres, som vist på skærmbilledet nedenfor:
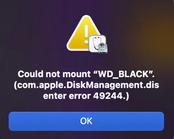
Andre bivirkninger ved at se fejlen Disk Management disenter 49244 på din Mac kan det også være:
- Internethastigheden begynder at blive langsommere.
- Din enhed kan opføre sig uregelmæssigt.
- Nogle af dine andre apps eller eksterne drev, der er tilsluttet, holder muligvis op med at fungere.
Dette er en runtime fejl, der højst sandsynligt er relateret til kompatibiliteten af din Mac med eksterne drev. At se det betyder ikke nødvendigvis, at din Mac har en virus. Men, Det anbefales at foretage en kontrol ved hjælp af en professionel anti-malware-software, på grund af muligheden for malware ændring af dine kompatibilitetstilladelser og partitioner.
Er fejl 49244 Dangerous?
Denne fejl tilhører kategorien runtime / kompatibilitetsfejl, og som sådan, det ser ikke ud til at være relateret til et mere alvorligt problem.
Fejl 49244 – Sådan Fix It?
Nedenfor har vi citeret flere forskellige metoder, som er mulige rettelser i henhold til support. rådes til sikkerhedskopiere alle dine filer på dit eksterne drev fra en sikker enhed, før du anvender disse trin.
Ifølge eksperterne på fora, de mest opstemte løsninger, som efter sigende arbejder til ret fejlen com.apple.DiskManagement.disenter 49244 er følgende:
Fejl 49244 Fix #1:
- Åbn Diskværktøj og klik på Vis alle enheder.
- Vælg dit eksterne drev, og kontroller derefter, om du er i stand til at slette og genformater drevet ved brug af GUID / APFS partitionskort.
- Slet eller omformater drevet.
Fejl 49244 Fix #2
- Tilslut din enhed.
- Åbn din terminal, hvorefter du navigerer til dev/{dit disknummer eller navn}
- Type “diskutil eraseDisk JHFS+ UntitledUFS disk(Dit disknummer)” for at ompartitionere hele disken.
Alternative rettelser
Hvis disse rettelser ikke virker, du kan prøve de generelle rettelser, der er designet til at hjælpe dig med at håndtere de fleste runtime-fejl til macOS, placeret nedenfor:
Trin 1: Luk alle apps eller programmer, der kan være i konflikt.
Når du får fejl, som denne, ofte kan modstridende apps være tilfældet. Nedenfor, du kan finde løsningerne til at lukke modstridende apps til Windows og macOS:
Gå til Aktivitet Monitor, Marker eventuelle processer, du mener er mistænkelige, og luk dem ved at klikke på “X” knappen øverst til venstre over dem.
Efter du har gjort denne rettelse, Du bør observere, om denne fejl dukker op igen, hvis du starter og stopper en bestemt proces.
Trin 2: Opdater og geninstaller enhver software, du mener er problematisk.
Gå til Applikationer og træk ikonet for dit program til Beholder for at afinstallere det. Til macOS, du kan gå til din AppStore og klikke på “Opdateringer” fanen for at kontrollere, om nogen applikationer er forældede.
Trin 3: Installer de seneste opdateringer af dit OS.
Gå til Systemindstillinger – Software opdatering og se efter en nyere macOS-version. Du vil se en knap for at installere det og Opgradering hvis den er tilgængelig.
Trin 4: Scan din Mac for fejl, og optimer den automatisk.
Hvis du har prøvet de fleste af rettelserne, men du bliver ved med at få fejlmeddelelser, så er det bedste råd at gå efter at sørge for og tjekke din computer for:
- Vira.
- Sporing cookies og andre irriterende og skadelige genstande.
- Problematiske filer.
- Uønsket software.
- Adware.
- Browser Hijackers.
- Andre fejl, der kan bremse det.
Du kan gøre alt dette ved at køre en automatisk scanning af din computer ved hjælp af en professionel anti-malware-software. Sådan et avanceret værktøj er skabt af cybersikkerheds- og teknologieksperter og hjælper med garanti med at opdage og slette alle ondsindede filer og hvad der måtte være årsag til fejl og optimere din computer for at gøre den hurtig igen:
Spy Hunter scanner vil kun opdage problemet. Hvis du vil have problemet fjernet automatisk, du nødt til at købe den fulde version af anti-malware værktøj.Læs mere om SpyHunter Anti-Malware værktøj / Sådan fjernes SpyHunter
Mac-fejl – Ofte stillede spørgsmål
Hvad er Mac-fejl?
Mac-fejl er defekte problemer i macOS. De er forskellige typer, påvirker forskellige programmer, der kører på din Mac.
Da macOS ofte opdateres, det er nemmere at rette sådanne fejl, på grund af den måde dette operativsystem er opbygget på.
Hvad betyder Mac-fejlkoder?
Fejlkoder på Mac er, hvordan din macOS forklarer de forskellige typer problemer, der kan opstå på den. Nummeret på Mac-fejlkoden dukker op på din skærm, og den viser dig fejlen med en forklarende tekst for at hjælpe dig med at rette den.
Disse fejlkoder findes for både små og større problemer, og i nogle tilfælde, de kan betyde, at der er et væsentligt problem med din enhed.
Hvorfor ser jeg fejl på min Mac?
Årsagerne kan variere. Disse kan skyldes en dårligt skrevet kode, defekt software, ekstern app, der ændrer din app, uforenelighed, problemer med de ressourcer, der kræves for at køre appen, og endda en Mac malware infektion.
Hvilke typer Mac-fejl findes?
Ligesom med Windows-enheder, der er også nogle generelle fejltyper med Mac, Herunder:
- Kørselsfejl – når du kører et program, og det fejler på grund af dårligt skrevet kode, inkompatibilitet med programmet og webservere eller andre problemer, som malware.
- Logiske fejl – noget i logikken gør, at programmet ikke giver resultater.
- Aritmetiske fejl – en form for logisk fejl, som involverer fejlberegning på grund af en fejlagtig konfiguration eller kode, der ikke passer til den samme logik, som systemet læser den.
- Ressourcefejl – når din enhed ikke opfylder de nødvendige ressourcer til at køre et program, eller hvis programmet er kodet defekt, så det kræver flere ressourcer end nødvendigt.
- Interface fejl – når der er forskel på, hvad en app er beregnet til at gøre, og hvad den rent faktisk gør.
- Kompilationsfejl – når compileren af en software ikke formår at omdanne kompliceret kode til et simpelt sprog, forståeligt af din Mac.
Hvilke er de mest almindelige Mac-fejl?
Ifølge forskellige kilder og online fora, de mest almindeligt stødte fejl på Mac bærer følgende koder:
- Fejlkode 36 – når Finder ikke kan læse eller skrive en fil på din Mac.
- Fejlkode 41 – forårsaget af malware, forældet software eller beskadigede filer og mapper.
- Fejlkode 50 – når du undlader at kopiere og indsætte en fil på et andet drev, som USB eller en ekstern SSD eller HDD.
- Fejlkode 2003F – det dukker op, når du prøver at geninstallere din macOS i gendannelsestilstand. Mulige årsager omfatter dårlige sektorer på harddisken, malware, etc.
Hvad skal jeg gøre, hvis jeg ser en Mac-fejl?
Hvis du ser en fejl på din Mac, din første opgave er at tjekke betydningen af det. Derefter, du kan se velrenommerede fora, som Apple Discussions eller SensorsTechForum for at finde forskellige typer af rettelser til problemet.
Sådan stopper du med at få Mac-fejl?
Du kan ikke. Så længe der er folk, der skriver koden, der vil altid være den menneskelige fejlfaktor. Men, der er flere foranstaltninger, du kan tage for at reducere chancen for at få en Mac-fejl markant:
- Tjek og opdater din Mac og dine apps (hvis det er muligt) til den nyeste version på daglig basis.
- Installer en relevant og velrenommeret anti-malware til Mac.
- Installer en optimering til din Mac, som holder alle dine apps opdateret, fjerne junk software, og forbedre din Macs sundhed.
- Installer kun apps fra pålidelige kilder.













