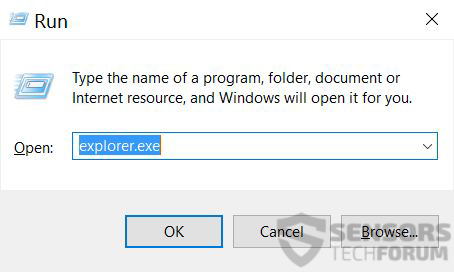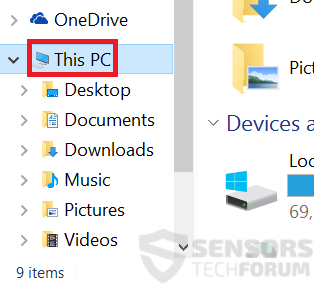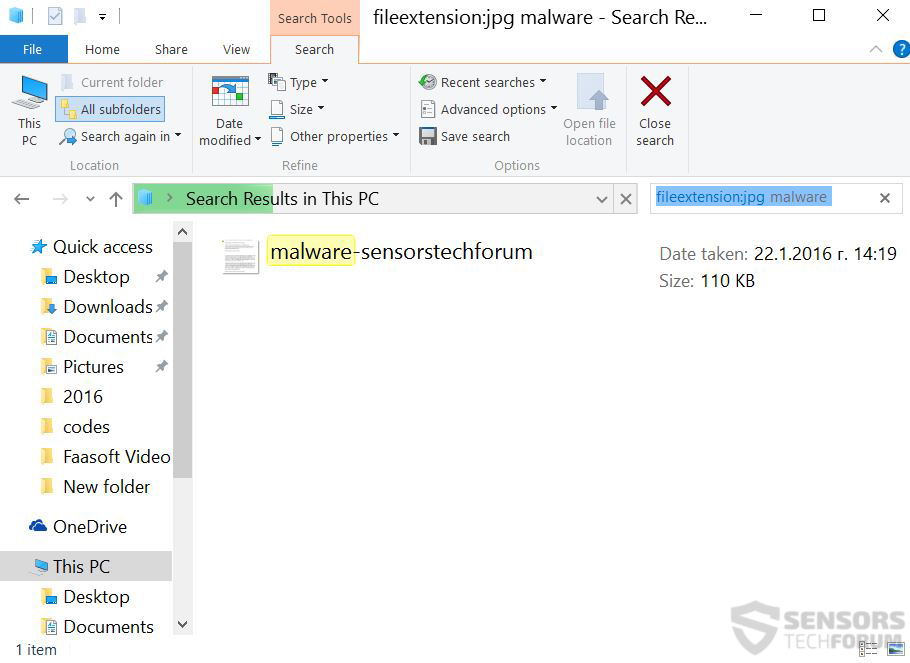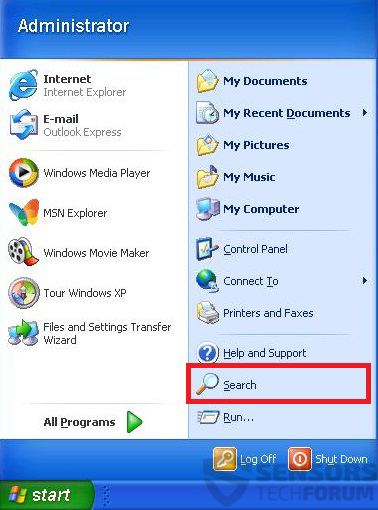Windows Search er en bemærkelsesværdig værktøj. Det kan tjene dig i mange forskellige situationer, startende fra at finde en fil tilholdssted, som du har glemt hele vejen til at opdage ondsindede moduler del af en malware s nyttelast. For hvad kan du bruge Windows Search, vide, hvordan man er altid et plus, fordi det kan spare dig for en masse tid og hovedpine. Her har vi givet instrukser i en meget enkel metode til fil søgning.
Før vi begynder
Vi har opdelt instruktionerne (Jeg)for nyere Windows-systemer(Vinduer 7, 8, 8.1, 10) og (ii)ældre Windows-systemer (Windows XP, 98, MIG, 95). For hvad følger du behøver at vide to detaljer om den fil, du er på udkig efter
- Filen navn - hvis du ikke kan huske det, selv et nøgleord bør arbejde. (ex. Filnavn er DSC03241.jpg, og du kun huske den del "DSC03")
- Filen lokalnummer - der er mange udvidelser. De mest almindelige ondsindede udvidelser er .dll, .tmp, .VBS, .etc., .reg. Disse er de mest almindeligt mødte ondsindede filnavne:
→ notepad.exe
Setup.exe
svchost.exe
Install.exe
Downloader-for{programname}.exe
Crack.exe
Patch.exe
Trainer.exe
Malware kan også indeholde tilfældige filnavne eller filnavne med fejl på formål, såsom:
→ D219hd1292102.tmp
Nod332.dll
Micosofft Ofice.exe
For Nyere Windows-operativsystemer
Trin 1:
Tryk + R og type explorer.exe i Løbe vindue, hvorefter klik på Ok knap.
Trin 2:
Efter explorer åbner klik på din computer fra hurtig adgang sidebar. Det er normalt med en skærm-ikon, og dens standard navn er enten "Min computer", "Min PC" eller "Denne PC" eller din computer mærke. Hvis det ikke er, det skal være med et brugerdefineret navn som din eller en anden. Her er hvordan det ser ud:
Trin 3:
Gå til søgefeltet i øverste højre hjørne af skærmen og skrive følgende: "fileextension:" hvorefter skrive filtypen, for eksempel “fileextension:jpg”. Efter dette pressen Plads og type filnavnet eller søgeord du er på udkig efter. Her er hvordan det skal se ud, hvis du har fundet din fil:
NB. Det er tilrådeligt at vente på den grønne læsning indikator i biblioteket bar over at fylde det op, hvis du ikke har fundet din fil.
For ældre Windows-operativsystemer
Den ældre metode er den konventionelle én:
Trin 1:
Åbn Start Menu og klik på Søg.
Trin 2:
Søgningen vindue vises. Fra søgningen følgesvend, vælge Flere avancerede indstillinger. Den anden metode er ved at klikke på Alle filer og mapper.
Trin 3:
Efter denne type navnet på filen, og klik på Søg. Det kan tage lidt tid, hvorefter resultatet vises. Du kan åbne, kopiere eller åbne placeringen af filen ved højreklikke på det eller blot at markere hvad placeringen er fra I Folder fanen.
Der du går - nu kan du finde en fil på Windows, så længe det er på din harddisk.
Oversigt
Hvis du ønsker at fjerne skadelige filer manuelt, dette er en måde at gøre det. Der er mange andre varianter, som ved hjælp af en ekstern fil explorer, for eksempel. Eksperter, dog kraftigt råde brugerne til at henvise til et avanceret anti-malware værktøj til flere forskellige årsager:
- Malware kan have en aktiv forbindelse med en cyber-kriminelle, overvåge dine aktiviteter.
- Ondsindede filer kan ikke være det eneste problem. Windows registre kan også ændres. At lære at rense Windows Registre, du bør henvise til disse instruktioner.
- Malware kan have moduler, der kan forhindre brugeren i at slette bestemte filer ved enten at begrænse hans rettigheder eller aktivt kører på brugerens PC.
Afslutningsvis, bør disse og andre faktorer i betragtning, når du forsøger at manuelt rense din pc. Som en ukendt klog fyr sagde engang - "Den sikreste computer er den ene, der er slukket".
Spy Hunter scanner kun detektere trussel. Hvis du ønsker, at truslen skal fjernes automatisk, du nødt til at købe den fulde version af anti-malware værktøj.Læs mere om SpyHunter Anti-Malware værktøj / Sådan fjernes SpyHunter