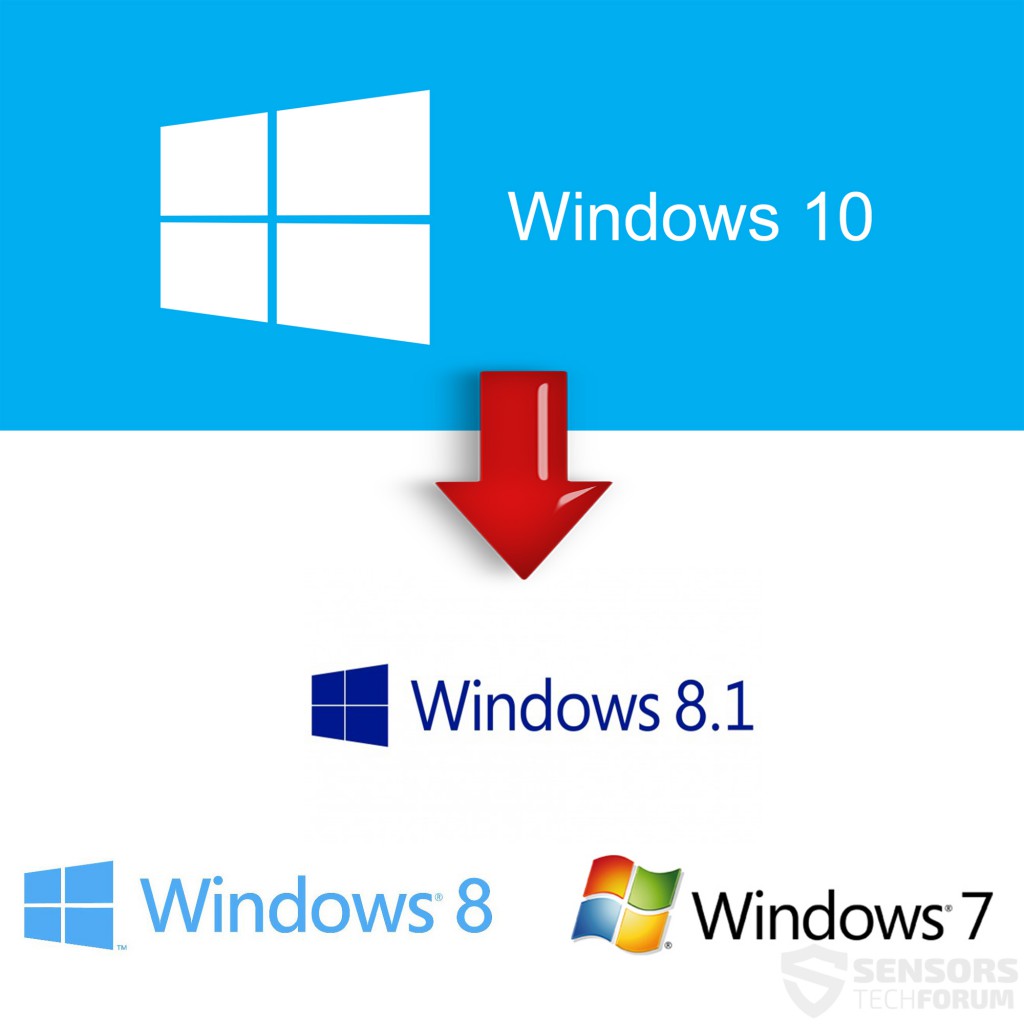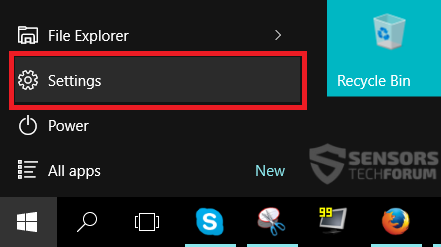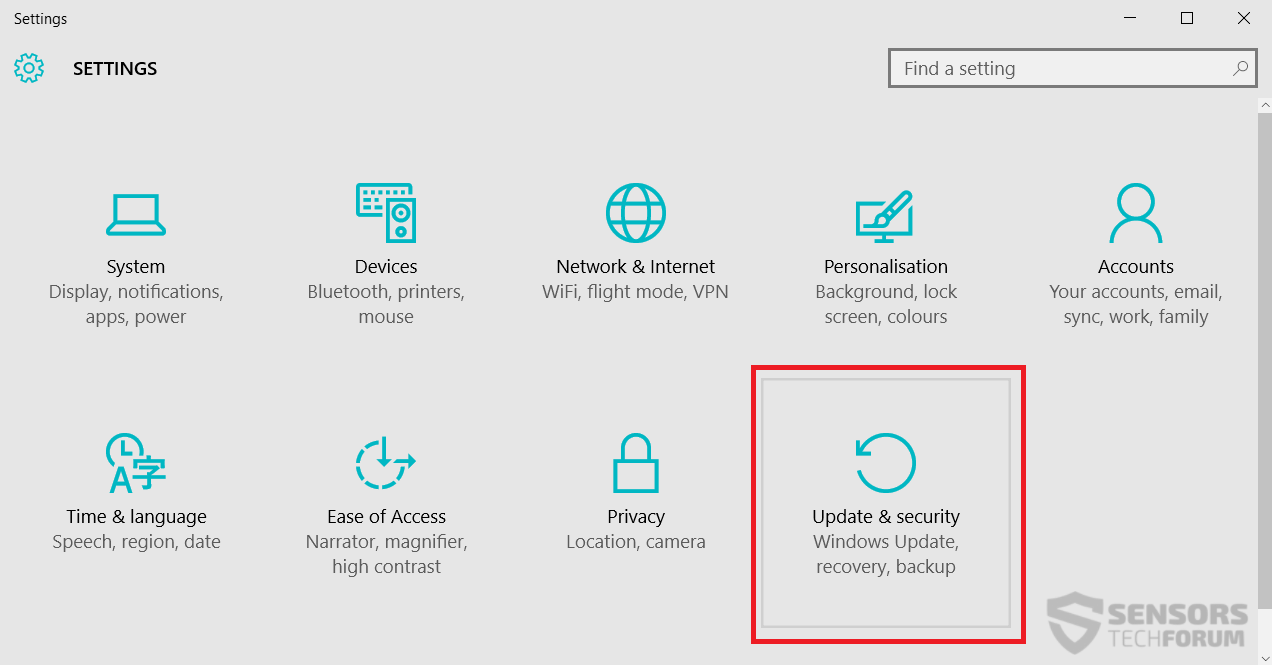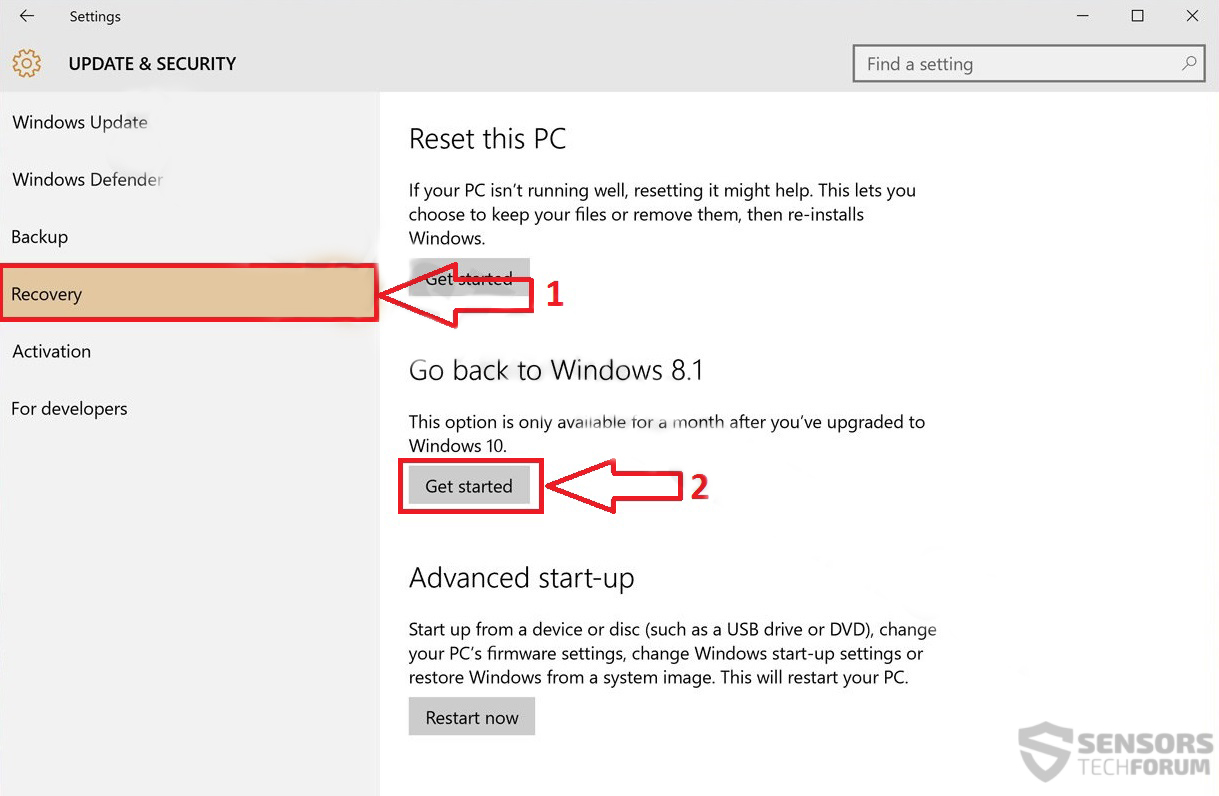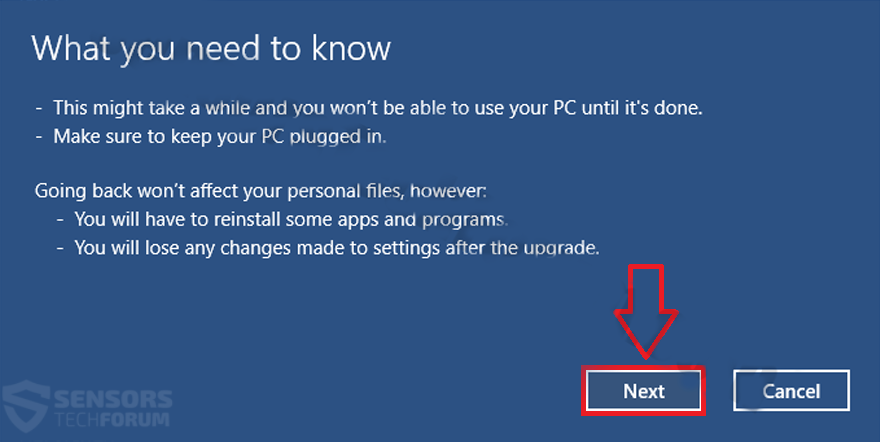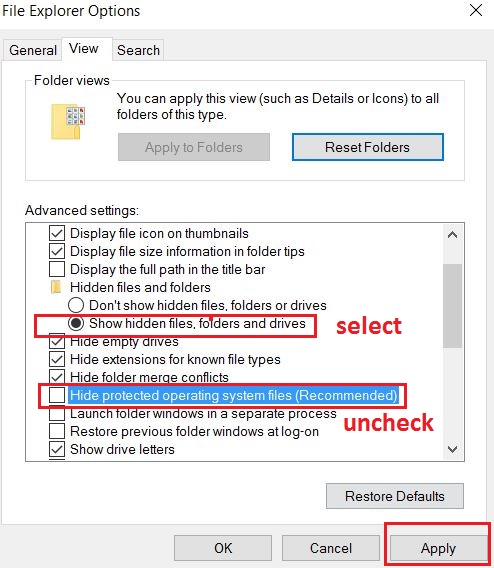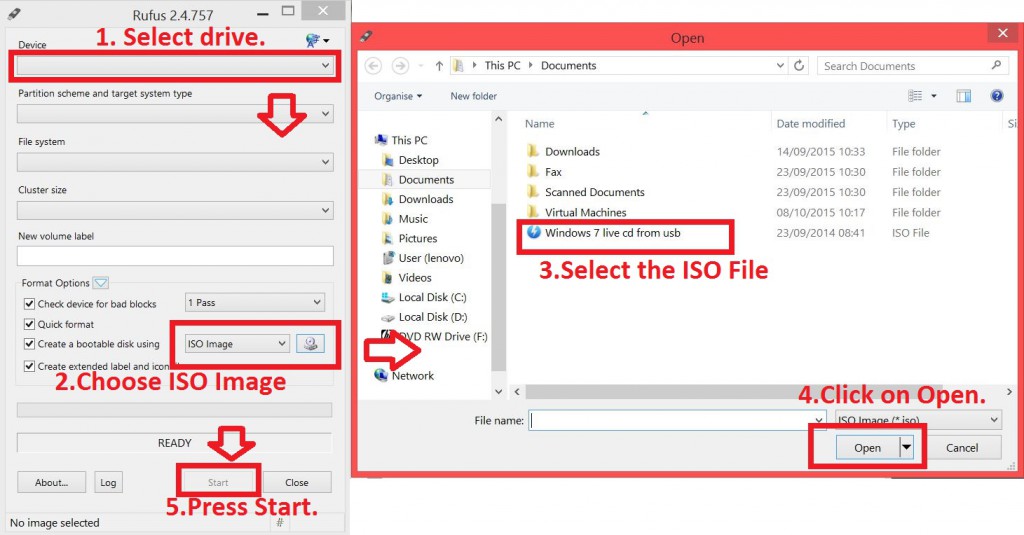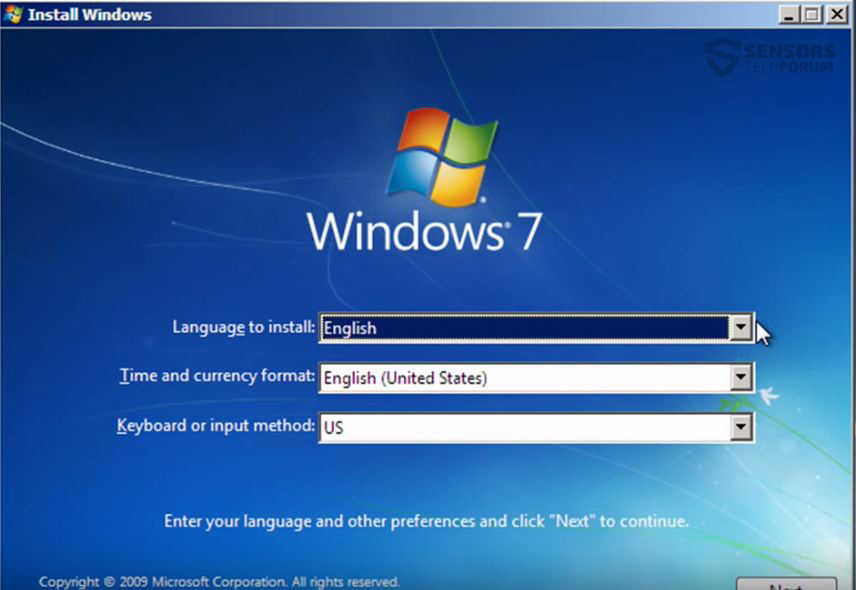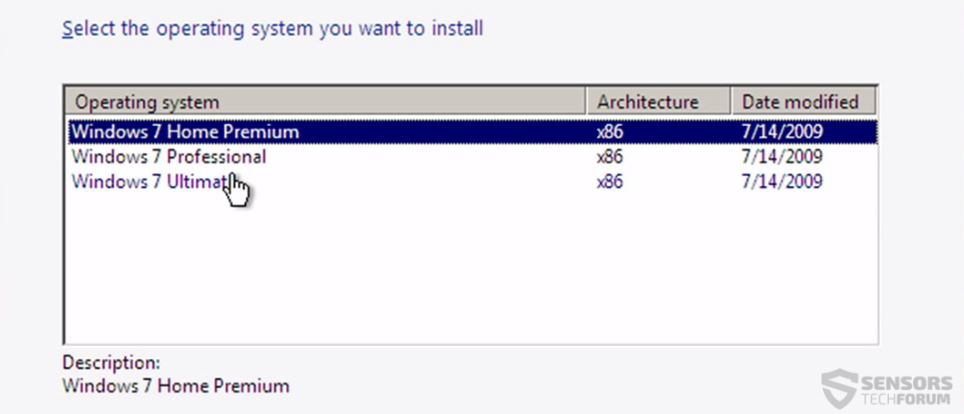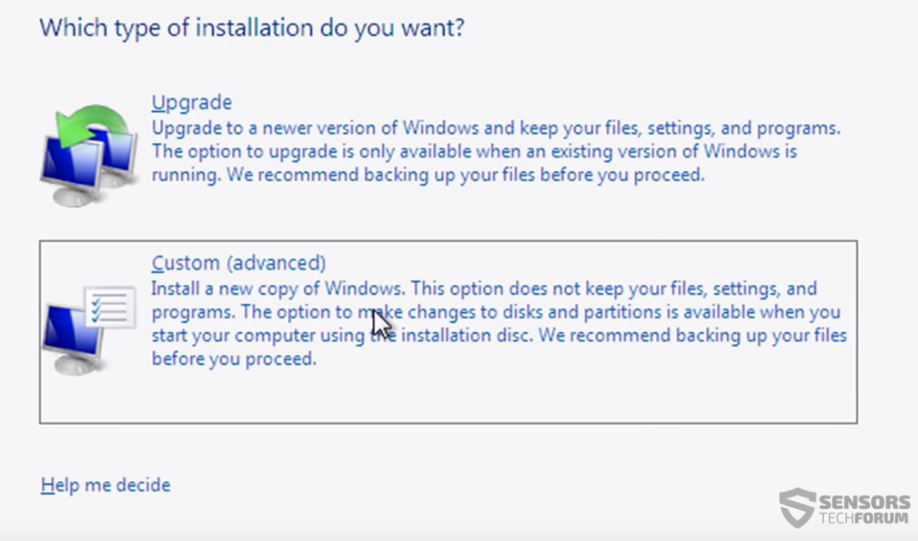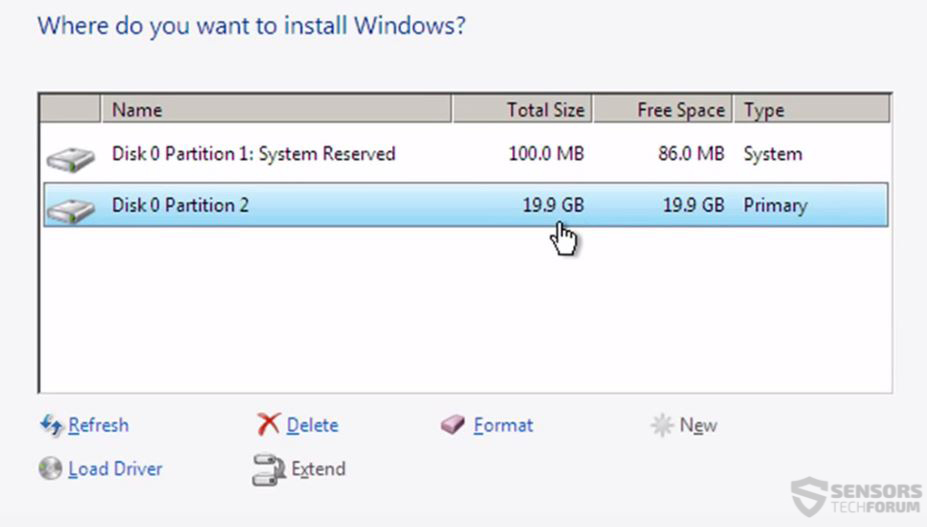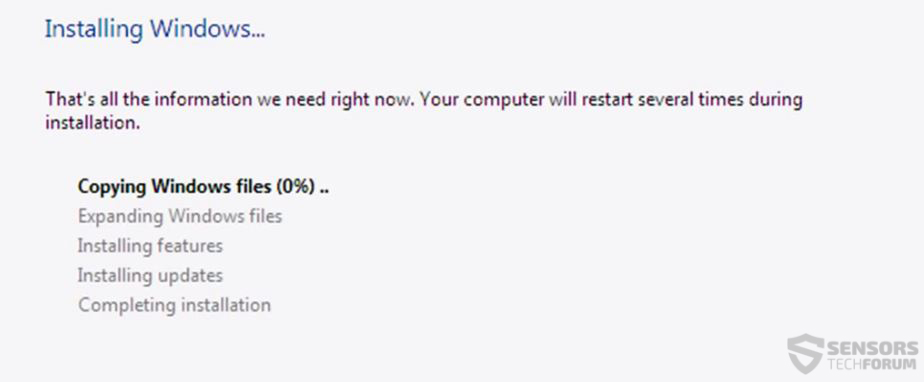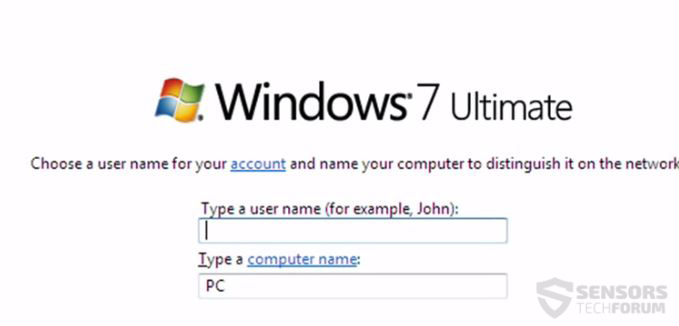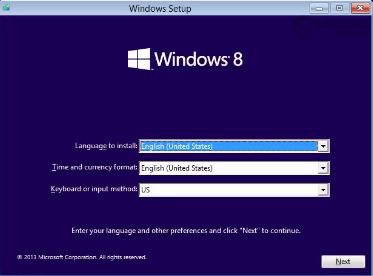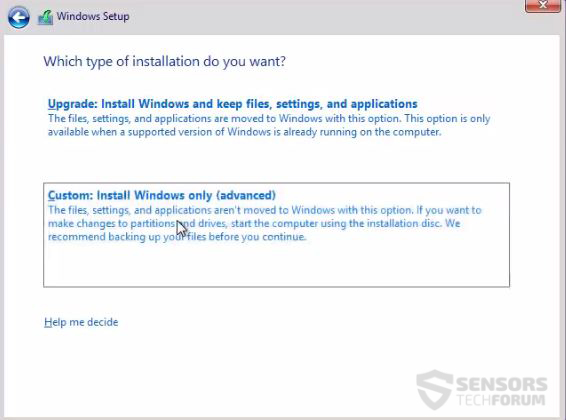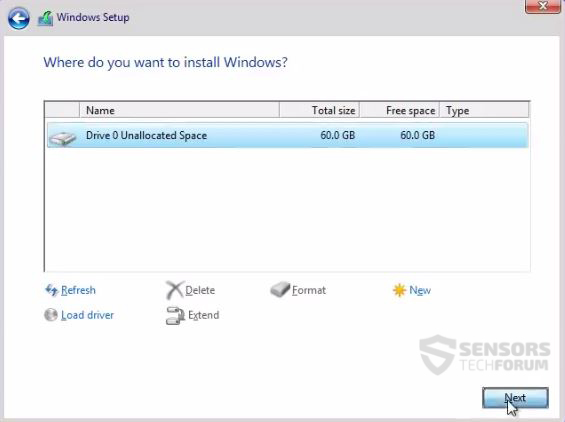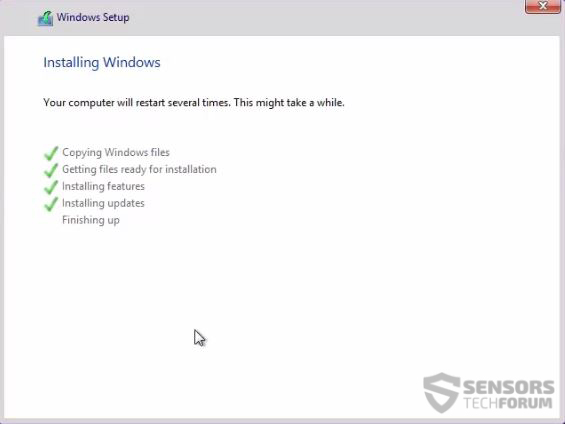Med den nye af den nyeste version af Windows, den 10, mange brugere har implementeret det i deres daglige liv. Trods par bugs, tvunget opdateringer, og flere andre ulemper, de fleste brugere foretrækker det på grund af sin lethed og brugervenlig grænseflade. Versionen tager betydeligt mindre tid til at tilpasse sig, og dette er også et plus.
Hvorfor Behov at nedgradere
Mange brugere føler, at den seneste rate af Microsoft ikke passer til deres behov. Den væsentligste årsag til dette for nogle avancerede brugere viste sig at være den manglende kontrol under opdateringerne, selv om nu er der en løsning til at stoppe dem.
Udover disse grunde er der flere andre centrale spørgsmål, som de fleste Windows 10 brugere vil gerne gå tilbage til deres ”Gode gamle arbejdsmiljø konfiguration”. En af disse grunde er, at efter årsdagen Opdatering af Windows, nogle af de funktioner, som mange Windows-brugere var tilfredse med, fungerer muligvis ikke længere. For eksempel, den nye Windows Ink, Surface Pro og Bøger, Windows Hej og nogle andre tjenester kan være fint på nyere touch screen displays og dermed være mere passende for dem, men for de traditionelle pc-brugere, de kan være noget mere at noget angivelse i deres måde, at de ikke rigtig bruges til.
Det samme gælder, når vi taler om VR tilføjelser af den nye opdatering. Disse tilføjelser kræver ny hardware, der har de teknologiske funktioner, der støtter dem, og kan ikke være ved likings af hver bruger. En anden grund, som mange har fundet irriterende er Cortana. Mens Google Nu, Siri samt Alexa bliver bredt vedtaget, AI tjeneste Microsoft har også modtaget ganske intelligent tankegang, ligesom scanning noter samt andre funktioner. Men i den nye Anniversary opdatering, du kan ikke slukke den, som er lidt af en turn off sig selv for mere avancerede brugere, der blot ønsker deres enkle, lite og traditionelle Windows de er bekendt med.
et andet spørgsmål, også om primært avancerede brugere er spørgsmålet om personlige oplysninger. Selvfølgelig, vi alle er vant til at give stykke af vores frihed til gengæld for nogle gode gamle forbruger R&D at gøre vores liv bedre, men der er de brugere, der ikke nødvendigvis er virksomhedernes aktivitet support type og har været loyale over for Windows siden starten. Når vi smider i telemetri og andre personlige oplysninger invasive teknikker, nogle mere privatliv følsomme typer ville foretrække at være i stand til at styre dette mere, dermed deres valg at nedgradere. Og den manglende evne til at fjerne Cortana som i øvrigt også spore visse oplysninger ikke bidrager til dette spørgsmål, som har været at få en masse opmærksomhed, lige siden W10 kom ud.
En anden ændring, som en eller anden måde har frastødt traditionalister i Microsoft verden er de apps og ønsket af Microsoft til at skubbe flere brugere til at registrere og bruge deres ansøgninger, dermed øge udviklerne for disse programmer til at gøre flere af dem. Mens denne strategi virker for Google og Apple, hidtil folk er vant til deres ældre metoder til at installere programmer og bruge dem som traditionelle applikationer i stedet for smartphone-lignende apps stil. Forstå mig ret, dog, fordi disse apps bidrager når du bruger en tablet eller en anden mobil enhed, hvor denne strategi helt giver mening. Men, mange anser denne forening ikke at være godt implementeret på Windows 10 til PC'er. Efter alt, frihed til modifikationer i en enkel og brugervenlig måde er en af de primære årsag mange vælger Windows frem for andre OS'er. Og smide rygterne af mange store virksomheder, der sandsynligvis vil trække sig ud af Microsoft App Store markedsplads, og du får den ide.
Den mest indlysende grund fra at ville bakke ud af Windows 10 er de reklamer, som det ”tilbyder”. Mens mange nyder ”Planter og Zombies” spil , Jeg tvivler stærkt, at alle de W10 brugere ville sætte pris på at se deres annoncer i den nye Windows 10 start-menuen. Heldigvis denne mulighed kan faktisk deaktiveres ved at slukke mulighederne ”forslag i Start”.
Men sandsynligvis den primære årsag til, at overvejende avancerede brugere kan lide at nedgradere er ikke kun den fjendtlighed over tredje part programmer, men også den manglende evne til at styre, hvilke Windows-opdateringer, du ønsker på din computer. Denne store turn off, har drevet mange mennesker til at skifte tilbage til de gode gamle, annonce-fri, ikke-distraherende versioner af Windows, hvor du kan faktisk vælge, hvad du vil have på din computer, hvilket resulterer i din harddisk til ikke at blive fuld hele tiden danner midlertidige filer er skabt som følge af patches, opdateringer og andre nye ”tilføjelser” af Microsoft.
Disse grunde er, hvad der drev os med at samle enkle instruktioner til at hjælpe dig, brugeren nedjustering hurtigt at din ældre Windows-version, som vil hjælpe brug.
Skift tilbage til en ældre Windows version
Hvis du har besluttet at skifte tilbage til din ældre Windows-version, du skal huske på, at Windows giver mulighed for at nedgradere gennem deres indstillinger kun op til 30 dages periode efter du har foretaget opgraderingen. Det er derfor, vi har adskilt instruktionerne i to metoder.
fremgangsmåde I – Nedgradering fra Windows 10 Hvis du har brugt det mindre end 30 Dage
Trin 1: Før Nedgradering backup af dine data
Du kan flytte eller kopiere dine data til et eksternt drev, ligesom en USB stick en disk, men i nogle situationer er kan vise sig at være for meget. Det er derfor, for store størrelser, vi anbefaler bruge en online backup service med ubegrænset lagerplads, lignende SOS Online Backup, som har en gratis prøveperiode i flere dage:
Trin 2: Nedjusteringen Process
Når du har taget sig af dine vigtige filer, lad os starte nedjusteringen:
Undertrin 1 – Klik på Windows 10 Start Menu at åbne den.
Undertrin 2 – Åbent Indstillinger.
Undertrin 3 – Fra Indstillinger, Klik på Opdatering og sikkerhed.
Undertrin 4 – Nu bør du se en kategorier menu på din venstre side. Derfra, Klik på Genopretning.
Undertrin 5 - Fra Recovery menuen under "Gå tilbage til Windows ...(8.1/8/7)" lokalisere knappen og klik på den.
Undertrin 6 - Når du har formået at gøre dette, enheden genstarter og indtast Nedgradering behandle.
Undertrin 7 - På dette tidspunkt, du skal være i menu nedjustering. Derfra, Klik på "Næste", vælge en årsag til din nedgradering og klik "Næste" igen kan downloade og installere softwaren.
NB. Sørg for at have en stabil internetforbindelse, og din computers strømkablet er tilsluttet.
Sådan Udvid 30-dages periode for nedgradering
Hvis du kender hvordan du udfører nedgraderingproceduren fra Windows men du enten har brug for mere tid til at vurdere operativsystemet eller ikke har tid til at sikkerhedskopiere dine filer og udfører nedgradering, du kan hvordan forlænge rollback periode, ved at ændre Windows Opgaveplanlægning tjeneste. Men huske på, at du kun kan forlænge denne grænse, hvis din nuværende nedgradering muligheder er tilgængelige i øjeblikket.
Så, dybest set her er situationen - for tilbagerulning, Windows holder dine gamle Windows OS’installationsfilerne i en skjult mappe på dit operativsystem. Disse filer opbevares indtil dette 30 dages periode udløber, og du bliver nødt til at gå direkte til ”Metode II” nedenfor, hvis din menstruation allerede er udløbet. Så, her er, hvordan man kan bevare dine Nedgraderingsrettigheder filer til mere end 30 dage:
Trin 1: Åbn Windows 10 Søg og type ”File Explorer Options” hvorefter åbne den:
Trin 2: Når du gør det går til "Udsigt" fanen, vælg ”Vis skjulte filer, mapper, og drev” valgmulighed, hvorefter fjerne markeringen i ”Skjul beskyttede operativsystemfiler (Anbefalede)" mulighed under det, som billedet nedenfor viser:
Efter at have gjort dette, Klik på "Ansøge" og så "Okay".
Trin 3: Når du besøger din System Drive som normalt C:/, du bør være i stand til at se de tre systemmapperne i din gamle Windows. De har følgende navne:
- C:\$Windows. ~ BT
- C:\$Windows. ~ WS
- C:\Windows.old
Hvad du skal gøre med disse mapper til at bevare dem er at tilføje et ord eller et symbol for at omdøbe dem, så Windows ikke slette dem efter den periode på 30 dage er udløbet. For eksempel, du kan tilføje ordet ”omdøbt til” før deres faktiske, navn, så de kan blive som dette:
- C:\Renamed- $ Windows. ~ BT
- C:\Renamed- $ Windows. ~ WS
- C:\Omdøbt-Windows.old
Og når du vil udføre nedjusteringen med ovenstående instruktioner, kan du blot omdøbe dem tilbage til deres gamle navne.
fremgangsmåde II – Nedgradering fra Windows 10 hvis du har brugt det mere end 30 Dage
Nedgradering til ældre Windows-versioner ved hjælp af denne metode kan være mere teknisk dygtige, men det er på ingen måde svært. Før begyndelsen er det bydende nødvendigt at følge trin 1 fra Metode I for at sikkerhedskopiere dine data, før geninstallation af Windows via nedenstående metoder. Vi har oprettet to typer brugsanvisningen, hvis du mangler en Windows installation disk og hvis du har sådan til din rådighed:
Variant 1 – I sag du ikke har en Windows installation disk eller drev
Hvis du ikke gør nogen middel til at installere en ældre version af Windows, bør du sørge for at læse disse to trin. Men du skal springe dem, hvis du har det og fortsætte med at installere Windows.
→ vigtig bemærkning – Før tigger om at installere Windows, du skal sætte dine BIOS-indstillinger først at starte fra eksterne drev. For at gøre dette, genstarte pc'en, og så snart din skærm sorte du begynder at tappe F1, F2, F3, ESC, DET. (afhængigt af din enhed). Dette vil åbne BIOS-menuen. Derfra, ændre indstillingerne for din BIOS menu at starte fra et flytbart drev eller en intern cd / dvd, afhængigt af hvordan du installerer Windows. En korrekt oprettet BIOS-menuen skal se omtrentlige til nedenstående:
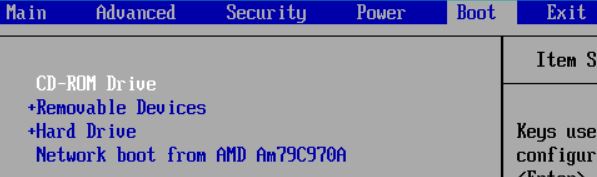
Variant 2 – Installation af Windows, hvis du har en Windows installation disk eller drev
Når du har konfigureret BIOS pressen F10 at gemme og genstarte computeren. Nu kan du fortsætte med at installere Windows.
Konklusion
Der er nogle flere ting, du bør vide, og en af dem er, at det er en langvarig proces. Du skal være tålmodig og holde øje med skærmen. Også, efter du nedgradere, bør du sikre dig:
- Installer alle drivere til din computer.
- Ansæt en antivirus og anti-malware-software for at beskytte dig mod cyber-trusler i realtid.
- Opdater din OS, så snart de nyeste kritiske opdateringer er ude.
Hvis du nøje følge disse instruktioner, og du holder en sikkerhed-orienteret browsing adfærd, du kan være sikker på, at dit operativsystem helbred vil være godt for lang tid.
Flere Instruktioner og hvordan Upgrade Tilbage til Windows 10
Hvis disse instruktioner nedenfor er uklare for dig eller du ønsker at udføre nedjusteringen processen meget hurtigere, vi varmt anbefale dig at se vores YouTube-video om, hvordan man nedgradere i par minutter under:
Hvis du ønsker at opgradere din pc tilbage til Windows 10 så hurtigt som muligt, vi råde dig til at se vores instruktioner om hvordan du opgraderer til Windows 10 på mindre end 3 minutter under: