Hvorfor er downloads på min Mac så langsomme?
Downloads på Mac kan være langsomme af forskellige årsager. De mest almindelige årsager er, at din internetforbindelse er langsom, dit trådløse signal er svagt, eller at den hjemmeside, du vil downloade fra, har et problem. Langsomme downloads på en Mac kan være forårsaget af en række forskellige problemer, såsom en forældet router, din enhed er for langt væk fra routeren, eller interferens fra andre trådløse netværk i nærheden.
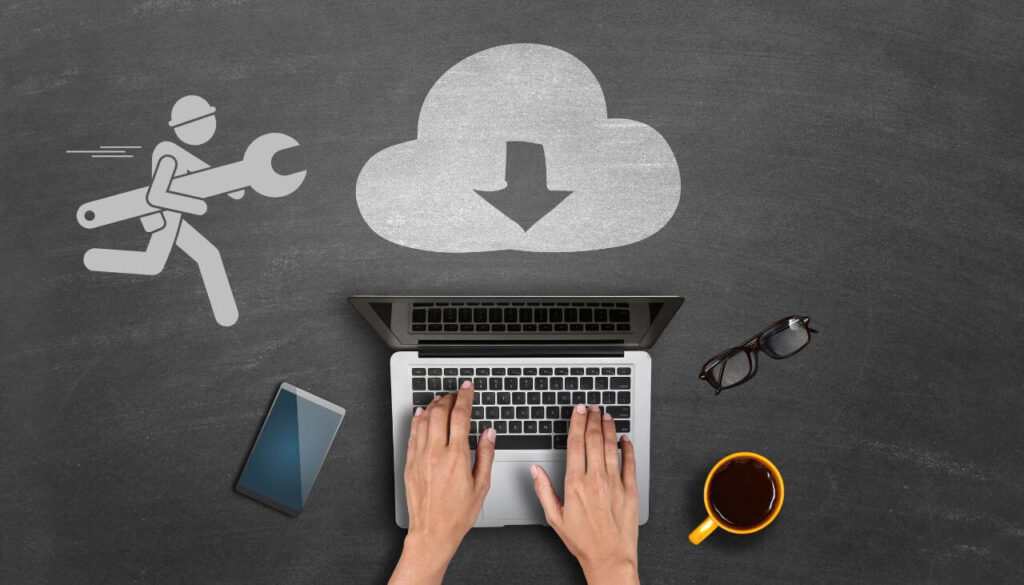
At downloade filer på din Mac kan være en langsom og frustrerende proces. Men der er ting, du kan gøre for at fremskynde downloadprocessen og få dine filer hurtigere.
En anden potentiel årsag er, at din Mac kører for mange processer i baggrunden, som kan sænke din internetforbindelse. Derudover, en forældet version af macOS eller for mange apps, der kører ved opstart, kan forårsage, at downloads bliver langsommere end forventet. Hvis din Mac er fuld af filer og programmer, det kan sænke downloadhastigheden på grund af mangel på ledig plads. Selvfølgelig, det må vi ikke glemme muligheden for malware kører på din Mac.
For at opsummere det, før vi fortsætter med løsningerne, de mest sandsynlige årsager til langsomme downloads på din Mac er følgende:
- Langsom internetforbindelse;
- Problemer med din router;
- Problemer med din browser;
- For mange processer kører i baggrunden;
- For mange filer og programmer og mangel på ledig plads;
- En forældet macOS-version;
- Malware.
Så, hvad kan du gøre for at fremskynde downloads på din Mac? Her er nogle tips til, hvordan du fremskynder downloads på din Mac.
Relaterede: Fremskynde en langsom Mac
1. Tjek din internetforbindelse
Det første skridt til at fremskynde downloads på din Mac er at sikre, at din internetforbindelse fungerer korrekt. Tjek din forbindelseshastighed ved at køre en hastighedstest for at afgøre, om du får den forbindelseshastighed, du betaler for. Hvis ikke, kontakt din internetudbyder og sørg for, at du har den båndbredde, du skal bruge for at downloade filer hurtigt.
2. Luk Programmer og baggrundsapplikationer
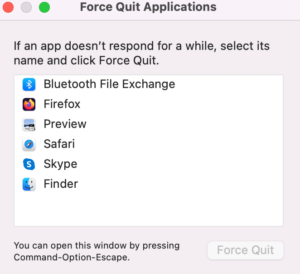 Hvis du kører mange programmer eller programmer i baggrunden, de kan bremse dine downloads. Luk alle unødvendige programmer og applikationer og se, om det hjælper:
Hvis du kører mange programmer eller programmer i baggrunden, de kan bremse dine downloads. Luk alle unødvendige programmer og applikationer og se, om det hjælper:
- 2.1.Luk programmer ved hjælp af kommandolinjen:
Den mest ligetil måde at lukke programmer på macOS er at bruge kommandolinjen. Hold Kommando- og Alternativtasterne nede, og tryk på "Q"-tasten for at afslutte applikationen. Dette vil lukke applikationen og alle tilknyttede processer.
- 2.Afbryd Applikationer:
Hvis et program ikke reagerer eller ikke reagerer på kommandolinjen, du kan tvinge til at afslutte det ved at bruge funktionen Force Quit. Dette kan findes i Apple-menuen eller ved at trykke på Kommando-Alternativ-Escape. Vælg det program, du vil afslutte, og klik på "Force Quit".
- 3.Luk baggrundsapplikationer:
Hvis du vil lukke baggrundsprogrammer, der kører i baggrunden, du kan gøre dette ved at åbne Activity Monitor. Dette kan findes i mappen Hjælpeprogrammer eller ved at trykke på Kommando-mellemrumstasten og skrive "Activity Monitor". Vælg det program, du vil lukke, og klik på knappen "Afslut proces"..
- 4.4. Luk programmer fra Dock:
Endelig, du kan også lukke programmer fra Dock. Højreklik på programikonet og vælg "Afslut" fra menuen. Dette vil lukke applikationen og alle tilknyttede processer.
3. Deaktiver Firewall
Hvis du kører en firewall på din Mac, de kan sænke downloadprocessen. Deaktiver midlertidigt disse programmer og se, om det hjælper.
4. Deaktiver peer-to-peer-forbindelser
Hvis du bruger et peer-to-peer-program som BitTorrent, det kan sænke din downloadhastighed. Prøv at deaktivere peer-to-peer-forbindelsen og se, om det hjælper.
5. Deaktiver browserudvidelser

Hvis du downloader filer i din webbrowser, prøv at deaktivere evt browserudvidelser eller plugins, som du har installeret. Disse kan sænke downloadprocessen.
Her er en hurtig guide til, hvordan du deaktiverer browserudvidelser på macOS.
- 5.1. Åbn din browser og klik på menuen "Indstillinger"..
- 5.2. Vælg "Udvidelser" fra listen over muligheder.
- 5.3. På venstre side af skærmen, vælg den browserudvidelse, du ønsker at deaktivere.
- 5.4. Fjern markeringen i feltet "Aktiver" ud for udvidelsens navn.
- 5.5. Klik på knappen "Gem" nederst i vinduet.
Din browserudvidelse skulle nu være deaktiveret og vil ikke længere køre, når du åbner din browser. Du kan nemt genaktivere udvidelsen til enhver tid ved at gentage ovenstående trin og markere feltet "Aktiver".
Hvis du nogensinde har brug for helt at fjerne en udvidelse fra din browser, du kan gøre det ved at klikke på knappen "Fjern" ved siden af udvidelsens navn. Dette vil slette udvidelsen fra din browser, og du vil ikke længere være i stand til at bruge den.
6. Ryd din browsercache
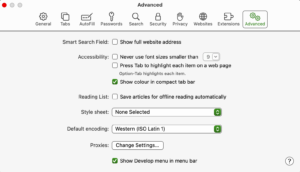 Når du downloader filer, din webbrowser gemmer dem i en cache. Denne cache kan blive fuld og sænke downloadprocessen. Prøv at rydde din browsers cache og se om det hjælper. Sådan gør du det i Safari-browseren:
Når du downloader filer, din webbrowser gemmer dem i en cache. Denne cache kan blive fuld og sænke downloadprocessen. Prøv at rydde din browsers cache og se om det hjælper. Sådan gør du det i Safari-browseren:
- 6.1. Første, åbne din webbrowser. Bemærk, at processen ligner andre browsere som Chrome og Firefox.
- 6.2. Når den er åben, gå til Safari-menuen i øverste venstre hjørne af skærmen og vælg “Indstillinger” / “Indstillinger”.
- 6.3. I vinduet Indstillinger, vælg “Avanceret” fanen og derefter markere afkrydsningsfeltet ved siden af “Vis Udvikle-menuen i menulinjen”.
- 6.4. Nu, klik på “Udvikle” menu i menulinjen og vælg “Tomme cacher”.
- 6.5. Du bør nu se en besked nederst på din skærm, der siger “Din browsercache er blevet ryddet”.
- 6.6. At færdiggøre, luk vinduet Præferencer, og du er færdig.
7. Opdater din browser
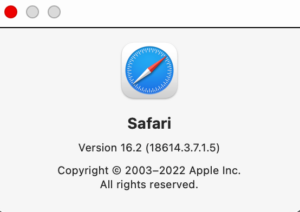 Forældede browsere kan forlade din computer sårbare over for sikkerhedstrusler, og kan også sænke din downloadhastighed. Heldigvis, at opdatere din browser på macOS er en ret ligetil proces. Nedenfor er de trin, du skal tage for at sikre, at din Safari-browser er opdateret og kører den nyeste version. Trinnene ligner også andre browsere.
Forældede browsere kan forlade din computer sårbare over for sikkerhedstrusler, og kan også sænke din downloadhastighed. Heldigvis, at opdatere din browser på macOS er en ret ligetil proces. Nedenfor er de trin, du skal tage for at sikre, at din Safari-browser er opdateret og kører den nyeste version. Trinnene ligner også andre browsere.
- 7.1. Åbn din browser.
- 7.2. Klik på “Hjælp” eller menuen "Om"..
- 7.3. Vælg muligheden for “Søg efter opdateringer” eller “Cirka [browsernavn].”
- 7.4. Hvis en ny version er tilgængelig, du bliver bedt om at downloade og installere den.
- 7.5. Følg instruktionerne på skærmen for at fuldføre download- og installationsprocessen.
- 7.6. Når opdateringen er fuldført, genstart din browser, og du burde nu køre den nyeste version. Det er vigtigt at bemærke, at nogle browsere kan kræve, at du manuelt downloader og installerer opdateringen.
8. Tjek din Mac for malware, og sørg for, at dit macOS er sikkert
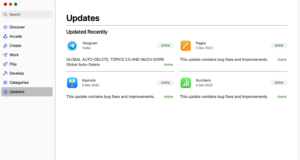 Scanning af din Mac for malware er en vigtig del af at sikre, at din computer er sikker og beskyttet mod ondsindede angreb. Endvidere, malware kan forårsage forskellige problemer, inklusive dem, der er relateret til at bremse din browser og endda hele din Mac. Sådan tjekker du din Mac for malware:
Scanning af din Mac for malware er en vigtig del af at sikre, at din computer er sikker og beskyttet mod ondsindede angreb. Endvidere, malware kan forårsage forskellige problemer, inklusive dem, der er relateret til at bremse din browser og endda hele din Mac. Sådan tjekker du din Mac for malware:
- 8.1. Opdater din software & OS. Det første skridt, du bør tage, når du scanner for malware, er at sikre dig, at din software og dit operativsystem er opdateret. Forældet software kan være sårbar over for angreb, så det er vigtigt at sikre, at dit system kører den nyeste version. Du kan søge efter opdateringer ved at gå til App Store og klikke på fanen "Opdateringer"..
- 8.2. Undgå ukendte websteder. En af de mest almindelige måder, hvorpå malware spredes, er gennem ondsindede websteder. Hvis du støder på en hjemmeside, du ikke genkender, det er bedst at undgå det. Undlad også at downloade filer fra ukendte kilder, da disse kan indeholde ondsindet kode.
- 8.3. Brug en Virtual Private Network. Brug af et virtuelt privat netværk (VPN) er en fantastisk måde at beskytte din Mac mod malware. En VPN krypterer dine data og skjuler din IP-adresse, gør det svært for hackere at få adgang til dit system. Der er en række gratis og betalte VPN'er tilgængelige, så det er vigtigt at vælge en, der er sikker og pålidelig.
- 8.4.Installer et anti-malware program. Det sidste trin er at installere antivirussoftware på din Mac. Der er en række gratis og betalte antivirusprogrammer tilgængelige, så du kan vælge den, der passer bedst til dine behov. Når softwaren er installeret, det vil scanne dit system for potentielle trusler. Sørg for at køre regelmæssige scanninger for at sikre, at dit system er sikkert.
Spy Hunter scanner vil kun opdage problemet. Hvis du vil have problemet fjernet automatisk, du nødt til at købe den fulde version af anti-malware værktøj.Læs mere om SpyHunter Anti-Malware værktøj / Sådan fjernes SpyHunter
Konklusion
Svaret på, hvorfor dine Mac-downloads er langsomme, er måske ikke nemt, men ved at udføre de trin, vi beskrev i artiklen ovenfor, du kan nemt finde kilden til problemet. Hvis du har prøvet alle de trin, der er foreslået i denne artikel og stadig oplever langsomme downloads, så skal du muligvis kontakte Apple for yderligere support.


