Chrome kan være en af de mest pålidelige og effektive webbrowsere, der findes, men det kan blive trægt med tiden. Hvis du bruger Chrome på en Mac, du kan fremskynde det med et par enkle trin. Her er, hvad du skal gøre…
1. Ryd din Chrome-browsers browserdata
Det er vigtigt at rydde din browserhistorik på Chrome af flere årsager. For det første, det kan hjælpe med at beskytte dit privatliv. Browserhistorik er en registrering af alle de websteder, du har besøgt, så rydning kan hjælpe med at forhindre andre mennesker, der bruger den samme computer, i at se, hvor du har været online. For det andet, det kan være med til at forbedre ydeevnen.
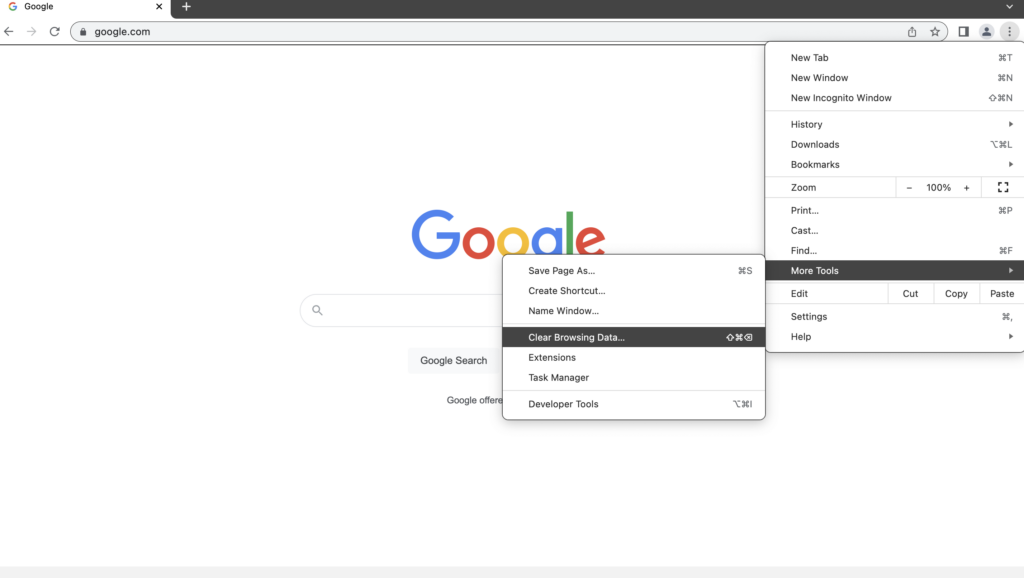
Her er hvordan du gør det:
- 1.1. Åbn Chrome-browseren, og klik på menuen med tre prikker i øverste højre hjørne.
- 1.2. Vælg "Flere værktøjer" og derefter "Ryd browserdata."
- 1.3. Vælg de typer data, du vil slette, såsom cachelagrede billeder og filer, cookies, og browserhistorik.
- 1.4. Vælg "Altid" under "Tidsinterval", og klik på "Ryd data."
2. Ryd Chromes browsercache
Oplever du langsomme sideindlæsningstider, eller indlæses websteder ikke korrekt i din Chrome-browser? Rydder din browser cache kan hjælpe med at løse disse problemer.
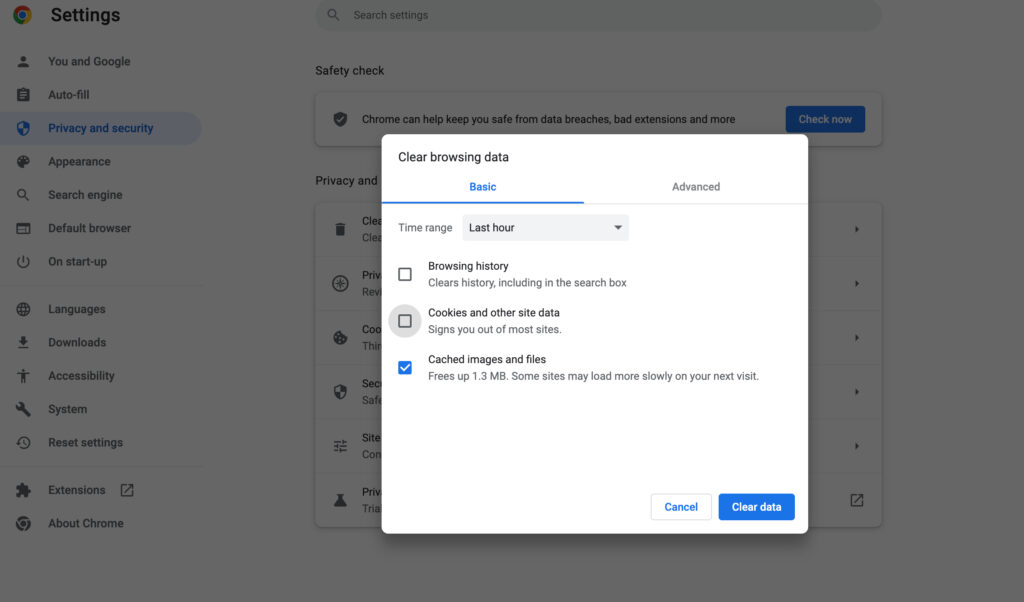
Cache-filer er midlertidige filer oprettet af websteder, der hjælper med at fremskynde indlæsningen af websider. Men, hvis disse filer bliver ødelagte eller for store, de kan i stedet forsinke din browseroplevelse.
Sådan rydder du din Chrome-browsercache på en Mac:
- 2.1. Åbn din Chrome-browser.
- 2.2. Klik på de tre prikker i øverste højre hjørne af skærmen.
- 2.3. Vælg "Flere værktøjer" fra listen over muligheder.
- 2.4. Klik på "Ryd browserdata."
- 2.5. Vælg den type data, du vil slette, fra rullemenuen. For at slette alle cachelagrede filer, vælg "Cachelagrede billeder og filer".
- 2.6. Klik på knappen "Ryd data"..
- 2.7. Vent på, at processen er færdig, luk derefter vinduet.
Din Chrome-browsercache er nu ryddet!
Yderligere tips:
- Hvis du ønsker at slette andre typer data såsom cookies og webstedsdata, du kan vælge dem i vinduet "Ryd browserdata"..
- Du kan også trykke på "Ctrl + Flytte + Del" tastekombination for hurtigt at åbne vinduet "Ryd browserdata"..
- Det er en god idé at rydde din Chrome-browsers cache med nogle få ugers mellemrum for at sikre, at din browseroplevelse forbliver hurtig og jævn.
3. Opdater Chrome
At holde din browser opdateret er en af de vigtigste ting, du bør gøre for at opretholde din online sikkerhed.
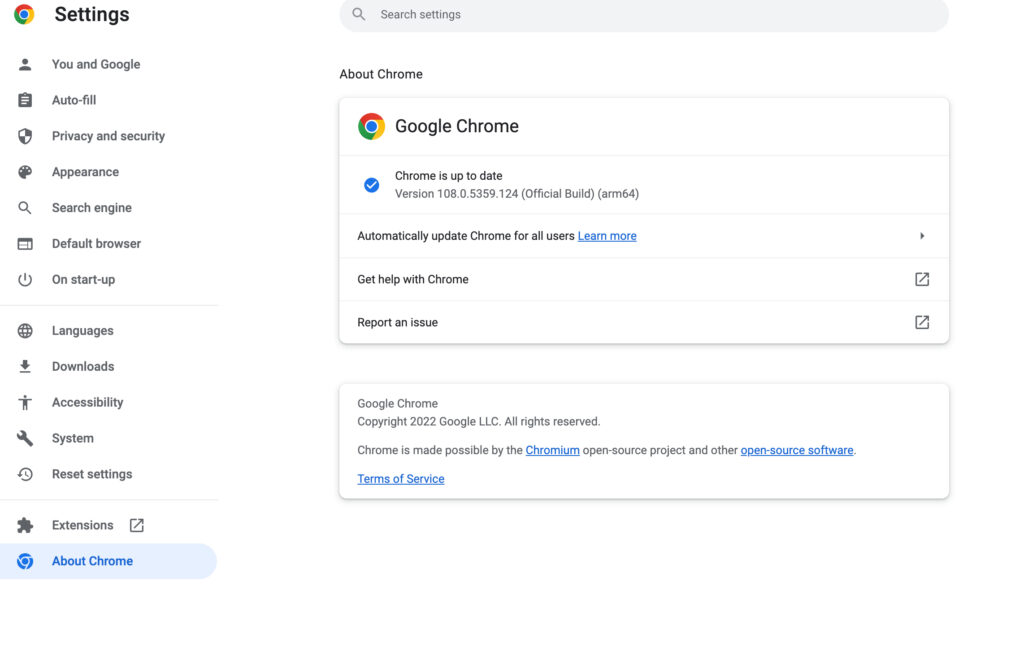
Dette er de trin, du skal følge:
- 3.1. Start browseren, og klik på menuen med tre prikker i øverste højre hjørne.
- 3.2. Vælg "Hjælp" og derefter "Om Google Chrome".
- 3.3. Chrome vil søge efter tilgængelige opdateringer og installere dem om nødvendigt.
4.Deaktiver udvidelser
browserudvidelser på Chrome kan give en masse nyttige funktioner, men de kan også udgøre en stor sikkerhedsrisiko, og kan bremse browserens ydeevne betydeligt.
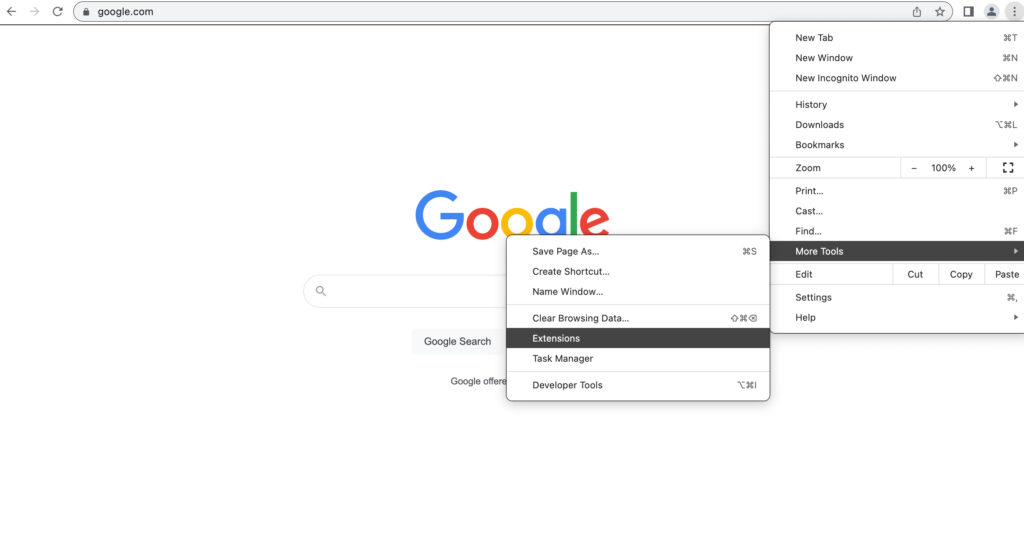
- 4.1. Start Chrome, og klik på menuen med tre prikker i øverste højre hjørne.
- 4.2. Vælg "Flere værktøjer" og derefter "Udvidelser".
- 4.3. Fjern markeringen i afkrydsningsfeltet ud for eventuelle udvidelser, du ikke har brug for eller ønsker.
5. Optimer systempræferencer
Ved at justere dine systemindstillinger, du kan sikre dig, at Chrome kører problemfrit og effektivt, giver dig mulighed for at surfe på nettet problemfrit.
Ved at optimere dine systempræferencer, du kan forbedre din Macs ydeevne og sørge for, at Chrome kører problemfrit og effektivt. Derudover, optimering af systempræferencer kan hjælpe med at øge din Macs batterilevetid.
- 5.1. Gå til Systemindstillinger og klik på "Energisparer".
- 5.2. Fjern markeringen i feltet ud for "Automatisk grafikskift".
- 5.3. Gå til "Tilgængelighed", og fjern markeringen i feltet ud for "Reducer bevægelse".
Med disse enkle trin, du kan fremskynde Chrome på din Mac og komme tilbage til at surfe på nettet uden problemer.













