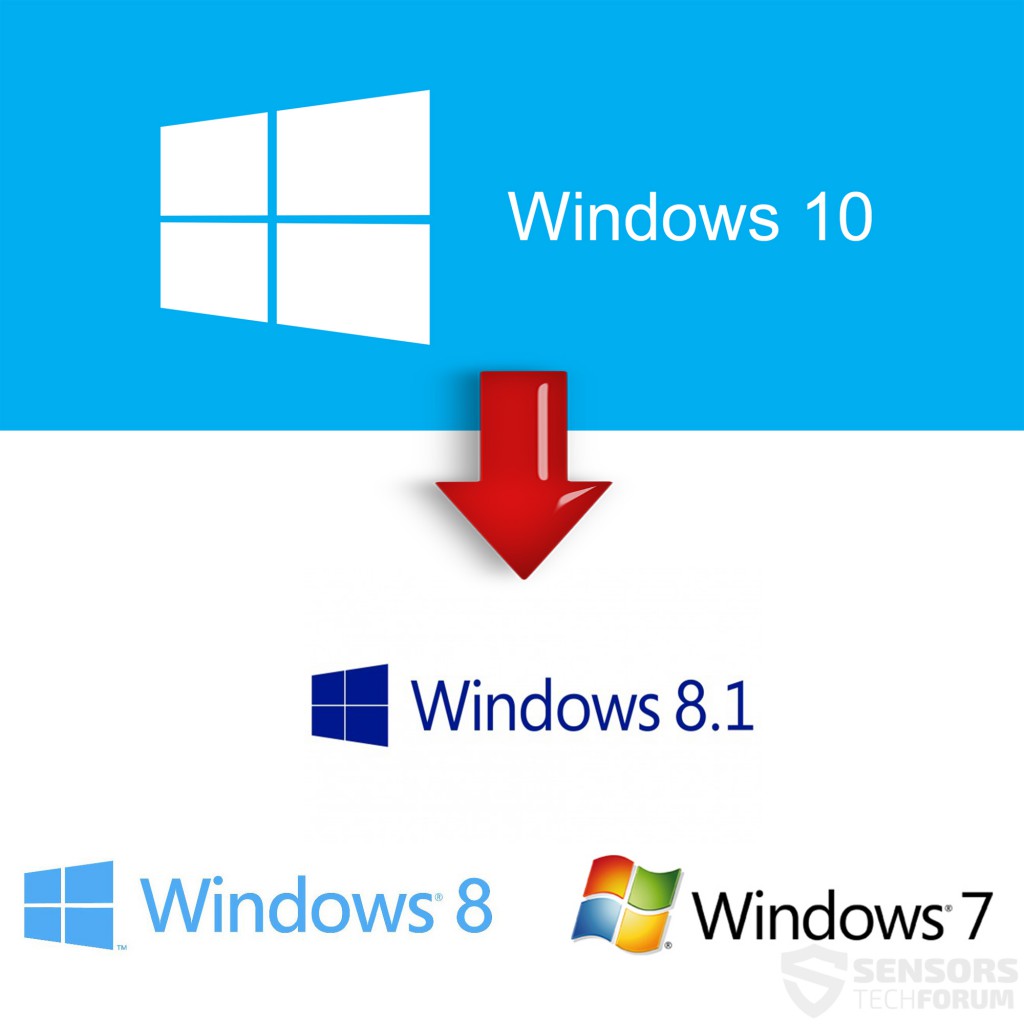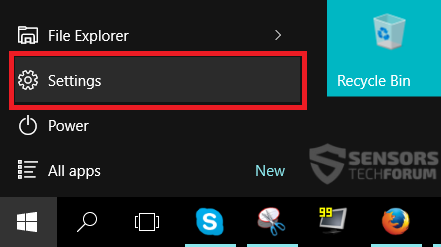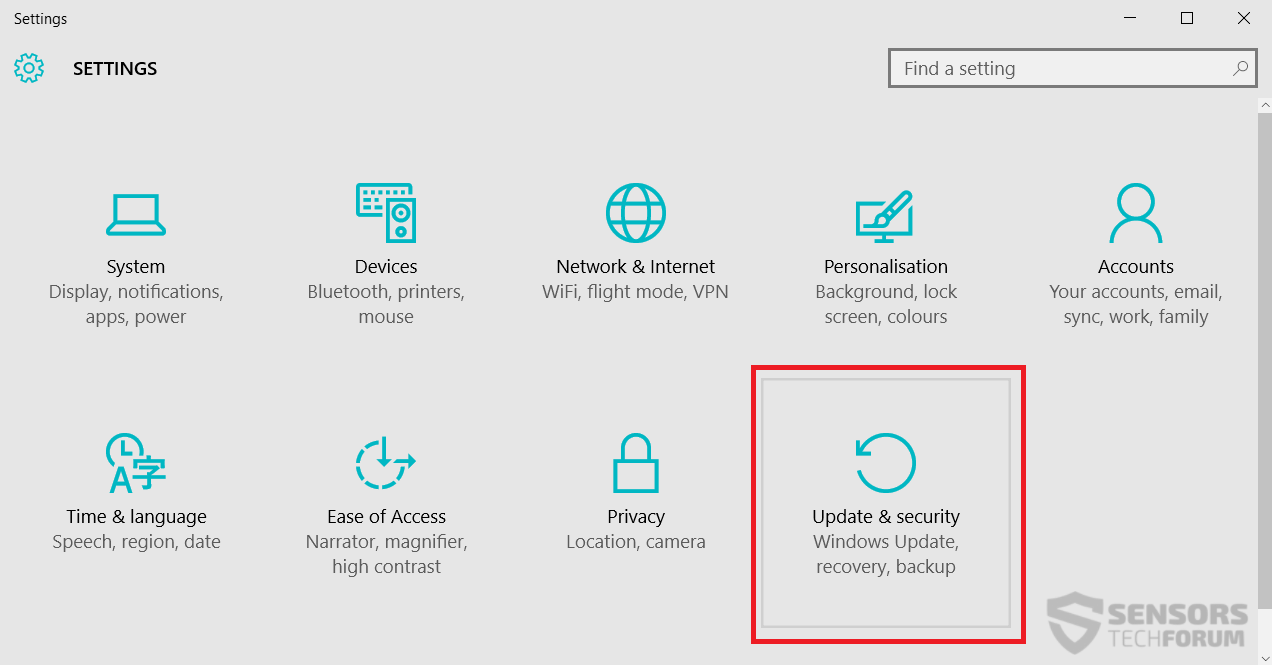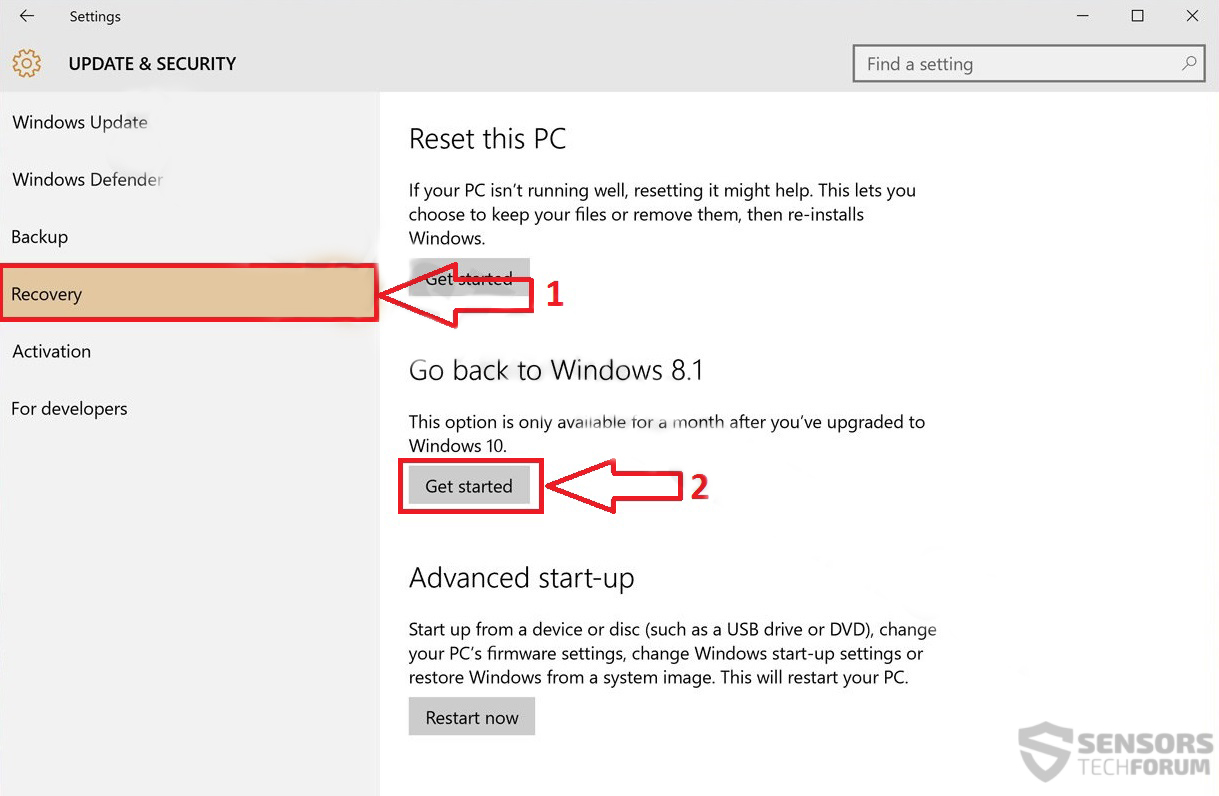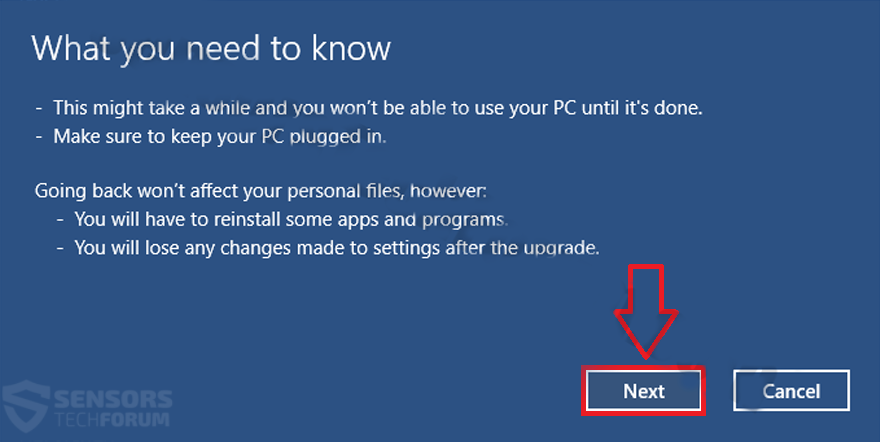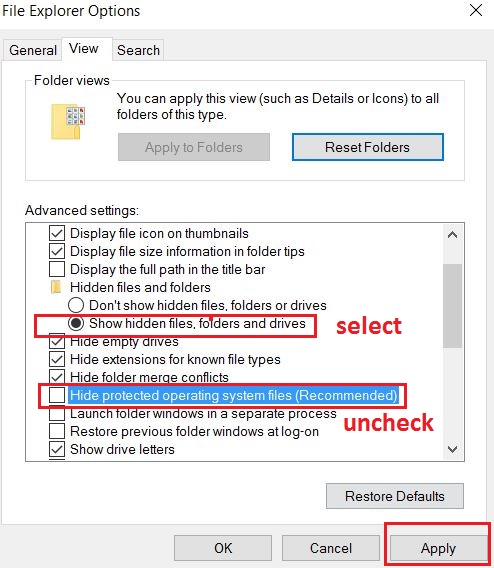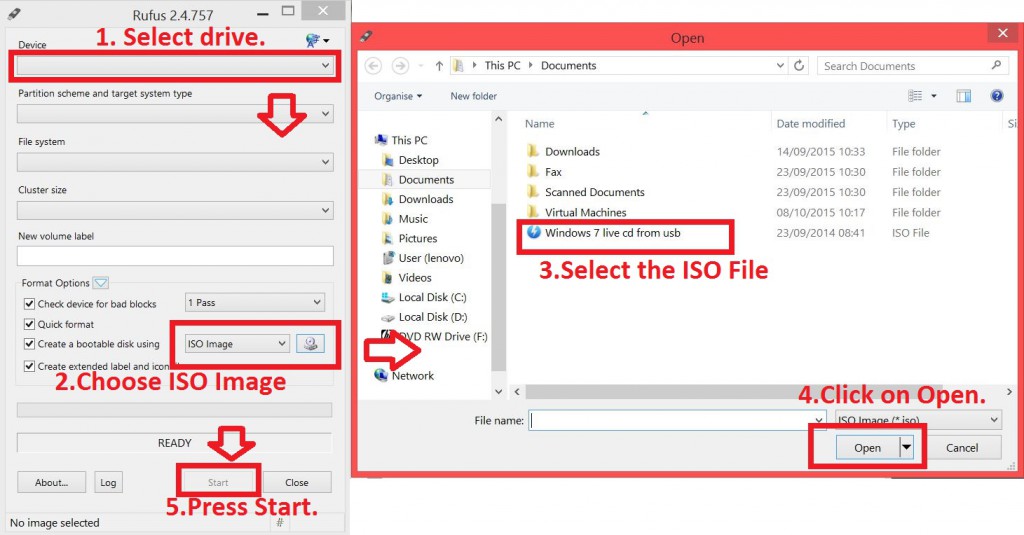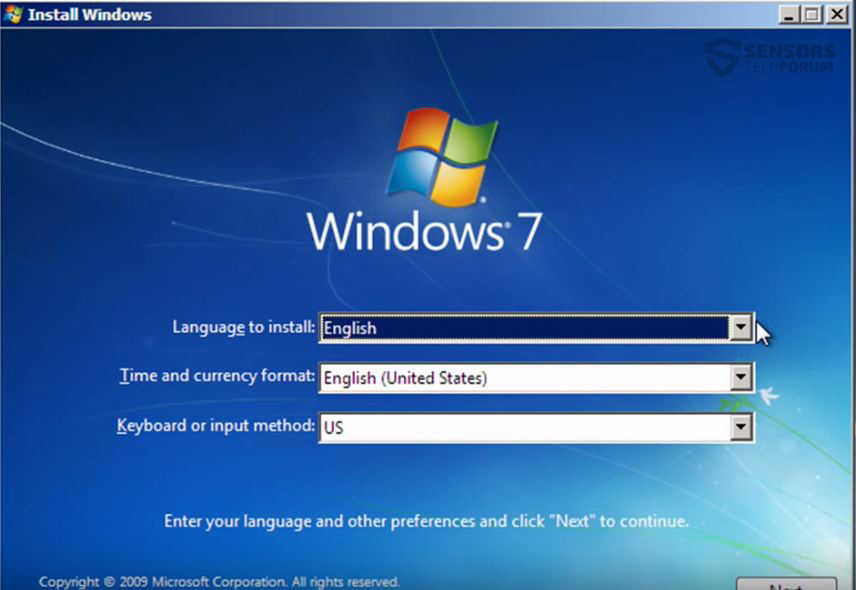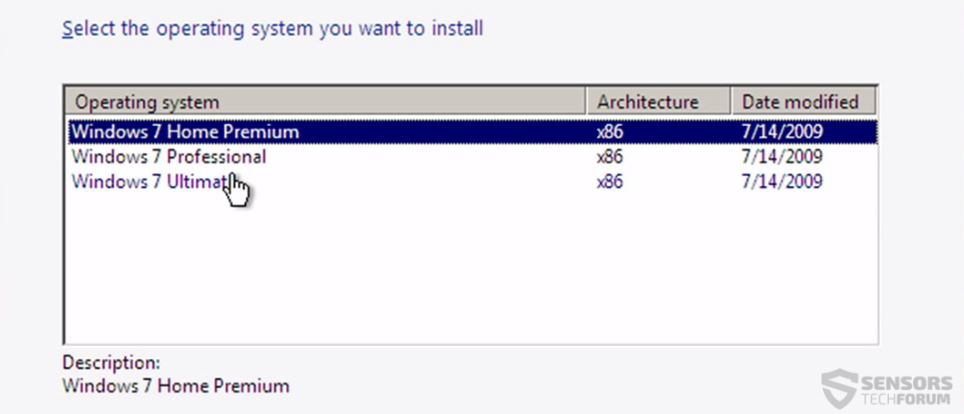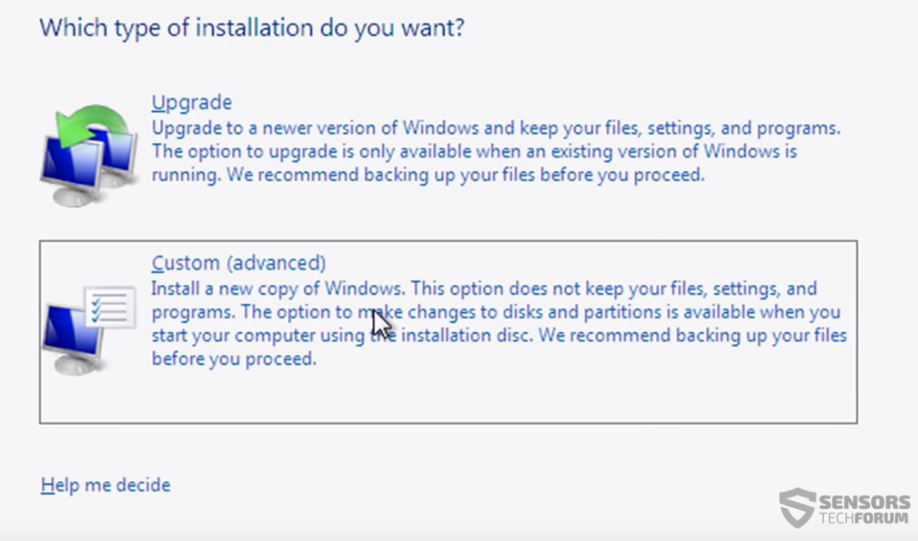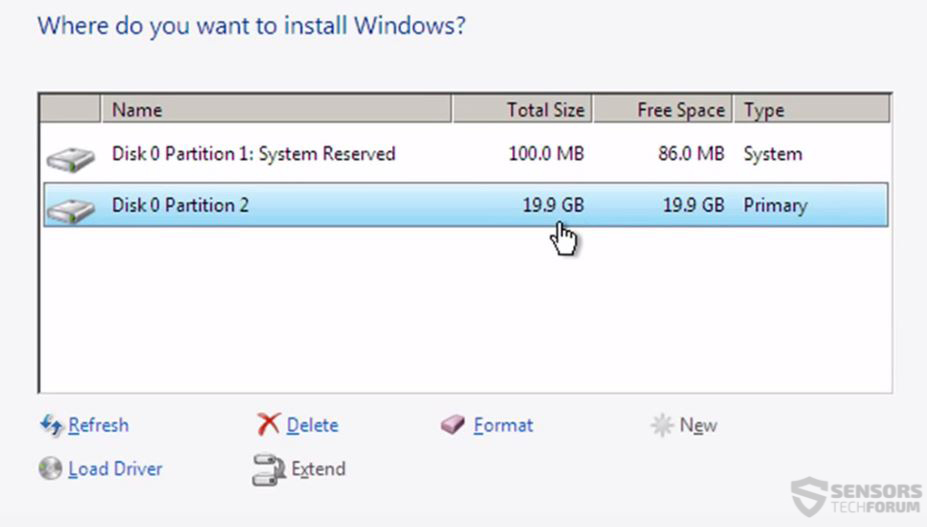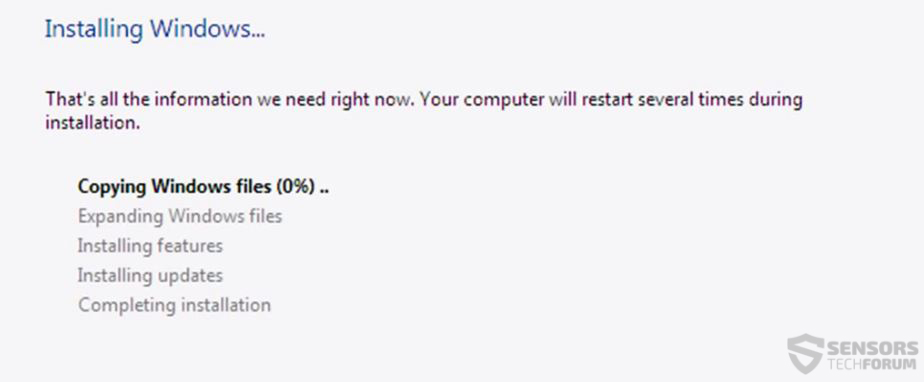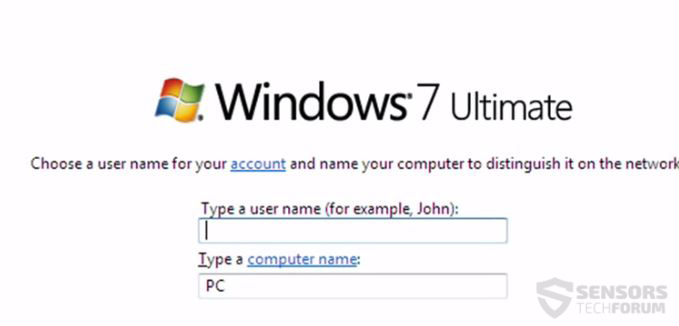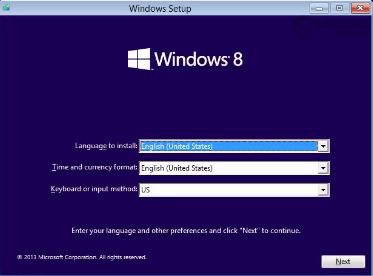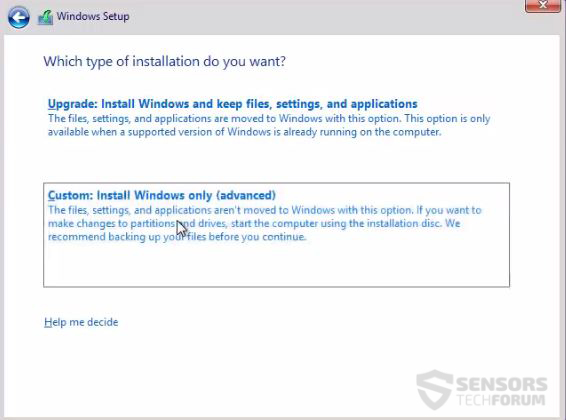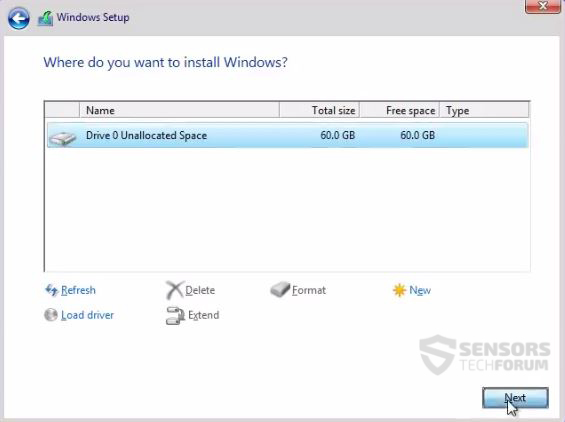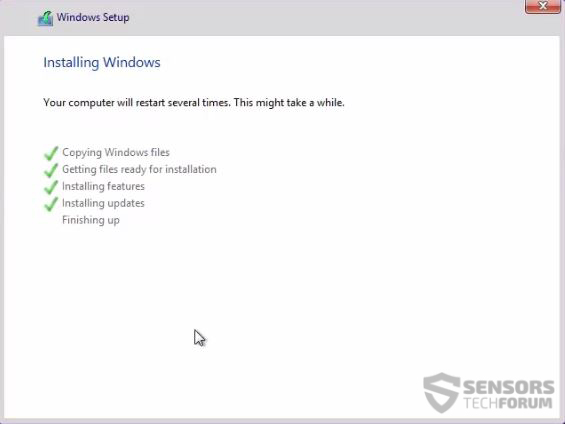Con la aparición de la última versión de Windows, la 10, muchos usuarios se han puesto en práctica en su vida diaria. A pesar de algunos errores, actualizaciones forzadas, y varias otras desventajas, la mayoría de los usuarios lo prefieren debido a su ligereza y la interfaz fácil de usar. La versión toma mucho menos tiempo para adaptarse a, y esto también es una ventaja.
Por qué la necesidad de rebajar
Muchos usuarios consideran que la última entrega por Microsoft no se adapta a sus necesidades. La razón principal de esto para algunos usuarios avanzados resultó ser la falta de control durante las actualizaciones, Aunque Ahora hay una solución para detenerlos.
Además de esas razones hay varios otros temas clave por el cual la mayoría de Windows 10 usuarios les gustaría ir a buscar de nuevo a su “configuración de trabajo de edad bueno”. Una de esas razones es que después de la actualización de Windows aniversario de, algunas de las características que muchos usuarios de Windows estaban contentos con, puede que no funcionen más. Por ejemplo, la nueva tinta de Windows, Surface Pro y Libros, Hola ventanas y algunos otros servicios pueden estar bien en los nuevos pantallas táctiles y por lo tanto ser más conveniente para ellos, pero para los usuarios de PC tradicionales, que pueden ser nada más que algo expresando en la forma en que realmente no se utilizan para.
Lo mismo ocurre cuando hablamos de las adiciones de realidad virtual de la nueva actualización. Esas adiciones requieren hardware nuevo que tiene las características tecnológicas que les apoyan y pueden no ser por los gustos de cada usuario. Otra razón por la que muchos han encontrado molesto es Cortana. Mientras que Google Now, Siri, así como Alexa están siendo ampliamente adoptados, el servicio de IA de Microsoft también ha recibido mentalidad bastante inteligentes, como notas de escaneo, así como otras características. Pero en la nueva actualización de aniversario, No se puede activar si fuera poco, que es un poco de un desvío en sí para los usuarios más avanzados, que sólo quieren su sencilla, lite y tradicional de Windows que están familiarizados.
Otro problema, También en relación con los usuarios avanzados principalmente está el tema de la privacidad. Por supuesto, todo lo que estamos acostumbrados a dar pedazo de nuestra libertad a cambio de algún buen viejo consumidores R&D para hacer nuestra vida mejor, Pero hay los usuarios que no son necesariamente del tipo de soporte actividad corporativa y han sido leales a Windows desde el inicio. Cuando tiramos en las técnicas invasivas de telemetría y otra de privacidad, algunos tipos más sensible a la privacidad preferirían ser capaz de controlar esto más, por lo tanto, su elección para rebajar. Y la incapacidad para eliminar Cortana que por cierto también un seguimiento de cierta información no contribuye a este problema que ha estado recibiendo mucha atención desde que salió W10.
Otro de los cambios que de alguna manera ha repelido tradicionalistas en el mundo de Microsoft es de las aplicaciones y el deseo de Microsoft para impulsar un mayor número de usuarios a registrarse y utilizar sus aplicaciones, por lo tanto, aumentar los desarrolladores para aquellas aplicaciones que hacen más de ellos. Si bien esta estrategia funciona para Google y Apple, personas hasta ahora se utilizan a sus antiguos métodos de instalación de programas y utilizarlos como aplicaciones tradicionales en lugar del estilo de aplicaciones de teléfonos inteligentes-como. No me malinterpretes, sin embargo, porque esas aplicaciones no contribuir cuando se está utilizando una tableta o cualquier otro dispositivo móvil, donde esta estrategia tiene sentido completamente. Sin embargo, muchos consideran que esta unificación no ser bien implementado en Windows 10 para PC. Después de todo, la libertad de modificaciones de una manera amigable y sencilla usuario es una de la razón principal por muchos eligen Windows a través de otros sistemas operativos. Y tirar los rumores de muchas grandes empresas que puedan salir de la tienda de aplicaciones de Microsoft y del mercado se entiende la idea.
La razón más obvia de querer retirarse de Ventanas 10 son los anuncios que “proporciona”. Mientras muchos disfrutan “Plantas y Zombies” juego , Dudo mucho que todos los usuarios W10 apreciarían ver sus anuncios en el nuevo Windows 10 menu de inicio. Afortunadamente esta opción puede de hecho ser desactivado apagando las opciones de “sugerencias de Inicio”.
Pero probablemente la razón principal por la cual los usuarios predominantemente avanzadas como para degradar no sólo es la hostilidad hacia tercero programas, sino también la incapacidad de controlar qué actualizaciones de Windows que desea en su ordenador. Esta importante desvío, ha llevado a muchas personas a volver a la buena vieja, libre de anuncios, versiones no distraen de las ventanas, en la que en realidad se puede elegir lo que desea tener en su ordenador, lo que resulta en su disco duro para que no se llene todos los archivos temporales creados de forma tiempo como resultado de parches, actualizaciones y otros nuevos “adiciones” de Microsoft.
Estas razones son las que nos llevaron a crear instrucciones simples para ayudarle, el usuario rebaja rápidamente a su versión anterior de Windows que le ayudará uso.
Cambiar de nuevo a una versión anterior de Windows
En caso de que haya decidido cambiar de nuevo a su versión anterior de Windows, usted debe tener en cuenta que Windows da la posibilidad de rebajar a través de sus ajustes sólo hasta 30 período de días después de haber realizado la actualización. Es por esto que nos hemos separado las instrucciones de dos métodos.
Método I – Al pasar de la de Windows 10 si lo utilizó menos de 30 Días
Paso 1: Antes Bajar la versión de copia de seguridad de los datos
Puedes mover o copiar los datos en un disco duro externo, como un stick USB un disco pero en algunas situaciones es puede llegar a ser demasiado. Esta es la razón, para grandes tamaños, se recomienda encarecidamente utilizando un servicio de copia de seguridad en línea con almacenamiento ilimitado, gusta SOS Online Backup, que tiene una versión de prueba durante varios días:
Paso 2: El proceso de degradación
Después de haber tomado con éxito el cuidado de sus archivos importantes, vamos a empezar la rebaja:
Subetapa 1 – Haga clic en el Windows 10 Menu de inicio para abrirlo.
Subetapa 2 – Abierto Ajustes.
Subetapa 3 – Desde Ajustes, haga clic en Actualizar y Seguridad.
Subetapa 4 – A estas alturas ya debería ver un menú de categorías en el lado izquierdo. Desde allí, haga clic en Recuperación.
Subetapa 5 - En el menú de recuperación bajo la "Volver a Windows ...(8.1/8/7)" localizar el botón y haga clic en él.
Subetapa 6 - Después de haber logrado hacer esto, el dispositivo se reiniciará y entrar en el Recalificación proceso.
Subetapa 7 - En este punto, usted debe estar en el menú rebaja. Desde allí, haga clic en "Siguiente", elegir un motivo de su degradación y clic "Siguiente" de nuevo no descargar e instalar el software.
N.B. Asegúrese de que tiene una conexión a Internet estable, y el cable de alimentación del ordenador está enchufado.
Cómo extender el período de 30 días para una rebaja
En caso de que usted sabe cómo realizar el procedimiento rebaja desde Windows pero cualquiera que necesite más tiempo para evaluar el sistema operativo o no tienen el tiempo para copia de seguridad de archivos y realizar la rebaja, puedes cómo extender el periodo de recuperación, mediante la modificación del servicio de Programación de tareas de Windows. Pero hay que tener en cuenta que sólo se puede ampliar este límite si sus opciones de downgrade actuales están disponibles en este momento.
Así, básicamente aquí es la situación - para la reversión, Windows guarda los archivos de instalación del sistema operativo Windows ‘viejos en una carpeta oculta en su sistema operativo. Estos archivos se guardan hasta que este 30 período de días expira y tendrá que proceder directamente a “Método II” a continuación si su período ya ha expirado. Así, aquí es cómo preservar sus archivos de descenso de nivel durante más de 30 días:
Paso 1: Ventanas abiertas 10 De búsqueda y escriba “Opciones de File Explorer” después de lo cual abrirlo:
Paso 2: Cuando haces eso vas a la "Ver" lengüeta, seleccionar el "Mostrar archivos ocultos, carpetas, y las unidades” después de lo cual la opción de desactivar la “Ocultar archivos protegidos del sistema operativo (Recomendado)" opción por debajo de ella, como la imagen de abajo muestra:
Después de haber hecho esto, haga clic en "Aplicar" y entonces "De acuerdo".
Paso 3: Cuando visita la unidad del sistema, que es normalmente C:/, usted debería ser capaz de ver las tres carpetas del sistema de ventanas viejas. Ellos tienen los siguientes nombres:
- C:\$De Windows. ~ BT
- C:\$Windows. ~ WS
- C:\windows.old
Lo que tiene que ver con esas carpetas para preservarlos es simplemente añadir una palabra o un símbolo para cambiar su nombre, para que Windows no los elimina después del período de 30 días ha expirado. Por ejemplo, se puede añadir la palabra “nombre de” antes de su real, nombrar para que puedan llegar a ser como este:
- C:\Renamed- $ de Windows. ~ BT
- C:\Renamed- $ Windows. ~ WS
- C:\Rebautizado-Windows.old
Y cuando se desea realizar la rebaja con las instrucciones anteriores, puede simplemente cambiar el nombre de nuevo a sus antiguos nombres.
Método II – Al pasar de la de Windows 10 Si ha utilizado más que 30 Días
El retroceso a las versiones anteriores de Windows que utilizan este método puede ser más conocedores de la tecnología, pero no es en modo difícil. antes de empezar es imperativo seguir Paso 1 Método de I con el fin de realizar copias de seguridad de sus datos antes de volver a instalar Windows a través de los métodos mencionados a continuación. Hemos establecido dos tipos de instrucciones en caso de que carecen de un disco de instalación de Windows y en caso de que tenga tales a su su disposición:
Variante 1 – En caso de que no tiene un disco de instalación de Windows o Drive
Si no lo hace cualquier medio para instalar una versión anterior de Windows, usted debe asegurarse de leer estos dos pasos. Sin embargo, usted debe saltar en caso de tener y proceder con la instalación de Windows.
→ Nota IMPORTANTE – Antes de que pide para instalar Windows, debe establecer la configuración del BIOS para arrancar desde la primera unidad externa. Hacer esto, reinicie su PC y tan pronto como los negros de pantalla se inicia tocando F1, F2, F3, ESC, DEL. (dependiendo de su dispositivo). Esto abrirá el menú de la BIOS. Desde allí, cambiar la configuración de tu menú de la BIOS para arrancar desde una unidad extraíble o un CD / DVD interna en función de cómo instalar Windows. Un configurado correctamente menú de la BIOS debe buscar aproximada a la siguiente:
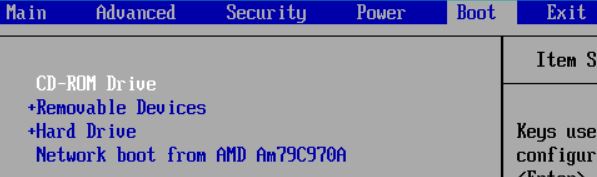
Variante 2 – Instalación de Windows en caso de tener un disco de instalación de Windows o Drive
Después de que ha configurado la prensa BIOS F10 para guardar y reiniciar el ordenador. Ahora se puede proceder con la instalación de Windows.
Conclusión
Hay pocas cosas más que usted debe saber, y uno de ellos es que es un proceso largo. Usted debe ser paciente y mantener un ojo en la pantalla. También, después del cambio de versión, usted debe asegurarse de que usted:
- Instalar todos los controladores para su equipo.
- Emplear un software antivirus y anti-malware para protegerse de las amenazas informáticas en tiempo real,.
- Actualizar su sistema operativo tan pronto como las más nuevas actualizaciones críticas están fuera.
Si sigue estas instrucciones con cuidado, y mantener un comportamiento de navegación orientada a la seguridad, puede estar seguro de que la salud de su sistema operativo será bueno para mucho tiempo.
Más instrucciones y Cómo actualizar de nuevo a Windows 10
Si esas instrucciones a continuación no están claras para usted o si desea realizar el proceso de degradación mucho más rápido, nuestra recomendación personal para ver nuestro video de YouTube sobre cómo rebajar en un par de minutos abajo:
Si usted está buscando para actualizar su PC de nuevo a Windows 10 lo más rápido posible, le recomendamos para ver nuestras instrucciones de cómo actualizar a Windows 10 en menos de 3 acta abajo: