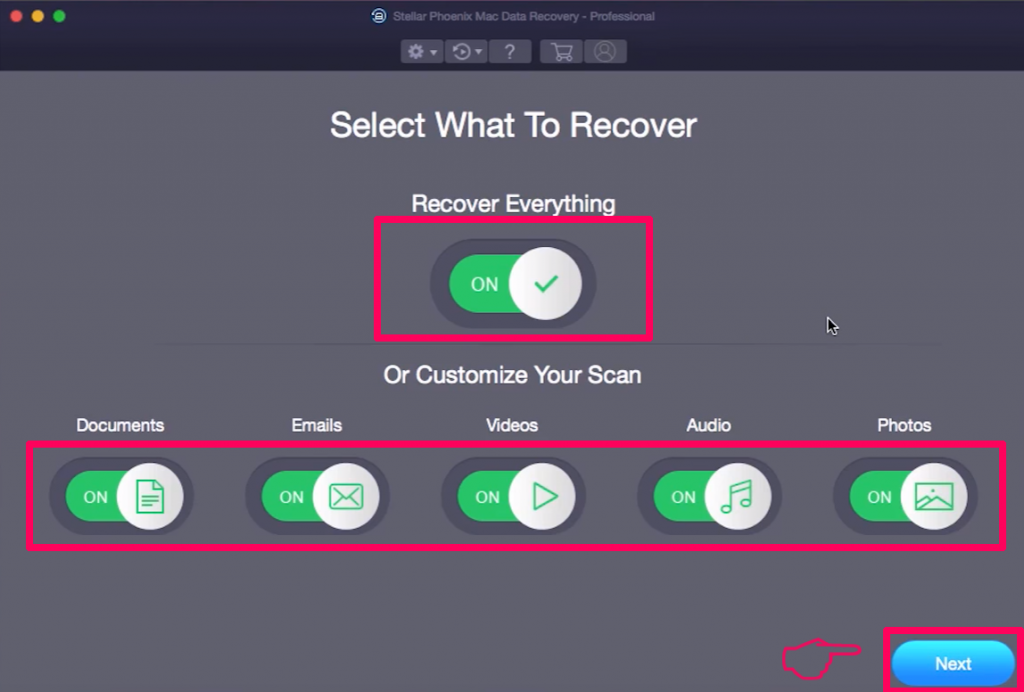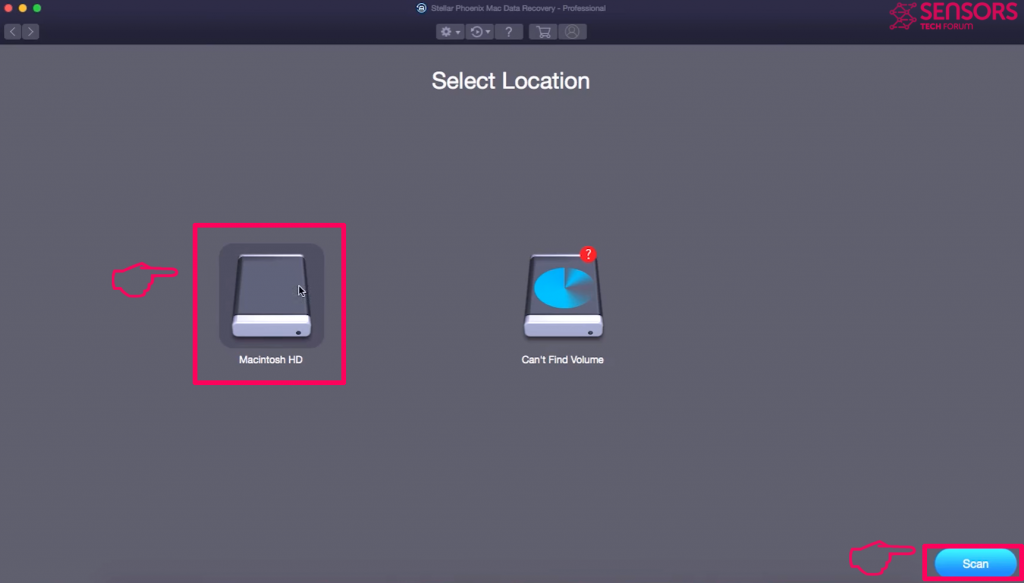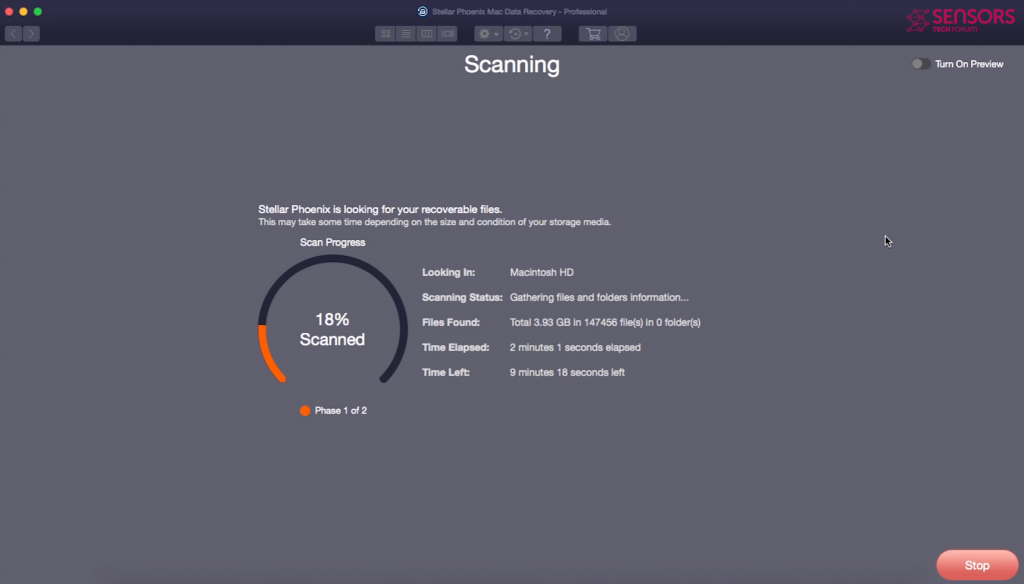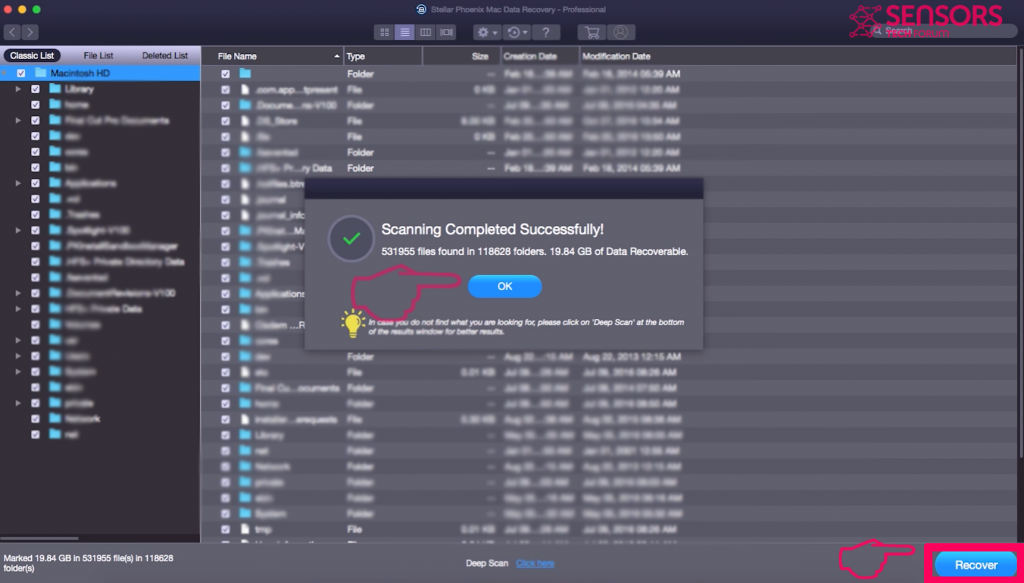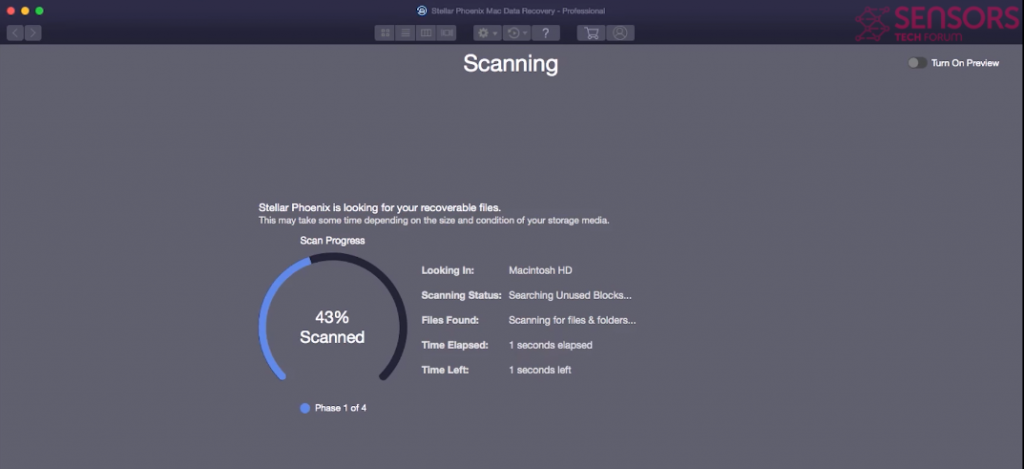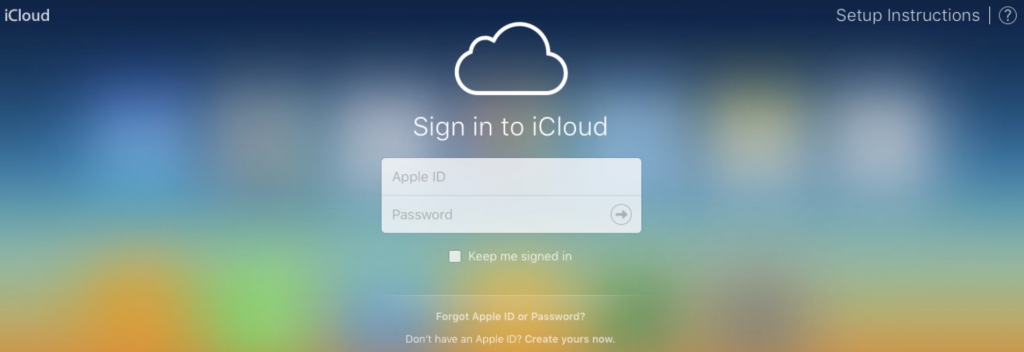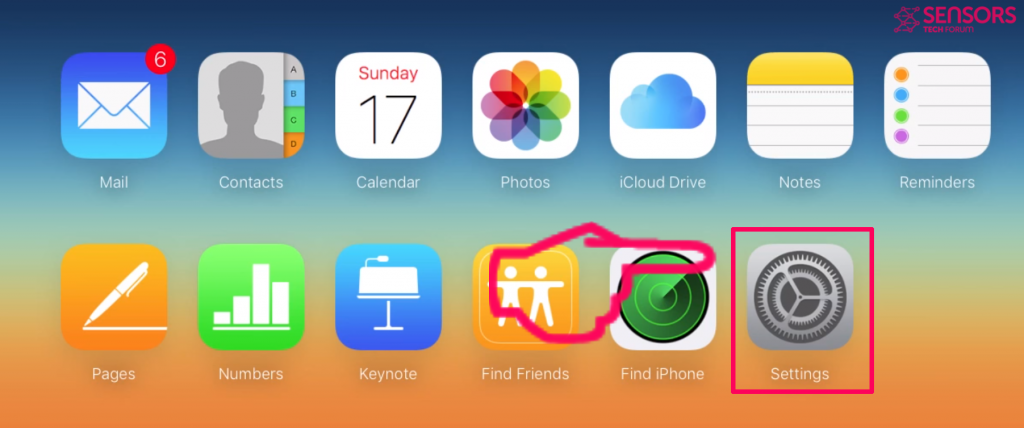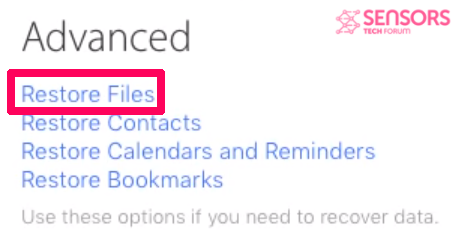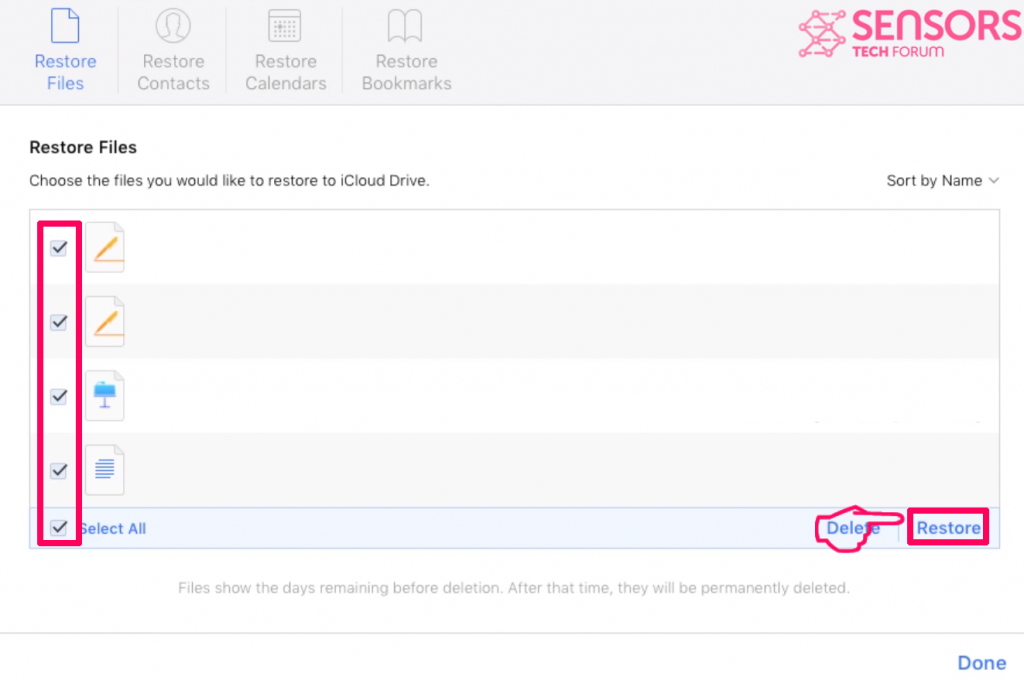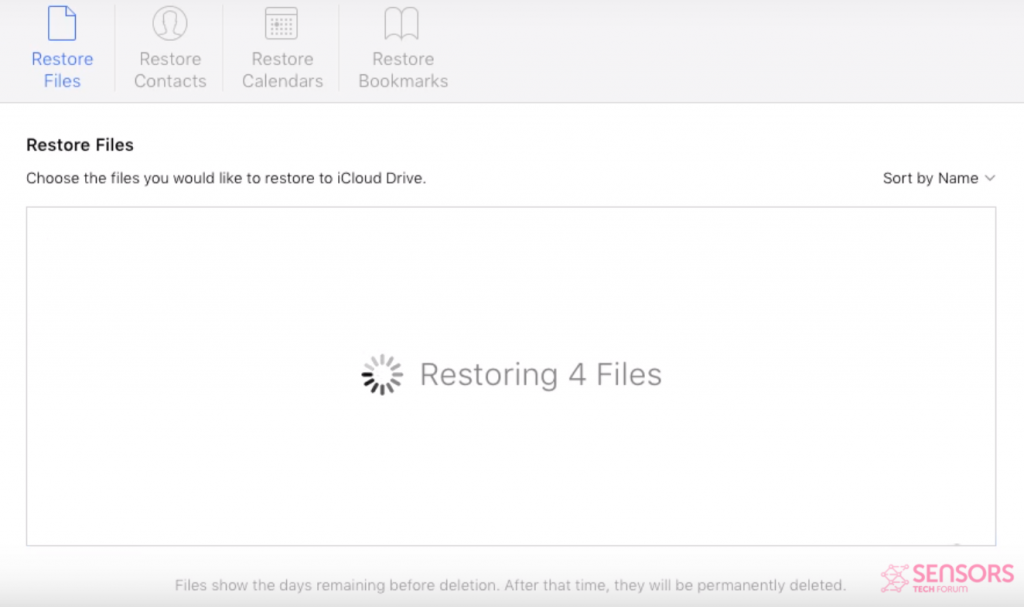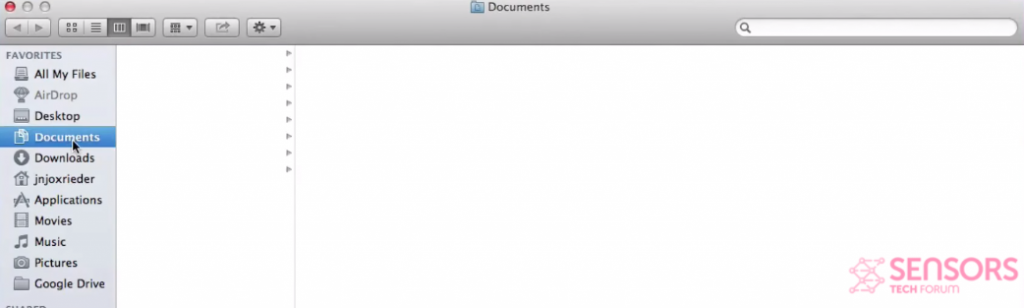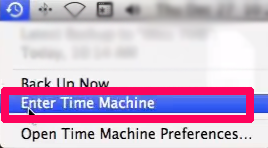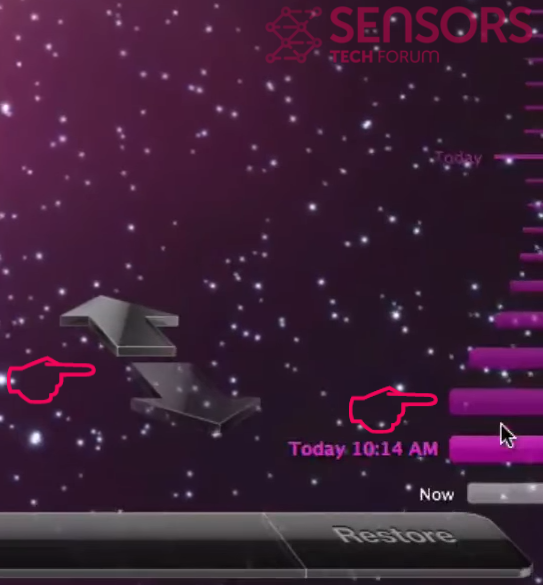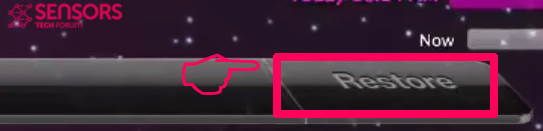Este artículo ha sido creado para explicar lo que son ransomware Mac tipos de virus, cómo eliminarlos y cómo se puede tratar de restaurar archivos, cifrados por el virus en su Mac.
Este artículo ha sido creado para explicar lo que son ransomware Mac tipos de virus, cómo eliminarlos y cómo se puede tratar de restaurar archivos, cifrados por el virus en su Mac.
infecciones ransomware han estado dando vueltas desde hace algún tiempo y que se han extendido a un ritmo alarmante. Lo que es interesante es que durante los últimos años hemos visto también ransomware virus diseñado para atacar los sistemas Mac, así. Mientras que algunos de los virus como el virus de candado eran del tipo screenlocker, algunos virus, gusta KeRanger también hemos detectado directamente para cifrar los archivos en los Macs que se comprometían. En este artículo se pretende explicar en detalle cómo se puede hacer frente a los virus ransomware para Mac y cómo se puede tratar de recuperar sus archivos si no se ha hecho una copia de seguridad.
¿Cómo funciona un virus Mac ransomware cifrar sus archivos
Cifrado por la teoría es básicamente el proceso de cifrado de datos para que sólo los usuarios con acceso pueden abrir y leer estos datos. Esto significa que cuando un virus infecta el ransomware Mac, se ejecutará un conjunto de secuencias de comandos y procesos que atacará la estructura de archivos de los archivos. En general, hay una gran cantidad de algoritmos de cifrado y han evolucionado en los últimos años, pero los principales en el uso de virus ransomware son RSA (Adleman Rivest-Shamir) y AES(estándar de cifrado avanzado) algoritmos. Su objetivo es sobrescribir el archivo o eliminarla y crear está encriptado copia en compuer de la víctima. Entonces, el virus ransomware crea una clave de descifrado que es una clave simétrica o una clave privada. La tendencia más reciente con virus ransomware hoy en día es el uso de la combinación de varios algoritmos de cifrado para hacer esto más difícil de descifrado. Para obtener más información sobre cómo funciona cifrado ransomware, se puede comprobar el siguiente artículo debajo:
Relacionado: Ransomware Cifrado Explicación - ¿Por qué es tan eficaz?
Cómo intentar recuperar archivos cifrados en su Mac (métodos)
Después de que hemos explicado lo que es cifrado, Ahora es el momento de explicar qué opciones tiene para llegar a trabajar de nuevo. En el acordeón a continuación, hemos creado diferentes métodos que tienen como objetivo ayudar a que explicando lo que puede hacer para tratar de recuperar sus archivos. Para levantar la esperanza, diremos que con base en el tipo de virus que demolió sus archivos y en la situación en cuestión, es posible recuperar todos los archivos, pero no aumentar sus esperanzas de que los altos, porque es posible que también no ser capaz de recuperar sus datos. Y antes de comenzar a leer sobre los métodos de descifrado debajo, le recomendamos que se trata de usar el método que sea más adecuado para su situación. Empecemos!
| Método | Mediante el uso de Apple Time Machine |
| Situación apropiada | Cuando se ha configurado Time Machine. |
| instrucciones de dificultad | Fácil |
Paso 1: Abra Time Machine haciendo clic en el icono de actualización en la parte superior derecha y hacer clic en “Enter Time Machine”.
Paso 2: Pueden navegar a versiones anteriores de Mac en el tiempo diferentes o elegir un punto de restauración de las barras en la parte inferior derecha, junto a las flechas de navegación:
Paso 3: Seleccione un archivo, desea restaurar marcándolo con el ratón. Usa las flechas de abajo a la derecha para seleccionar la fecha desde la que desea restaurarla. Después de haber hecho esto, haga clic en el botón Restaurar en la parte inferior derecha de la pantalla y los archivos se restaurará automáticamente:
Pasos para prepararse antes de la eliminación:
Antes de comenzar a seguir los siguientes pasos, tenga en cuenta que usted debe hacer en primer lugar las siguientes preparaciones:
- Copia de seguridad de sus archivos en caso de que ocurra lo peor.
- Asegúrese de tener un dispositivo con estas instrucciones sobre standy.
- Ármate de paciencia.
- 1. Escanear en busca de malware para Mac
- 2. Desinstalar aplicaciones riesgosas
- 3. Limpia tus navegadores
Paso 1: Scan for and remove Mac Ransomware files from your Mac
Cuando se enfrentan a problemas en su Mac como resultado de scripts y programas no deseados, como Mac ransomware, la forma recomendada de eliminar la amenaza es mediante el uso de un programa anti-malware. SpyHunter para Mac ofrece funciones de seguridad avanzadas junto con otros módulos que mejorarán la seguridad de su Mac y la protegerán en el futuro.

Guía de eliminación de video de malware de Mac rápida y fácil
Paso de bonificación: Cómo hacer que su Mac funcione más rápido?
Las máquinas Mac mantienen probablemente el sistema operativo más rápido que existe. Aún, Las Mac se vuelven lentas y lentas a veces. La guía de video a continuación examina todos los posibles problemas que pueden hacer que su Mac sea más lenta de lo habitual, así como todos los pasos que pueden ayudarlo a acelerar su Mac..
Paso 2: Desinstalación Mac ransomware y eliminar archivos y objetos relacionados
1. Golpea el ⇧ + ⌘ + U claves para abrir Utilidades. Otra forma es hacer clic en "Ir" y luego hacer clic en "Utilidades", como la imagen de abajo muestra:

2. Busque Activity Monitor y haga doble clic en él:

3. En el aspecto Monitor de Actividad para todos los procesos sospechosos, perteneciente o relativo a Mac ransomware:


4. Haga clic en el "Ir" botón de nuevo, pero esta vez seleccione Aplicaciones. Otra forma es con los botones ⇧ + ⌘ + A.
5. En el menú de aplicaciones, buscar cualquier aplicación sospechosa o una aplicación con un nombre, similar o idéntica a Mac ransomware. Si lo encuentras, haga clic con el botón derecho en la aplicación y seleccione "Mover a la papelera".

6. Seleccionar cuentas, después de lo cual haga clic en el Arranque preferencia. Mac le mostrará una lista de elementos que se inicia automáticamente cuando se conecte. Busque cualquier aplicaciones sospechosas idénticos o similares a Mac ransomware. Marque la aplicación que desea que deje de ejecutarse automáticamente y luego seleccione en el Menos ("-") icono para ocultarlo.
7. Elimine cualquier archivo sobrante que pueda estar relacionado con esta amenaza manualmente siguiendo los pasos a continuación.:
- Ir Descubridor.
- En la barra de búsqueda, escriba el nombre de la aplicación que desea eliminar.
- Por encima de la barra de búsqueda cambiar los dos menús desplegables para "Sistema de Archivos" y "Están incluidos" de manera que se puede ver todos los archivos asociados con la aplicación que desea eliminar. Tenga en cuenta que algunos de los archivos no pueden estar relacionados con la aplicación así que mucho cuidado, que los archivos que elimine.
- Si todos los archivos que están relacionados, sostener el ⌘ + A para seleccionar y luego los llevan a "Basura".
En caso de que no se puede eliminar a través de Mac ransomware Paso 1 encima:
En caso de que usted no puede encontrar los archivos de virus y objetos en sus solicitudes u otros lugares que hemos mostrado anteriormente, puede buscar manualmente para ellos en las bibliotecas de su Mac. Pero antes de hacer esto, Por favor, lea la declaración de abajo:
1. Haga clic en "Ir" y entonces "Ir a la carpeta" como se muestra debajo:

2. Escribir "/Biblioteca / LauchAgents /" y haga clic en Aceptar:

3. Eliminar todos los archivos de virus que tienen similar o el mismo nombre que Mac ransomware. Si usted cree que no existe tal archivo, no elimine nada.

Se puede repetir el mismo procedimiento con los siguientes otros directorios de la biblioteca:
→ ~ / Library / LaunchAgents
/Library / LaunchDaemons
Propina: ~ es allí a propósito, porque conduce a más LaunchAgents.
Paso 3: Retire Mac ransomware - extensiones de Safari relacionados / Cromo / Firefox









Mac Ransomware-FAQ
¿Qué es Mac Ransomware en tu Mac??
La amenaza Mac Ransomware es probablemente una aplicación potencialmente no deseada. También existe la posibilidad de que esté relacionado con Malware para Mac. Si es así, Estas aplicaciones tienden a ralentizar significativamente tu Mac y muestran anuncios.. También podrían usar cookies y otros rastreadores para obtener información de navegación de los navegadores web instalados en su Mac..
¿Pueden las Mac contraer virus??
Sí. Tanto como cualquier otro dispositivo, Las computadoras Apple reciben malware. Es posible que los dispositivos Apple no sean un objetivo frecuente de el malware autores, pero tenga la seguridad de que casi todos los dispositivos Apple pueden infectarse con una amenaza.
¿Qué tipos de amenazas para Mac existen??
Según la mayoría de los investigadores de malware y expertos en ciberseguridad, la tipos de amenazas Los que actualmente pueden infectar tu Mac pueden ser programas antivirus fraudulentos., adware o secuestradores (PUP), Caballos de Troya, ransomware y malware criptominero.
Qué hacer si tengo un virus en Mac, Like Mac Ransomware?
No te asustes! Puede deshacerse fácilmente de la mayoría de las amenazas de Mac aislándolas primero y luego eliminándolas. Una forma recomendada de hacerlo es utilizando un proveedor de confianza. software de eliminación de malware que puede encargarse de la eliminación automáticamente por usted.
Hay muchas aplicaciones anti-malware para Mac entre las que puede elegir. SpyHunter para Mac es una de las aplicaciones anti-malware recomendadas para Mac, que puede escanear gratis y detectar cualquier virus. Esto ahorra tiempo para la extracción manual que de otro modo tendría que hacer.
How to Secure My Data from Mac Ransomware?
Con pocas acciones simples. Primero y ante todo, es imperativo que sigas estos pasos:
Paso 1: Encuentra una computadora segura y conectarlo a otra red, no en el que se infectó tu Mac.
Paso 2: Cambiar todas sus contraseñas, a partir de sus contraseñas de correo electrónico.
Paso 3: Habilitar autenticación de dos factores para la protección de sus cuentas importantes.
Paso 4: Llame a su banco para cambiar los datos de su tarjeta de crédito (código secreto, etc) si ha guardado su tarjeta de crédito para compras en línea o ha realizado actividades en línea con su tarjeta.
Paso 5: Asegurate que llame a su ISP (Proveedor de Internet u operador) y pedirles que cambien su dirección IP.
Paso 6: Cambia tu Contraseña de wifi.
Paso 7: (Opcional): Asegúrese de escanear todos los dispositivos conectados a su red en busca de virus y repita estos pasos para ellos si se ven afectados.
Paso 8: Instalar anti-malware software con protección en tiempo real en cada dispositivo que tenga.
Paso 9: Trate de no descargar software de sitios de los que no sabe nada y manténgase alejado de sitios web de baja reputación en general.
Si sigue estas recomendaciones, su red y los dispositivos de Apple serán significativamente más seguros contra cualquier amenaza o software invasivo de información y estarán libres de virus y protegidos en el futuro también.
Más consejos que puedes encontrar en nuestro Sección Virus MacOS, donde también puede hacer preguntas y comentar sobre los problemas de su Mac.
Acerca de la investigación de Mac Ransomware
El contenido que publicamos en SensorsTechForum.com, esta guía práctica de eliminación de Mac Ransomware incluida, es el resultado de una extensa investigación, trabajo duro y la dedicación de nuestro equipo para ayudarlo a eliminar el problema específico de macOS.
How did we conduct the research on Mac Ransomware?
Tenga en cuenta que nuestra investigación se basa en una investigación independiente. Estamos en contacto con investigadores de seguridad independientes, gracias a lo cual recibimos actualizaciones diarias sobre las últimas definiciones de malware, incluidos los diversos tipos de amenazas de Mac, especialmente adware y aplicaciones potencialmente no deseadas (satisfecho).
Además, the research behind the Mac Ransomware threat is backed with VirusTotal.
Para comprender mejor la amenaza que representa el malware de Mac, Consulte los siguientes artículos que proporcionan detalles informados..