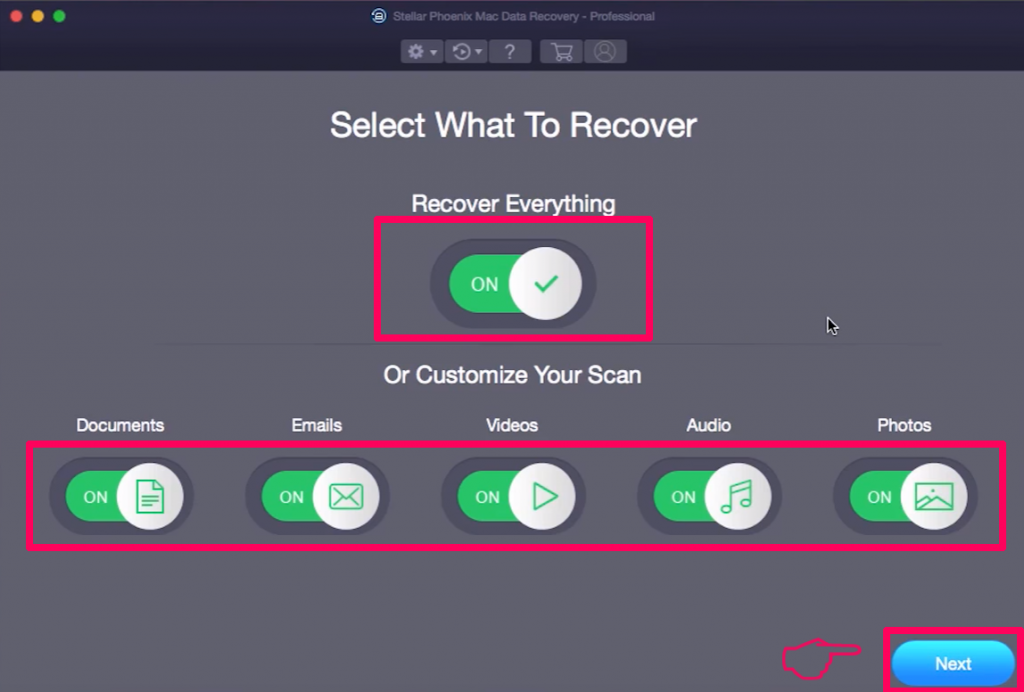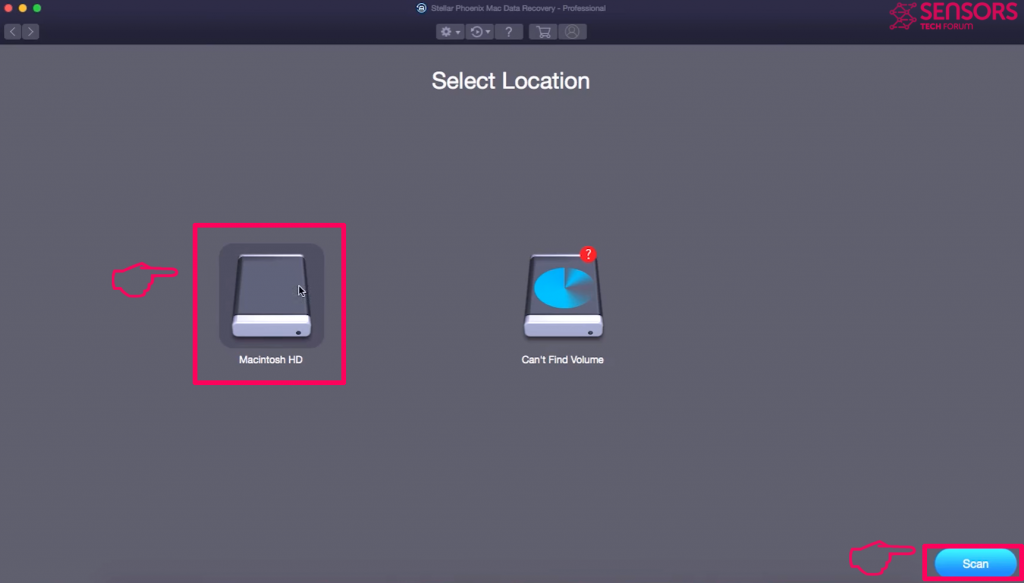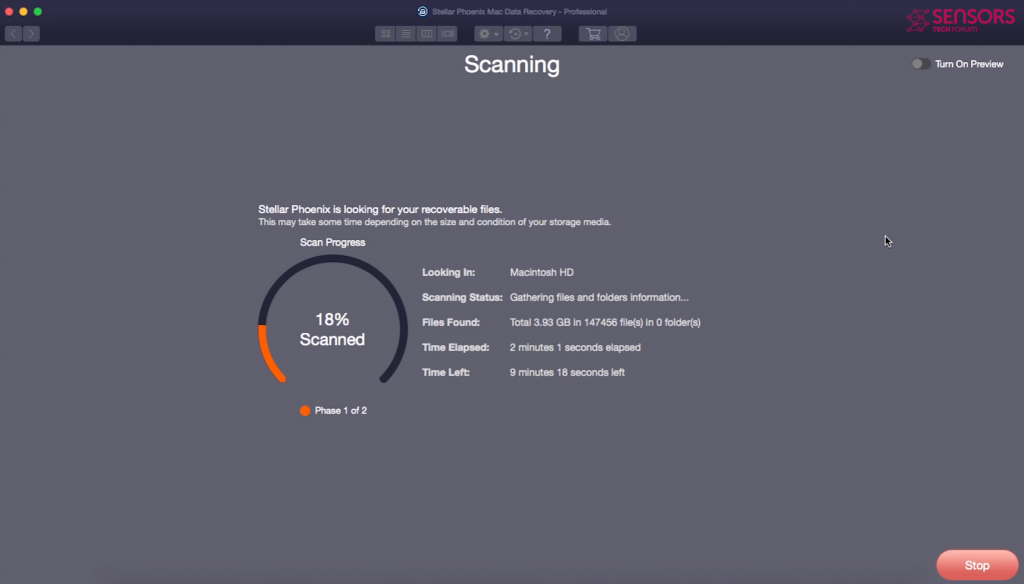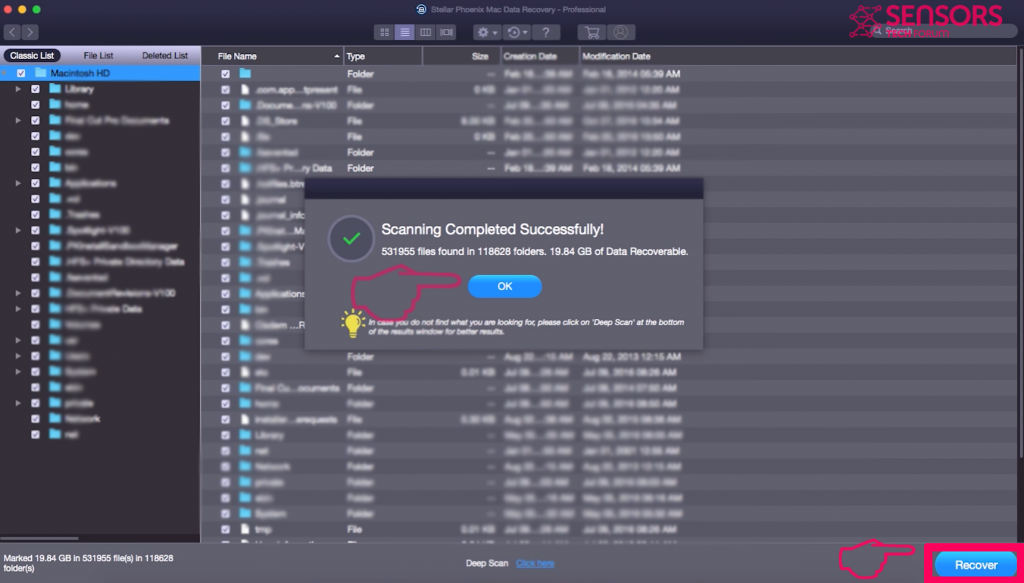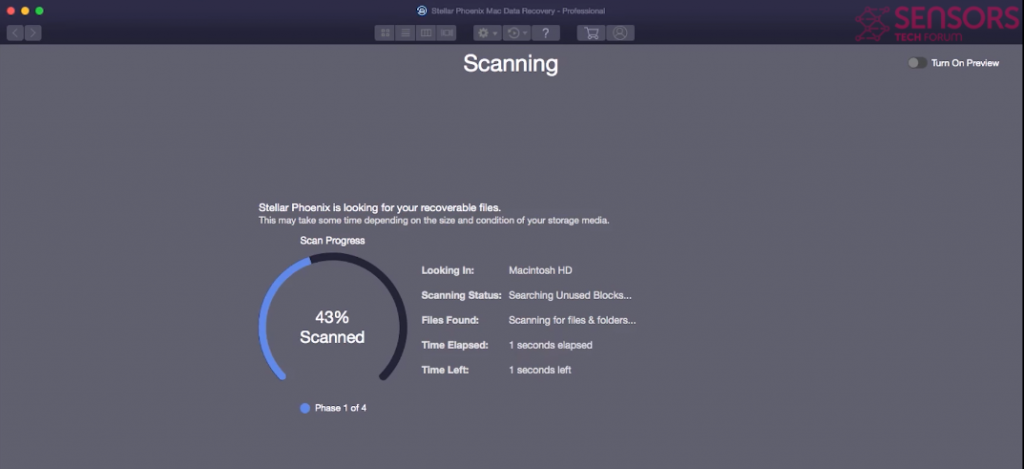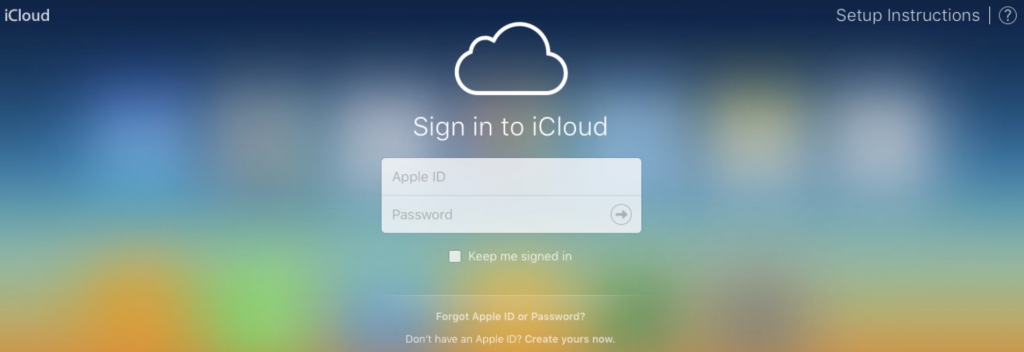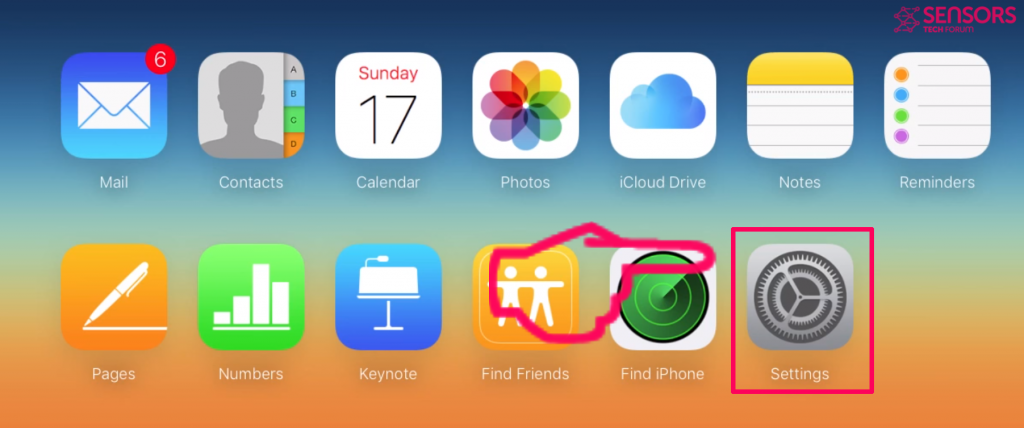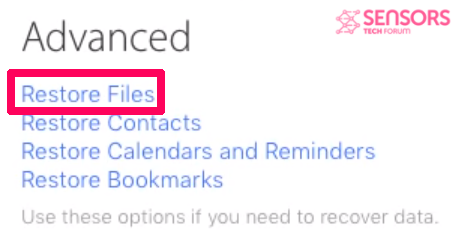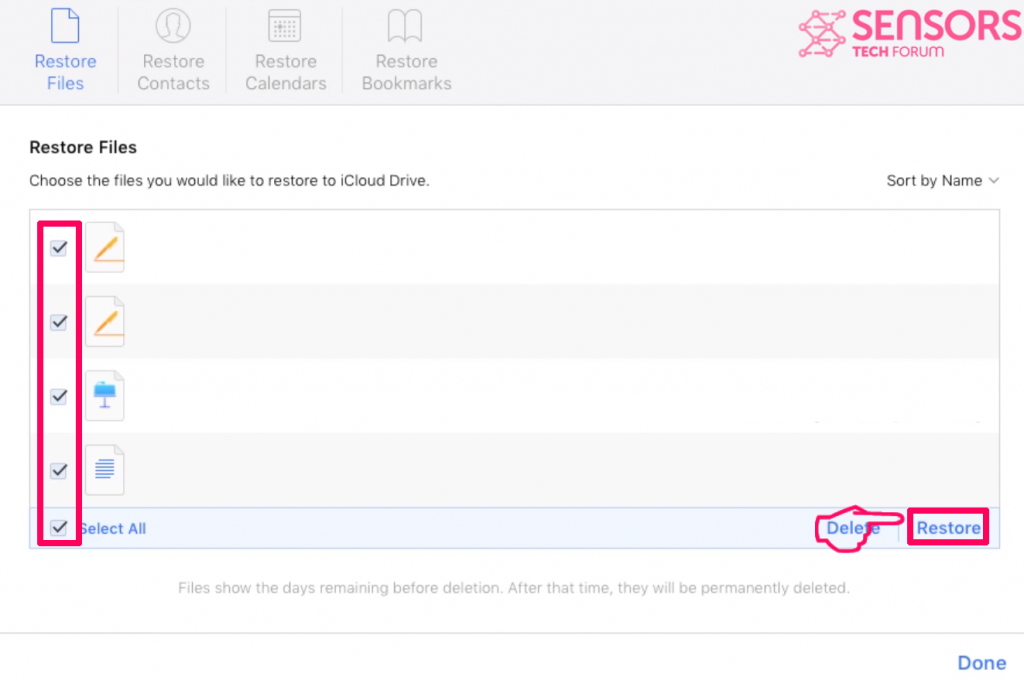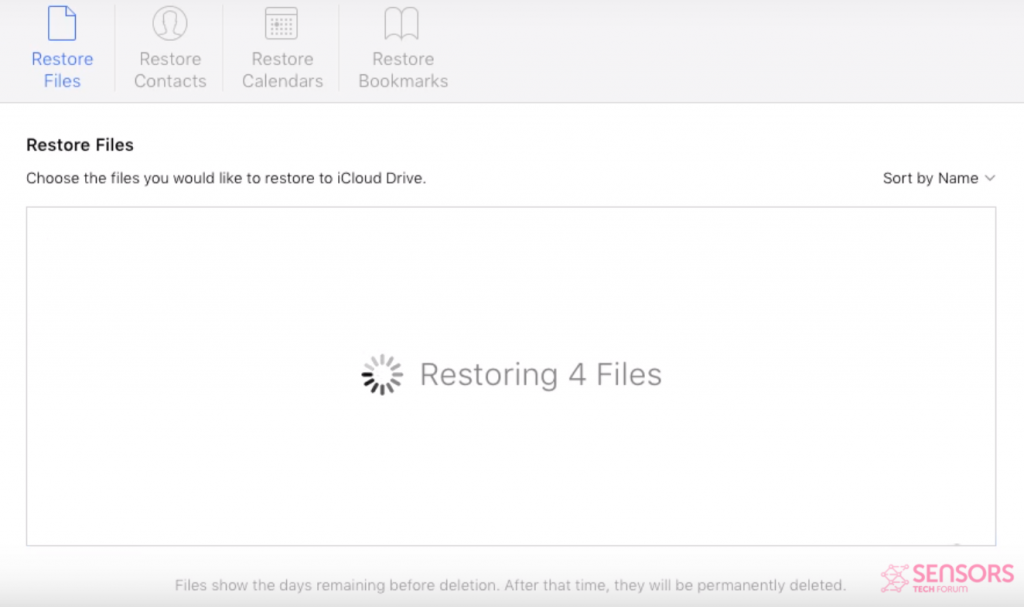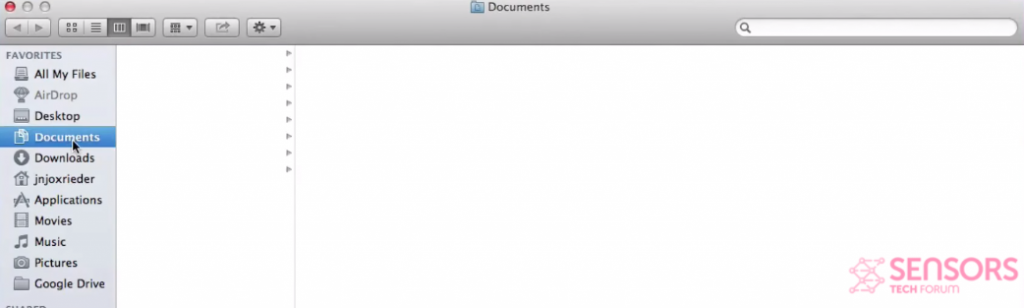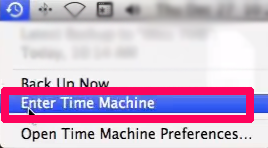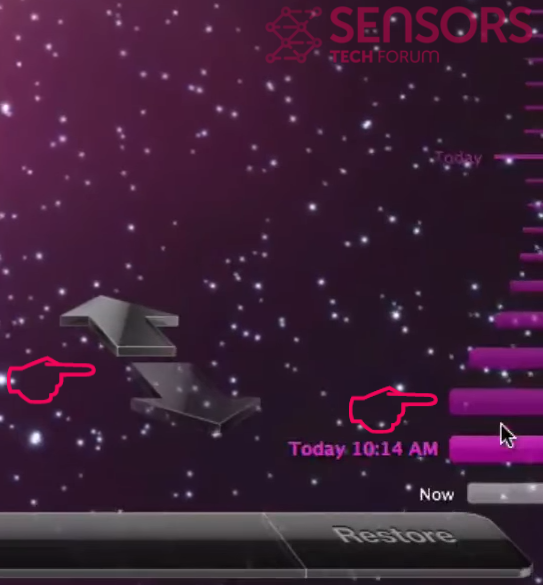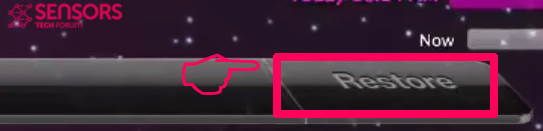Questo articolo è stato creato per spiegare quali sono ransomware Mac tipi di virus, come rimuoverli e come si può provare e ripristinare i file, criptato da tale virus sul Mac.
Questo articolo è stato creato per spiegare quali sono ransomware Mac tipi di virus, come rimuoverli e come si può provare e ripristinare i file, criptato da tale virus sul Mac.
infezioni ransomware sono state andando in giro per qualche tempo e sono stati diffondendo a un ritmo allarmante. Ciò che è interessante è che nel corso degli ultimi anni abbiamo visto anche i virus ransomware progettati per attaccare i sistemi Mac, nonché. Mentre alcuni dei virus come il [wplinkpreview url =”https://sensorstechforum.com/remove-mac-ransomware-solved-padlock-icon-lock/”]virus Lucchetto erano dal tipo screenlocker, alcuni virus, come [wplinkpreview url =”https://sensorstechforum.com/remove-ransomware-osx-keranger-from-mac-computers/”]KeRanger abbiamo rilevato anche per crittografare i file direttamente sui Mac che sono stati compromessi. In questo articolo ci proponiamo di spiegare in dettaglio come è possibile fare con i virus ransomware per Mac e come si può cercare di recuperare i file se non hai fatto un backup.
Come funziona un virus Mac ransomware crittografare i file
La crittografia dalla teoria è fondamentalmente il processo di cifratura dei dati in modo che solo gli utenti con accesso in grado di sbloccare e leggere questi dati. Ciò significa che quando un virus infetta il ransomware Mac, verrà eseguito un insieme di script e processi che attaccano la struttura dei file dei file. Solitamente, ci sono un sacco di algoritmi di crittografia e si sono evolute nel corso degli ultimi anni, ma quelle principali in uso da virus ransomware sono RSA (Rivest-Shamir Adleman) e AES(standard di crittografia avanzata) algoritmi. Esse mirano a sovrascrivere il file o eliminarlo e creare è criptata copia sul compuer della vittima. Poi, il virus ransomware crea una chiave di decodifica, che è o una chiave simmetrica o di una chiave privata. La più nuova tendenza con i virus ransomware al giorno d'oggi è quello di utilizzare combinazione di diversi algoritmi di crittografia per rendere la decrittografia questo più difficile. Per maggiori informazioni sui lavori di cifratura come ransomware, è possibile controllare il seguente articolo di sotto:
Come per cercare di recuperare file crittografati sul vostro Mac (metodi)
Dopo aver spiegato a voi che cosa è la crittografia, ora è il momento di spiegare quali opzioni avete per farli funzionare ancora una volta. In seguito la fisarmonica, abbiamo creato diversi metodi che hanno lo scopo di aiutarvi spiegando cosa si può fare per cercare di recuperare i vostri file. Per sollevare la vostra speranza, diremo che in base al tipo di virus che ha demolito i tuoi file e sulla situazione a portata di mano, è possibile recuperare tutti i file, ma non alzare la speranza che alta, perché si può anche non essere in grado di recuperare i vostri dati. E prima di iniziare a leggere sui metodi di decrittazione sotto, si consiglia di provare e utilizza il metodo che è più appropriato per la situazione. Iniziamo!
| Metodo | Utilizzando Apple Time Machine |
| Situazione appropriata | Quando si dispone di impostazione Time Machine. |
| istruzioni di difficoltà | Facile |
Passo 1: Aprire Time Machine facendo clic sull'icona di aggiornamento in alto a destra e cliccando su “Enter Time Machine”.
Passo 2: O passare a versioni precedenti di Mac in tempo diverso o scegliere un punto di ripristino dalle barre in basso a destra, accanto alle frecce di navigazione:
Passo 3: Selezionare un file, si desidera ripristinare contrassegnando con il mouse. Utilizzare le frecce in basso a destra per selezionare la data da cui si desidera ripristinare lo. Dopo aver fatto questo, fare clic sul pulsante Ripristina in basso a destra dello schermo e i file verranno automaticamente il ripristino:
Passaggi da preparare prima della rimozione:
Prima di iniziare a seguire i passi di seguito, Essere informati che si deve prima fare le seguenti operazioni preliminari:
- Eseguire il backup dei file nel caso in cui il peggio accade.
- Assicurarsi di avere un dispositivo con queste istruzioni su standy.
- Armatevi di pazienza.
- 1. Cerca malware per Mac
- 2. Disinstallare le app rischiose
- 3. Pulisci i tuoi browser
Passo 1: Cerca e rimuovi i file Mac Ransomware dal tuo Mac
Quando si trovano ad affrontare problemi sul vostro Mac come un risultato di script indesiderati e programmi come Mac ransomware, il modo consigliato di eliminare la minaccia è quello di utilizzare un programma anti-malware. SpyHunter per Mac offre funzionalità di sicurezza avanzate insieme ad altri moduli che miglioreranno la sicurezza del tuo Mac e la proteggeranno in futuro.

Guida rapida e semplice alla rimozione di video malware per Mac
Passo bonus: Come rendere il tuo Mac più veloce?
Le macchine Mac mantengono probabilmente il sistema operativo più veloce in circolazione. Ancora, I Mac a volte diventano lenti e lenti. La guida video di seguito esamina tutti i possibili problemi che possono portare il tuo Mac a essere più lento del solito, nonché tutti i passaggi che possono aiutarti a velocizzare il tuo Mac.
Passo 2: Disinstallare Mac ransomware e rimuovere i file e gli oggetti correlati
1. Colpire il ⇧ + ⌘ + U chiavi per aprire Utilità. Un altro modo è fare clic su "Vai" e quindi su "Utilità", come l'immagine qui sotto mostra:

2. Trova Activity Monitor e fai doppio clic su di esso:

3. Nel sguardo Activity Monitor per eventuali processi sospetti, appartenenti o relativi a Mac ransomware:


4. Clicca sul "Andare" nuovamente il pulsante, ma questa volta seleziona Applicazioni. Un altro modo è con i pulsanti ⇧+⌘+A.
5. Nel menu Applicazioni, cercare qualsiasi applicazione sospetto o un'applicazione con un nome, simile o identico a Mac ransomware. Se lo trovate, fare clic con il tasto destro sull'app e selezionare "Sposta nel cestino".

6. Selezionare conti, dopo di che cliccare sul elementi di login preferenza. Il Mac ti mostrerà un elenco di elementi che si avvia automaticamente quando si accede. Cercare eventuali applicazioni sospette identici o simili a Mac ransomware. Seleziona l'app di cui vuoi interrompere l'esecuzione automatica, quindi seleziona su Meno (“-“) icona per nasconderlo.
7. Rimuovi manualmente eventuali file rimanenti che potrebbero essere correlati a questa minaccia seguendo i passaggi secondari di seguito:
- Vai a mirino.
- Nella barra di ricerca digitare il nome della app che si desidera rimuovere.
- Al di sopra della barra di ricerca cambiare i due menu a tendina per "File di sistema" e "Sono inclusi" in modo che è possibile vedere tutti i file associati con l'applicazione che si desidera rimuovere. Tenete a mente che alcuni dei file non possono essere correlati al app in modo da essere molto attenti che i file si elimina.
- Se tutti i file sono correlati, tenere il ⌘ + A per selezionare loro e poi li di auto "Trash".
Nel caso in cui non è possibile rimuovere Mac ransomware via Passo 1 sopra:
Nel caso in cui non è possibile trovare i file dei virus e gli oggetti nelle applicazioni o altri luoghi che abbiamo sopra riportati, si può cercare manualmente per loro nelle Biblioteche del Mac. Ma prima di fare questo, si prega di leggere il disclaimer qui sotto:
1. Clicca su "Andare" e poi "Vai alla cartella" come mostrato sotto:

2. Digitare "/Library / LauchAgents /" e fai clic su Ok:

3. Eliminare tutti i file dei virus che hanno simili o lo stesso nome di Mac ransomware. Se credete che ci sia tale file non, non eliminare nulla.

È possibile ripetere la stessa procedura con le seguenti altre directory Biblioteca:
→ ~ / Library / LaunchAgents
/Library / LaunchDaemons
Mancia: ~ è lì apposta, perché porta a più LaunchAgents.
Passo 3: Rimuovere Mac ransomware - estensioni legate da Safari / Cromo / Firefox









Mac Ransomware-FAQ
Cos'è Mac Ransomware sul tuo Mac?
La minaccia Mac Ransomware è probabilmente un'app potenzialmente indesiderata. C'è anche una possibilità a cui potrebbe essere correlato Malware per Mac. Se è così, tali app tendono a rallentare in modo significativo il tuo Mac e visualizzare annunci pubblicitari. Potrebbero anche utilizzare cookie e altri tracker per ottenere informazioni di navigazione dai browser web installati sul tuo Mac.
I Mac possono prendere virus?
Sì. Tanto quanto qualsiasi altro dispositivo, I computer Apple ricevono malware. I dispositivi Apple potrebbero non essere un bersaglio frequente il malware autori, ma stai certo che quasi tutti i dispositivi Apple possono essere infettati da una minaccia.
Quali tipi di minacce esistono per Mac?
Secondo la maggior parte dei ricercatori di malware ed esperti di sicurezza informatica, il tipi di minacce che attualmente possono infettare il tuo Mac possono essere programmi antivirus non autorizzati, adware o dirottatori (PUP), Cavalli di Troia, ransomware e malware crittografico.
Cosa fare se ho un virus Mac, Like Mac Ransomware?
Niente panico! Puoi sbarazzarti facilmente della maggior parte delle minacce Mac isolandole prima e poi rimuovendole. Un modo consigliato per farlo è utilizzare un fornitore affidabile software di rimozione malware che può occuparsi della rimozione automaticamente per te.
Esistono molte app anti-malware per Mac tra cui puoi scegliere. SpyHunter per Mac è una delle app anti-malware per Mac consigliate, che può eseguire la scansione gratuitamente e rilevare eventuali virus. Ciò consente di risparmiare tempo per la rimozione manuale che altrimenti sarebbe necessario eseguire.
How to Secure My Data from Mac Ransomware?
Con poche semplici azioni. Innanzitutto, è imperativo seguire questi passaggi:
Passo 1: Trova un computer sicuro e collegalo a un'altra rete, non quello in cui è stato infettato il tuo Mac.
Passo 2: Cambiare tutte le password, a partire dalle password della posta elettronica.
Passo 3: consentire autenticazione a due fattori per la protezione dei tuoi account importanti.
Passo 4: Chiama la tua banca a modificare i dati della carta di credito (codice segreto, eccetera) se hai salvato la tua carta di credito per lo shopping online o hai svolto attività online con la tua carta.
Passo 5: Assicurati che chiama il tuo ISP (Provider o operatore Internet) e chiedi loro di cambiare il tuo indirizzo IP.
Passo 6: Cambia il tuo Password Wi-Fi.
Passo 7: (Opzionale): Assicurati di scansionare tutti i dispositivi collegati alla tua rete alla ricerca di virus e ripeti questi passaggi per loro se sono interessati.
Passo 8: Installa anti-malware software con protezione in tempo reale su ogni dispositivo che hai.
Passo 9: Cerca di non scaricare software da siti di cui non sai nulla e stai alla larga siti web di bassa reputazione generalmente.
Se segui queste raccomandazioni, la tua rete e i dispositivi Apple diventeranno significativamente più sicuri contro qualsiasi minaccia o software invasivo delle informazioni e saranno privi di virus e protetti anche in futuro.
Altri suggerimenti che puoi trovare sul nostro Sezione Virus MacOS, dove puoi anche porre domande e commentare i tuoi problemi con il Mac.
Informazioni sulla ricerca sul ransomware per Mac
I contenuti che pubblichiamo su SensorsTechForum.com, questa guida alla rimozione di Mac Ransomware inclusa, è il risultato di ricerche approfondite, duro lavoro e la dedizione del nostro team per aiutarti a rimuovere il problema specifico di macOS.
Come abbiamo condotto la ricerca su Mac Ransomware?
Si prega di notare che la nostra ricerca si basa su un'indagine indipendente. Siamo in contatto con ricercatori di sicurezza indipendenti, grazie al quale riceviamo aggiornamenti quotidiani sulle ultime definizioni di malware, compresi i vari tipi di minacce per Mac, in particolare adware e app potenzialmente indesiderate (soddisfatto).
Inoltre, la ricerca dietro la minaccia Mac Ransomware è supportata VirusTotal.
Per comprendere meglio la minaccia rappresentata dal malware per Mac, si prega di fare riferimento ai seguenti articoli che forniscono dettagli informati.