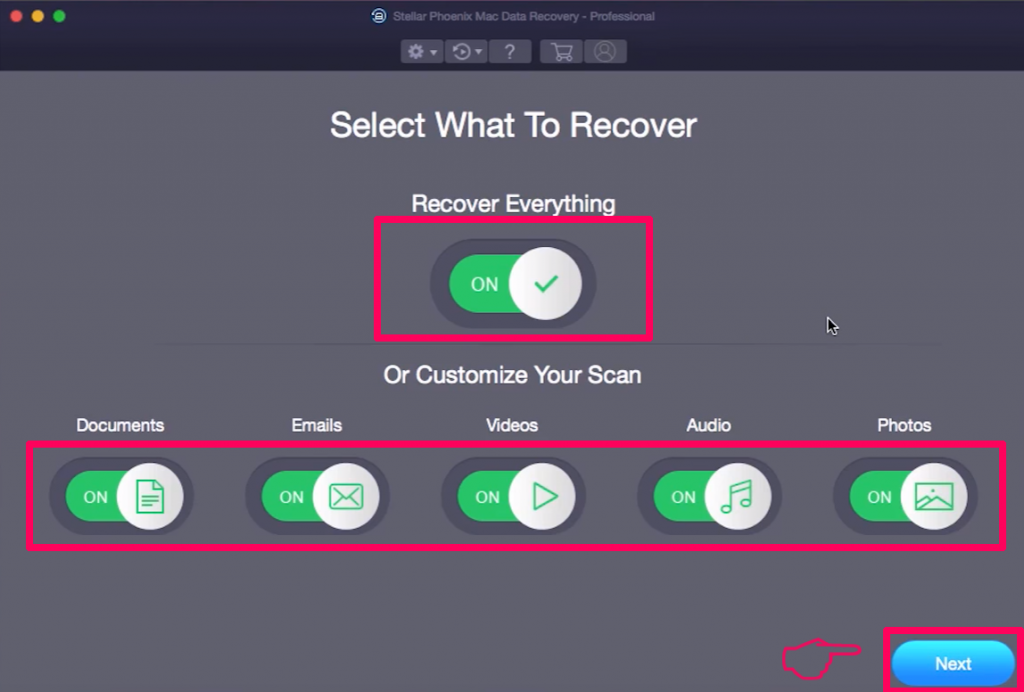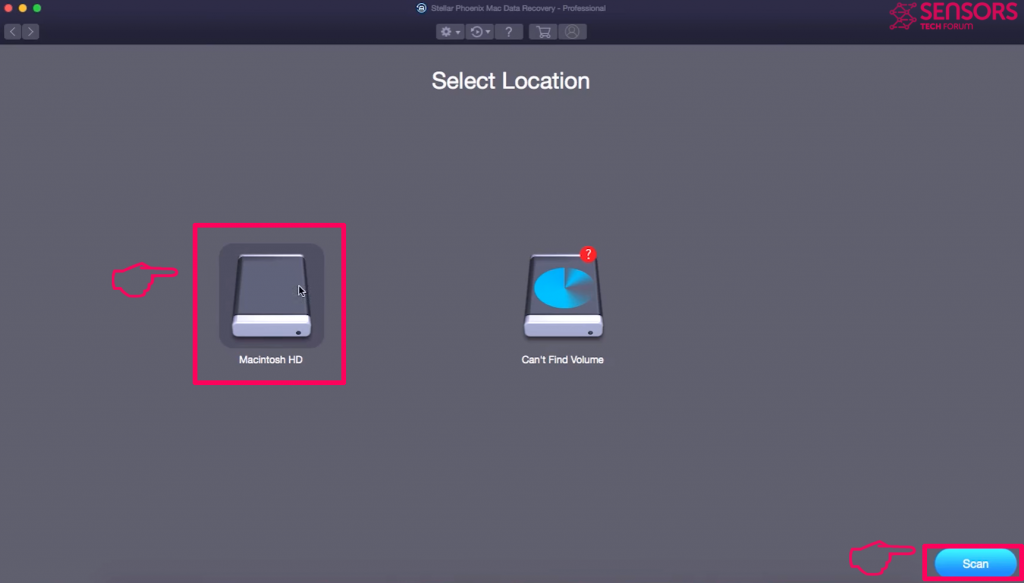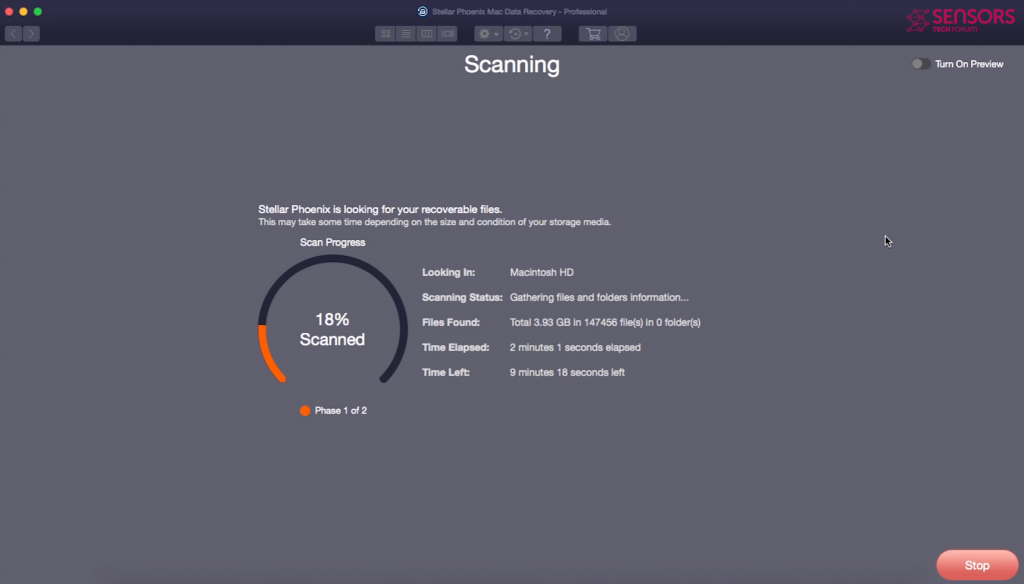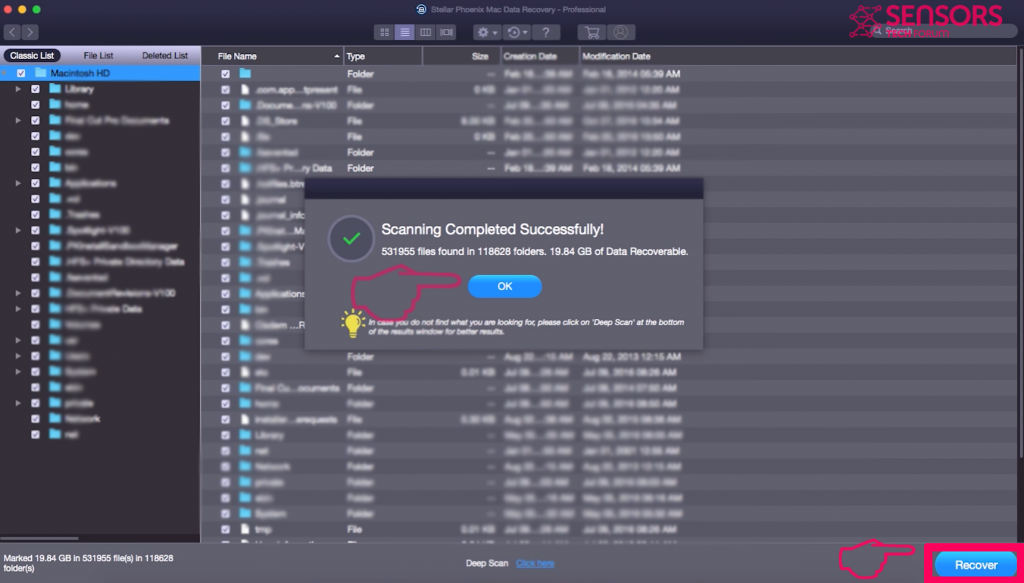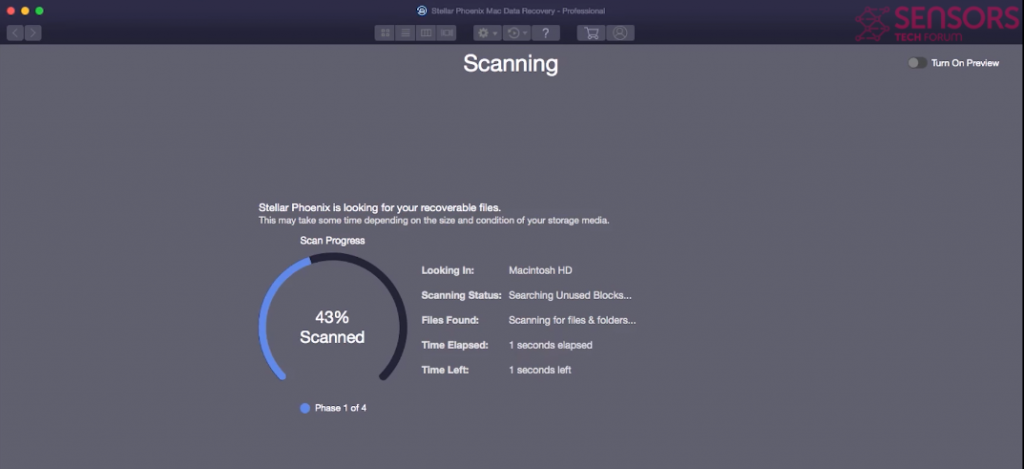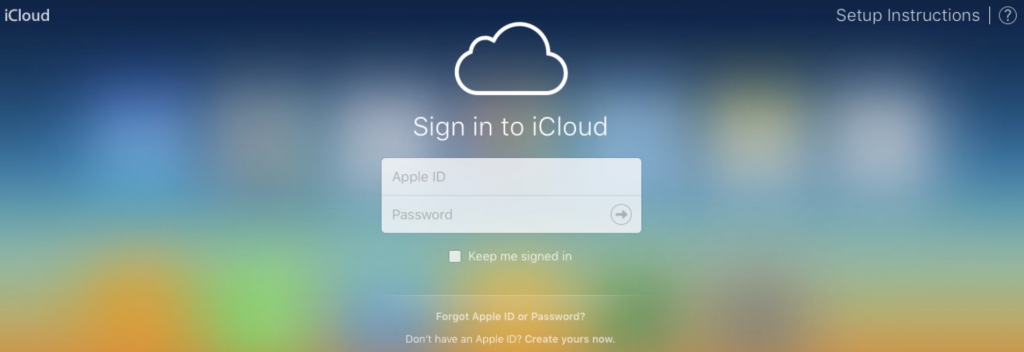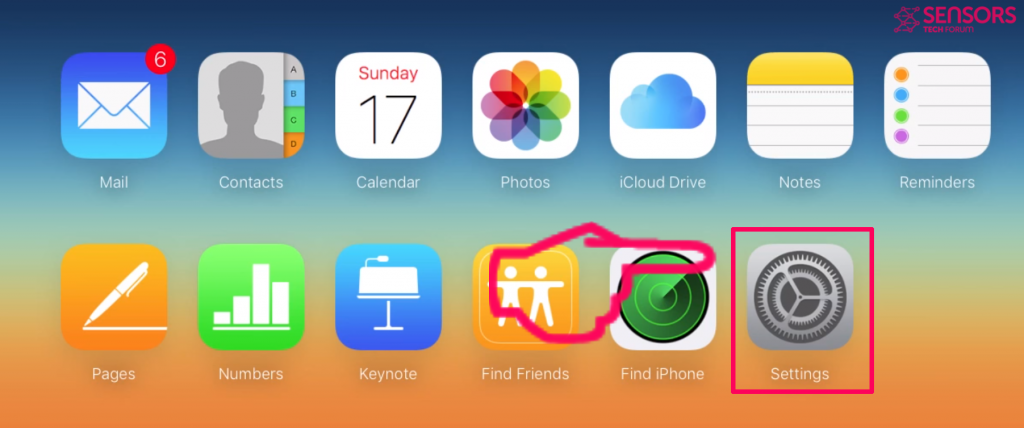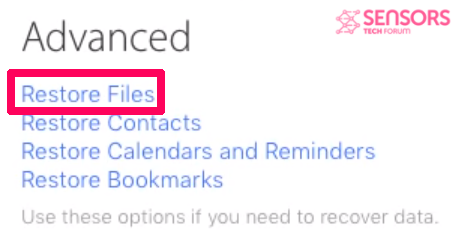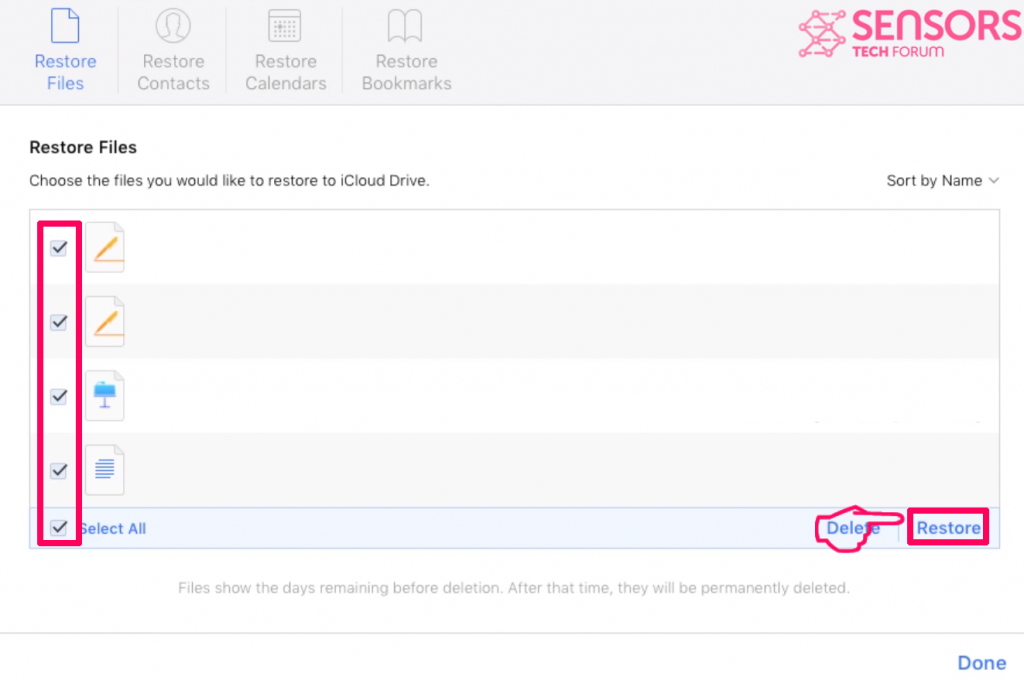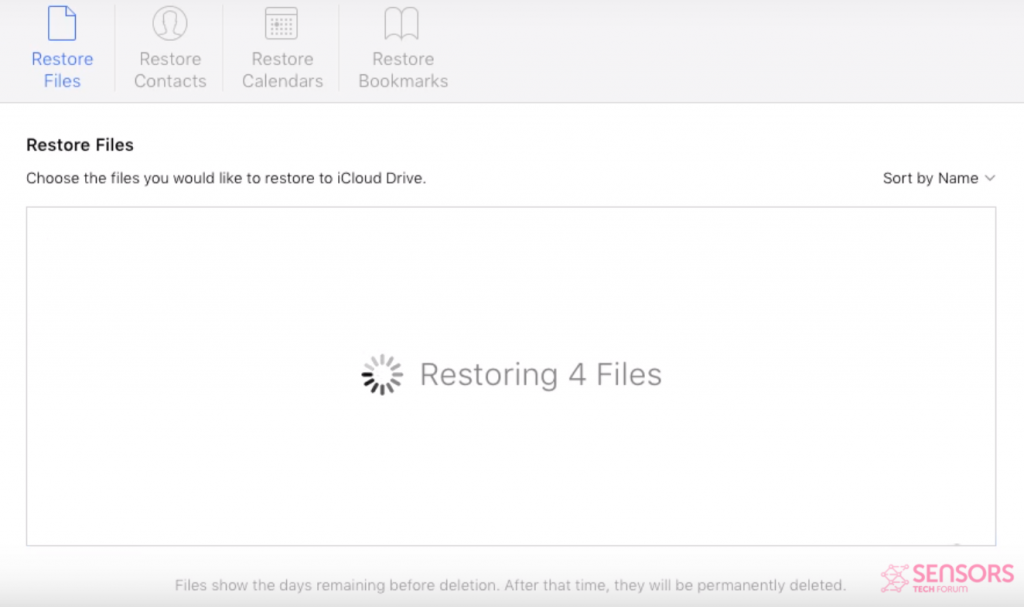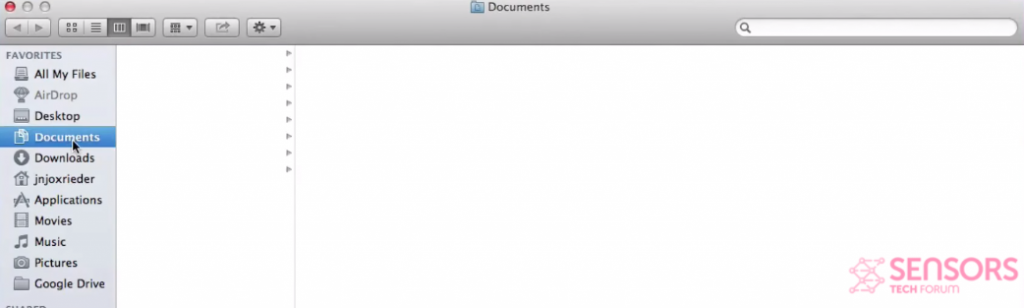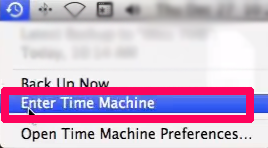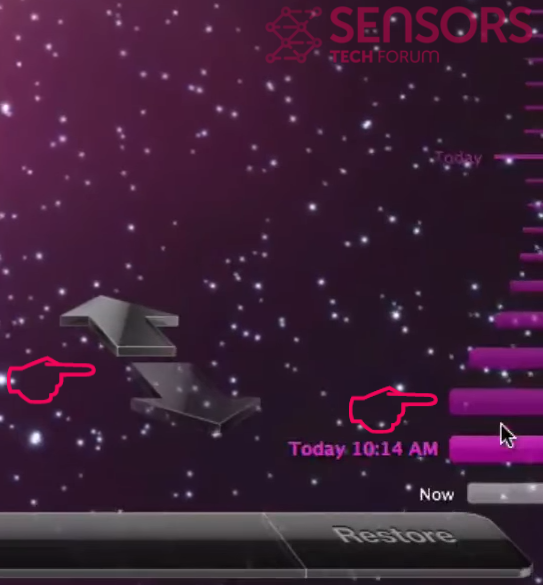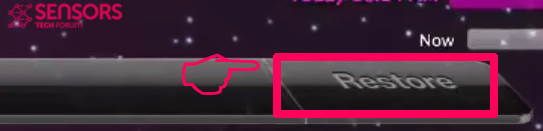Denne artikel er blevet skabt for at forklare, hvad der Mac ransomware typer virus, hvordan du fjerner dem, og hvordan du kan forsøge at gendanne filer, krypteret af en sådan virus på din Mac.
Denne artikel er blevet skabt for at forklare, hvad der Mac ransomware typer virus, hvordan du fjerner dem, og hvordan du kan forsøge at gendanne filer, krypteret af en sådan virus på din Mac.
Ransomware infektioner har stået rundt i nogen tid nu, og de har været spreder sig med alarmerende hast. Det interessante er, at i løbet af de sidste par år har vi også set ransomware virus designet til at angribe Mac-systemer samt. Mens nogle af de vira som den Hængelås virus var fra screenlocker typen, visse vira, lignende KeRanger Vi har også opdaget at direkte kryptere filerne på Mac-computere, der blev kompromitteret. I denne artikel vil vi forklare i detaljer, hvordan du kan håndtere ransomware vira til Mac-computere, og hvordan du kan forsøge at gendanne dine filer, hvis du ikke har lavet en sikkerhedskopi.
Hvordan virker en Mac Ransomware virus kryptere dine filer
Kryptering af teori er dybest set den proces af krypteringsudstyr data, således at kun brugere med adgang kan låse op og læse disse data. Det betyder, at når en ransomware virus inficerer din Mac, det vil køre et sæt af scripts og processer, der vil angribe filstrukturen af dine filer. Normalt, der er en masse af krypteringsalgoritmer, og de har udviklet sig over de sidste par år, men de vigtigste i brug af ransomware vira er RSA (Rivest-Shamir Adleman) og AES(Advanced Encryption Standard) algoritmer. De har til formål at enten overskrive filen eller slette det og oprette det krypteret kopi på ofrets compuer. Derefter, den ransomware virus skaber en dekrypteringsnøgle, som enten er en symmetrisk nøgle eller en privat nøgle. Den nyeste trend med ransomware virus i dag er at bruge en kombination af flere krypteringsalgoritmer til at gøre dekryptering dette vanskeligere. For mere info om hvordan ransomware kryptering værker, du kan kontrollere følgende artikel nedenunder:
Relaterede: Ransomware Kryptering Forklaret - hvorfor er det så effektiv?
Sådan Prøv og Genoprette krypterede filer på din Mac (Metoder)
Efter at vi har forklaret dig hvad kryptering er, nu er det tid til at forklare, hvilke muligheder har du for at få dem til at arbejde igen. I harmonika nedenfor, vi har skabt forskellige metoder, der har til formål at hjælpe dig med at forklare, hvad du kan gøre for at forsøge at gendanne dine filer. For at løfte dit håb, Vi vil sige, at baseret på den type af virus, der nedrevet dine filer og om situationen ved hånden, du kan genvinde alle dine filer, men ikke hæve dine håb, at højt, fordi du måske heller ikke være i stand til at gendanne dine data. Og før du begynder at læse om dekryptering metoder under, Vi anbefaler, at du prøver og bruge den metode, der er mest relevant for dig. Lad os begynde!
| Metode | Ved at bruge Apple Time Machine |
| passende situation | Når du har sat Time Machine. |
| Instruktioner Sværhedsgrad | Let |
Trin 1: Åbn Time Machine ved at klikke på ikonet opdateringshastighed øverst til højre og klikke på ”Enter Time Machine”.
Trin 2: Enten navigere til tidligere versioner af Mac i andet tidspunkt eller vælge et gendannelsespunkt fra barer nederst til højre, siden af navigationspilene:
Trin 3: Vælg en fil, du vil gendanne ved at markere den med musen. Brug det nederste højre pil til at vælge den dato, hvorfra du ønsker at gendanne den. Når du har gjort dette, klik på knappen Gendan nederst til højre på skærmen, og filerne vil automatisk genoprette:
Trin til at forberede før fjernelse:
Inden du begynder at følge nedenstående trin, tilrådes, at du først skal gøre følgende forberedelser:
- Backup dine filer i tilfælde det værste sker.
- Sørg for at have en enhed med disse instruktioner om standy.
- Arm dig selv med tålmodighed.
- 1. Scan efter Mac Malware
- 2. Afinstaller Risky Apps
- 3. Rens dine browsere
Trin 1: Scan for and remove Mac Ransomware files from your Mac
Når du står over for problemer på din Mac som følge af uønskede scripts og programmer såsom Mac Ransomware, den anbefalede måde at eliminere truslen er ved hjælp af en anti-malware program. SpyHunter til Mac tilbyder avancerede sikkerhedsfunktioner sammen med andre moduler, der forbedrer din Mac's sikkerhed og beskytter den i fremtiden.

Hurtig og nem Mac Malware Video Removal Guide
Bonustrin: Sådan får du din Mac til at køre hurtigere?
Mac-maskiner opretholder nok det hurtigste operativsystem der findes. Stadig, Mac'er bliver nogle gange langsomme og træge. Videoguiden nedenfor undersøger alle de mulige problemer, der kan føre til, at din Mac er langsommere end normalt, samt alle de trin, der kan hjælpe dig med at fremskynde din Mac.
Trin 2: Afinstaller Mac Ransomware og fjerne relaterede filer og objekter
1. ramte ⇧ + ⌘ + U nøgler til at åbne Utilities. En anden måde er at klikke på "Go" og derefter klikke på "Utilities", ligesom på billedet nedenfor viser:

2. Find Activity Monitor og dobbeltklik på den:

3. I Aktivitetsovervågning kigge efter eventuelle mistænkelige processer, tilhører eller relateret til Mac Ransomware:


4. Klik på "Gå" knappen igen, men denne gang skal du vælge Programmer. En anden måde er med knapperne ⇧+⌘+A.
5. I menuen Applikationer, ser for enhver mistænkelig app eller en app med et navn, identisk med eller ligner Mac Ransomware. Hvis du finder det, højreklik på appen og vælg "Flyt til papirkurven".

6. Vælg Konti, hvorefter du klikke på Log ind-emner præference. Din Mac vil så vise dig en liste over emner, starte automatisk når du logger ind. Kig efter eventuelle mistænkelige apps identiske eller lignende til Mac Ransomware. Marker den app, du vil stoppe med at køre automatisk, og vælg derefter på Minus ("-") ikonet for at skjule det.
7. Fjern eventuelle resterende filer, der kan være relateret til denne trussel, manuelt ved at følge undertrinene nedenfor:
- Gå til Finder.
- I søgefeltet skriv navnet på den app, du vil fjerne.
- Over søgefeltet ændre to rullemenuerne til "System Files" og "Er Inkluderet" så du kan se alle de filer, der er forbundet med det program, du vil fjerne. Husk på, at nogle af filerne kan ikke være relateret til den app, så være meget forsigtig, hvilke filer du sletter.
- Hvis alle filerne er relateret, hold ⌘ + A knapperne til at vælge dem og derefter køre dem til "Affald".
I tilfælde af at du ikke fjerne Mac Ransomware via Trin 1 over:
I tilfælde af at du ikke finde virus filer og objekter i dine programmer eller andre steder, vi har vist ovenfor, kan du manuelt søge efter dem i bibliotekerne i din Mac. Men før du gør dette, læs den fulde ansvarsfraskrivelse nedenfor:
1. Klik på "Gå" og så "Gå til mappe" som vist nedenunder:

2. Indtaste "/Bibliotek / LauchAgents /" og klik på OK:

3. Slet alle de virus filer, der har lignende eller det samme navn som Mac Ransomware. Hvis du mener, der er ingen sådan fil, skal du ikke slette noget.

Du kan gentage den samme procedure med følgende andre Bibliotek biblioteker:
→ ~ / Library / LaunchAgents
/Bibliotek / LaunchDaemons
Tip: ~ er der med vilje, fordi det fører til flere LaunchAgents.
Trin 3: Fjern Mac Ransomware-relaterede udvidelser fra Safari / Krom / Firefox









Mac Ransomware-FAQ
Hvad er Mac Ransomware på din Mac?
Mac Ransomware-truslen er sandsynligvis en potentielt uønsket app. Der er også en chance for, at det kan relateres til Mac malware. Hvis ja, sådanne apps har en tendens til at bremse din Mac betydeligt og vise reklamer. De kunne også bruge cookies og andre trackere til at få browserdata fra de installerede webbrowsere på din Mac.
Kan Mac'er få virus?
Ja. Så meget som enhver anden enhed, Apple-computere får malware. Apple-enheder er muligvis ikke et hyppigt mål af malware forfattere, men vær sikker på, at næsten alle Apple-enheder kan blive inficeret med en trussel.
Hvilke typer Mac-trusler er der?
Ifølge de fleste malware-forskere og cybersikkerhedseksperter, den typer af trusler der i øjeblikket kan inficere din Mac, kan være useriøse antivirusprogrammer, adware eller flykaprere (PUP), Trojanske heste, ransomware og crypto-miner malware.
Hvad skal jeg gøre, hvis jeg har en Mac-virus, Like Mac Ransomware?
Gå ikke i panik! Du kan let slippe af med de fleste Mac-trusler ved først at isolere dem og derefter fjerne dem. En anbefalet måde at gøre det på er ved at bruge en velrenommeret software til fjernelse af malware der kan tage sig af fjernelsen automatisk for dig.
Der er mange Mac-anti-malware apps derude, som du kan vælge imellem. SpyHunter til Mac er en af de anbefalede Mac-anti-malware-apps, der kan scanne gratis og opdage vira. Dette sparer tid til manuel fjernelse, som du ellers skulle gøre.
How to Secure My Data from Mac Ransomware?
Med få enkle handlinger. Først og fremmest, det er bydende nødvendigt, at du følger disse trin:
Trin 1: Find en sikker computer og tilslut det til et andet netværk, ikke den, som din Mac blev inficeret i.
Trin 2: Skift alle dine passwords, startende fra dine e-mail-adgangskoder.
Trin 3: Aktiver to-faktor-autentificering til beskyttelse af dine vigtige konti.
Trin 4: Ring til din bank til ændre dine kreditkortoplysninger (hemmelig kode, etc.) hvis du har gemt dit kreditkort til online shopping eller har foretaget onlineaktiviteter med dit kort.
Trin 5: Sørg for at ring til din internetudbyder (Internetudbyder eller operatør) og bed dem om at ændre din IP-adresse.
Trin 6: Skift din Wi-Fi-adgangskode.
Trin 7: (Valgfri): Sørg for at scanne alle enheder, der er tilsluttet dit netværk for vira, og gentag disse trin for dem, hvis de er berørt.
Trin 8: Installer anti-malware software med realtidsbeskyttelse på alle enheder, du har.
Trin 9: Prøv ikke at downloade software fra websteder, du ikke ved noget om, og hold dig væk fra websteder med lav omdømme i almindelighed.
Hvis du følger disse henstillinger, dit netværk og Apple-enheder bliver betydeligt mere sikre mod enhver trussel eller informationsinvasiv software og også være virusfri og beskyttet i fremtiden.
Flere tip, du kan finde på vores MacOS Virus sektion, hvor du også kan stille spørgsmål og kommentere dine Mac-problemer.
About the Mac Ransomware Research
Indholdet udgiver vi på SensorsTechForum.com, this Mac Ransomware how-to removal guide included, er resultatet af omfattende forskning, hårdt arbejde og vores teams hengivenhed for at hjælpe dig med at fjerne det specifikke macOS-problem.
How did we conduct the research on Mac Ransomware?
Bemærk venligst, at vores forskning er baseret på en uafhængig undersøgelse. Vi er i kontakt med uafhængige sikkerhedsforskere, takket være, at vi modtager daglige opdateringer om de seneste malware-definitioner, herunder de forskellige typer Mac-trusler, især adware og potentielt uønskede apps (tilfreds).
Endvidere, the research behind the Mac Ransomware threat is backed with VirusTotal.
For bedre at forstå truslen fra Mac-malware, Se venligst følgende artikler, som giver kyndige detaljer.