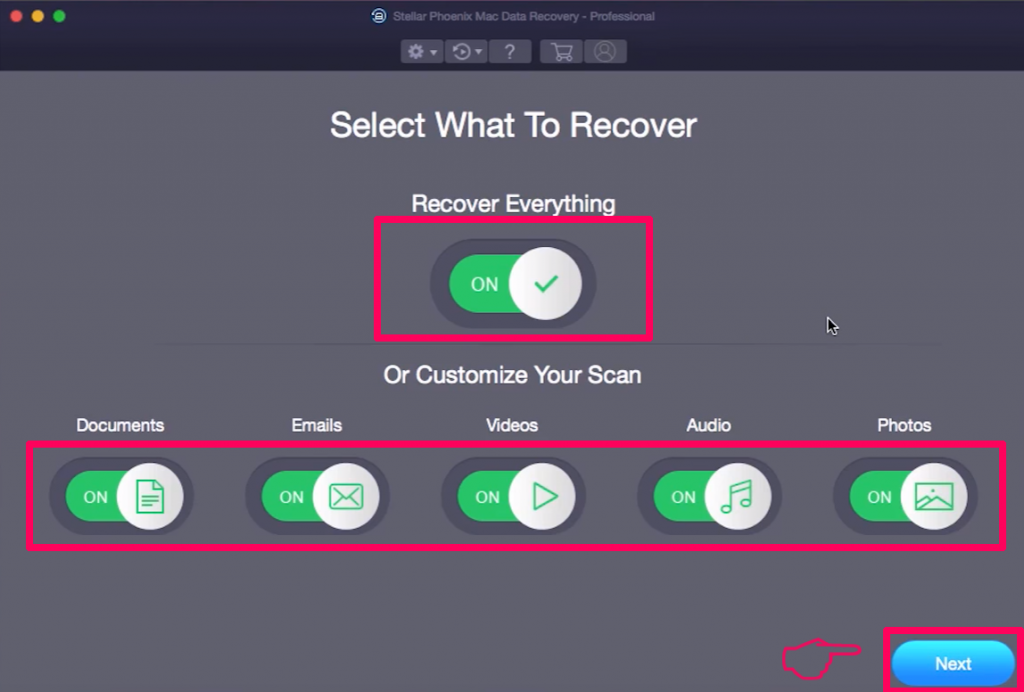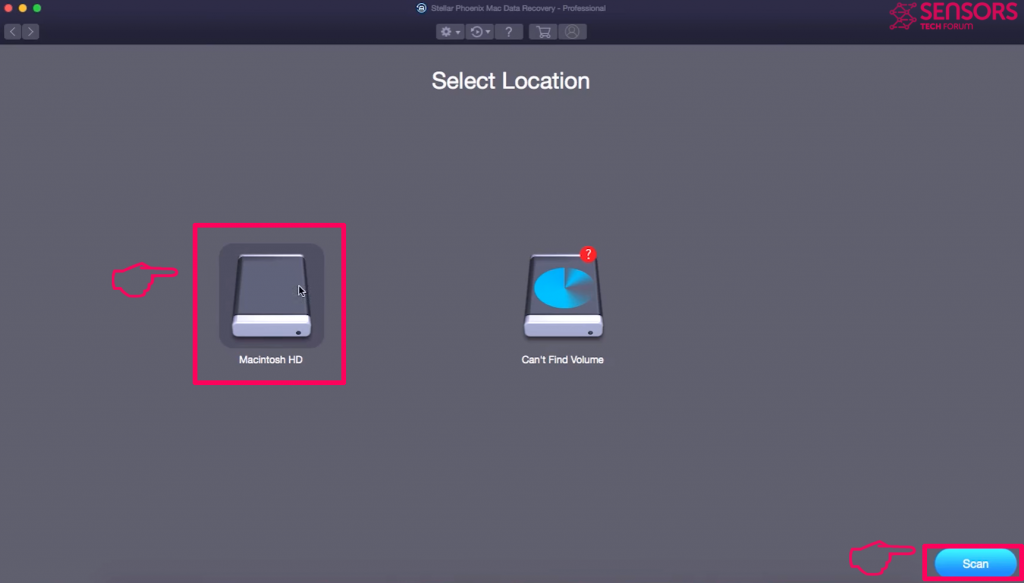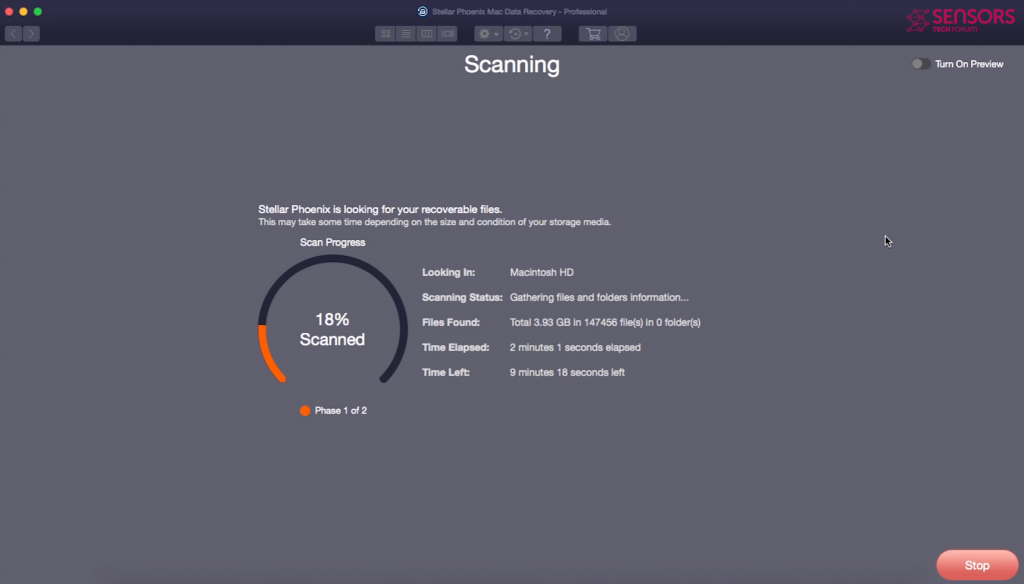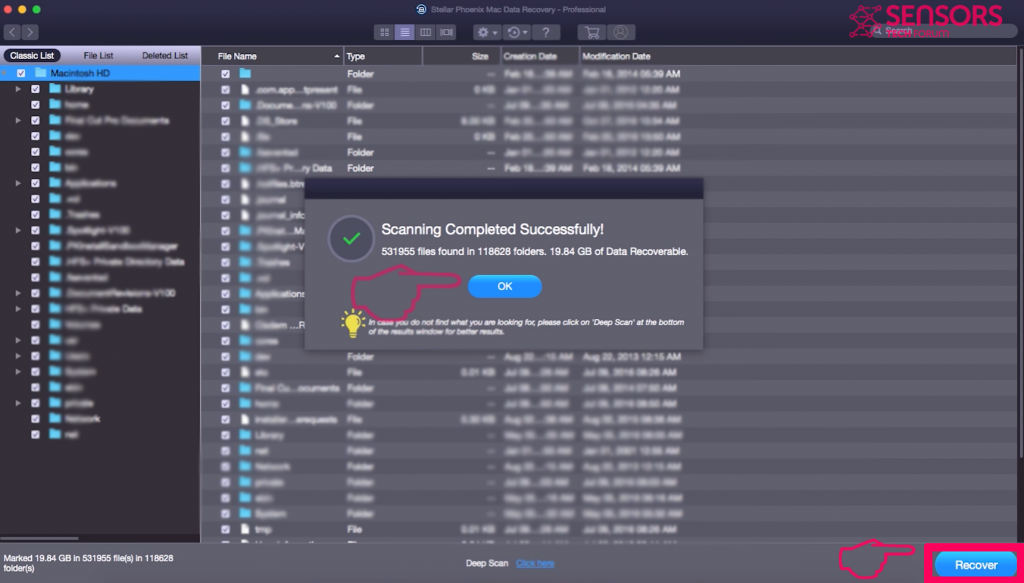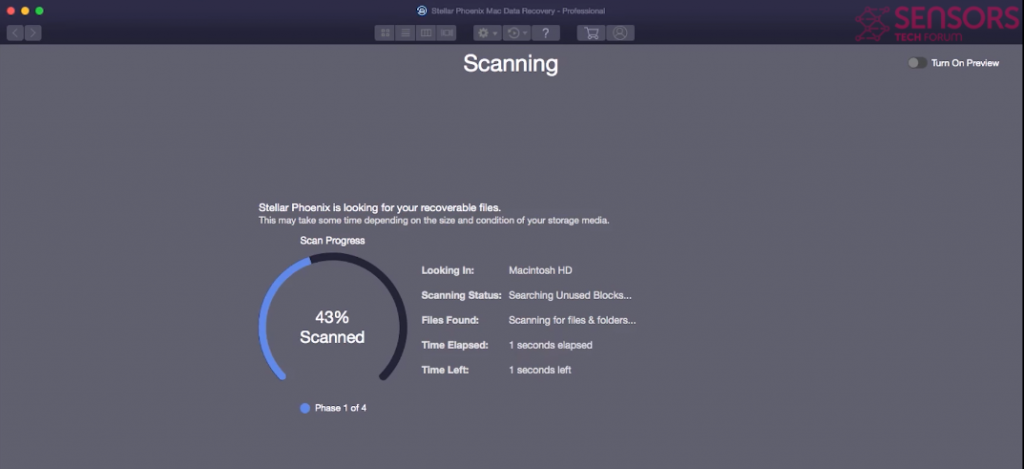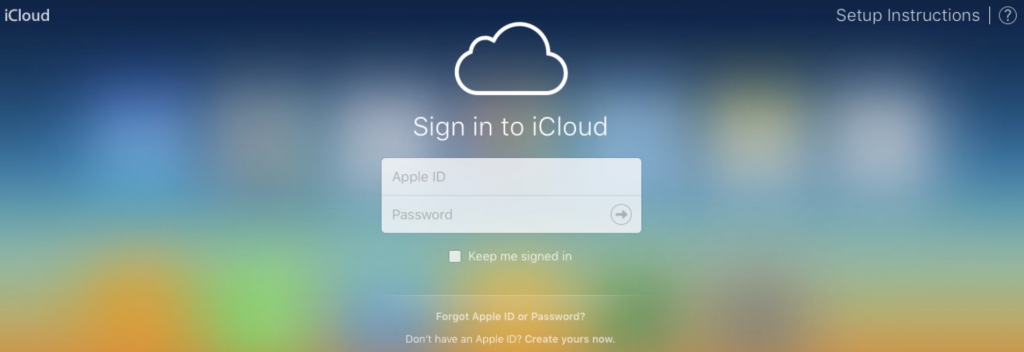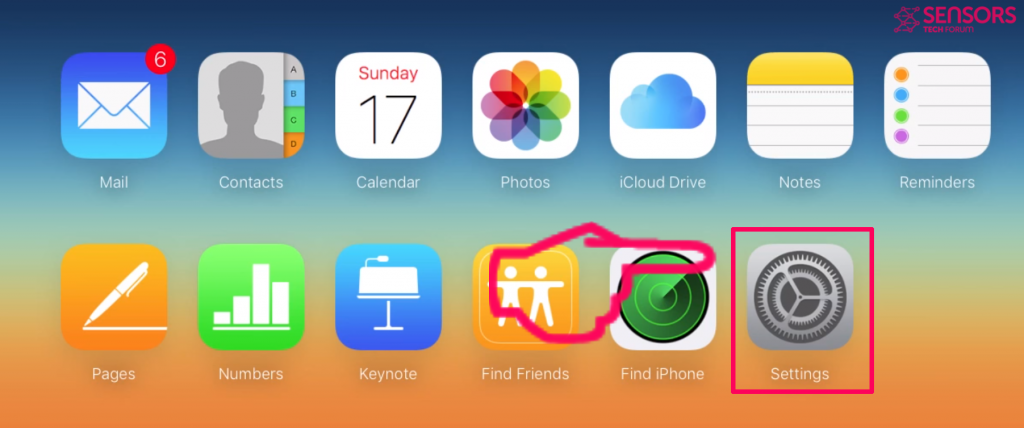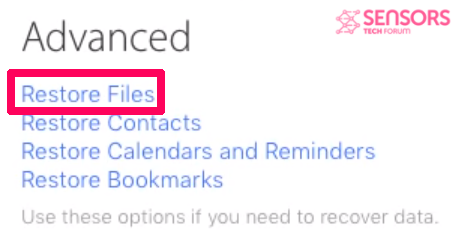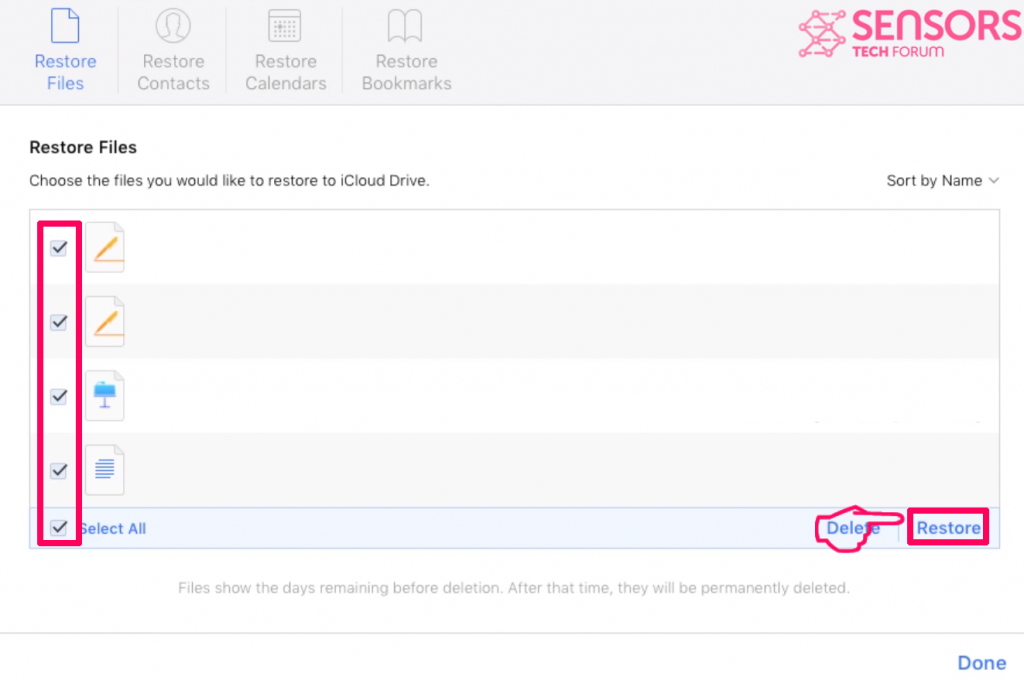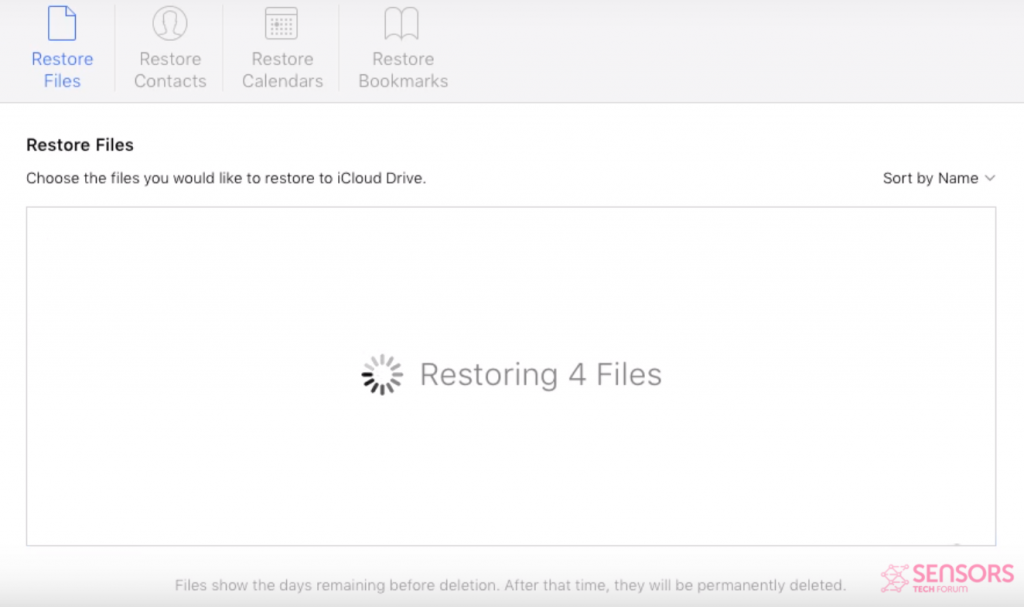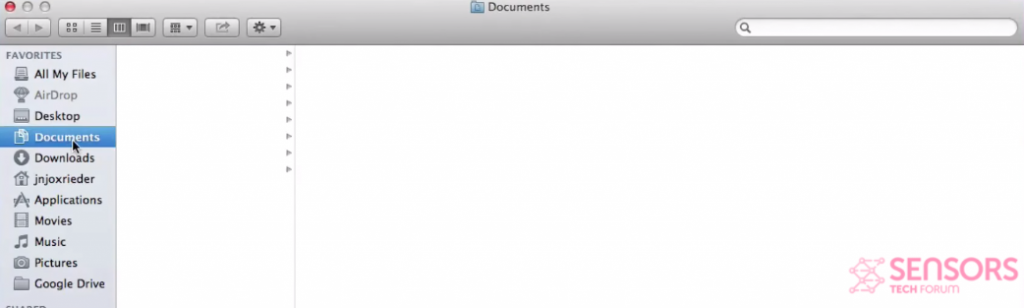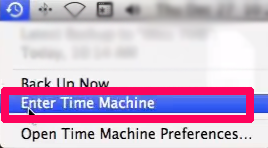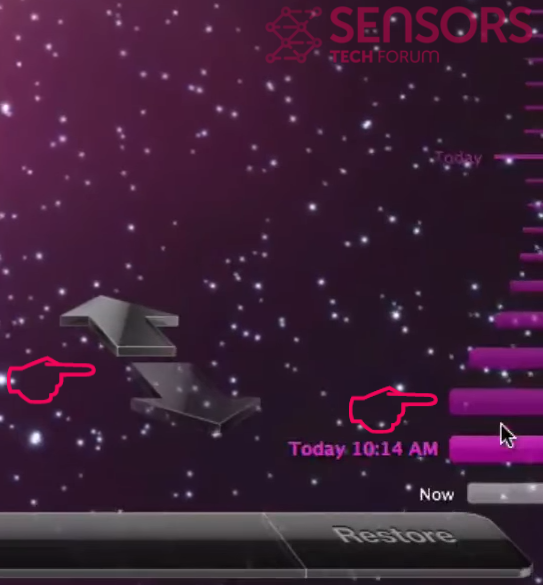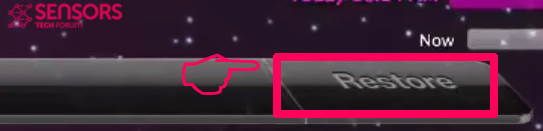Dit artikel is gemaakt om uit te leggen wat zijn Mac ransomware soorten virussen, hoe om ze te verwijderen en hoe u kunt proberen en bestanden herstellen, gecodeerd door dergelijk virus op uw Mac.
Dit artikel is gemaakt om uit te leggen wat zijn Mac ransomware soorten virussen, hoe om ze te verwijderen en hoe u kunt proberen en bestanden herstellen, gecodeerd door dergelijk virus op uw Mac.
Ransomware infecties zijn rond te gaan al enige tijd en ze hebben zich verspreid in een alarmerend tempo. Wat interessant is, is dat in de afgelopen jaren hebben we ook gezien ransomware virussen ontworpen om Mac-systemen aan te vallen en. Hoewel sommige van de virussen, zoals de [wplinkpreview url =”https://sensorstechforum.com/remove-mac-ransomware-solved-padlock-icon-lock/”]Padlock virus waren van het soort screenlocker, sommige virussen, zoals [wplinkpreview url =”https://sensorstechforum.com/remove-ransomware-osx-keranger-from-mac-computers/”]KeRanger we hebben ook ontdekt om de bestanden direct te versleutelen op de Macs die werden gecompromitteerd. In dit artikel willen we in detail uitleggen hoe je kunt omgaan met ransomware virussen voor Mac's en hoe je kunt proberen en herstellen van uw bestanden als u geen back-up hebt gemaakt.
Hoe werkt een Mac Ransomware Virus Versleutel uw bestanden
Encryptie door de theorie is in feite het proces van encryptieapparatuur gegevens, zodat alleen gebruikers met toegang kunnen openen en te lezen van deze gegevens. Dit betekent dat wanneer een ransomware virus infecteert uw Mac, het zal een set scripts en processen die de bestandsstructuur van uw bestanden zullen aanvallen lopen. Gewoonlijk, er zijn een heleboel van encryptie-algoritmen en ze hebben zich in de loop van de afgelopen jaren, maar de belangrijkste in gebruik is door ransomware virussen zijn RSA (Rivest-Shamir Adleman) en AES(Advanced Encryption Standard) algoritmen. Zij hebben tot doel om ofwel het bestand overschrijven of te verwijderen en maak het is versleuteld kopie op compuer van het slachtoffer. Dan, de ransomware virus creëert een decryptie sleutel die is ofwel een symmetrische sleutel of een private sleutel. De nieuwste trend met ransomware virussen tegenwoordig is om combinatie van verschillende encryptie-algoritmen gebruiken om decryptie deze moeilijker te maken. Voor meer info over hoe ransomware encryptie werkt, kunt u het volgende artikel eronder te controleren:
Hoe om te proberen en herstellen gecodeerde bestanden op de Mac (methoden)
Nadat we aan u uitgelegd wat encryptie, nu is het tijd om uit te leggen welke opties heb je om hen opnieuw te werken. In de onderstaande accordeon, we hebben verschillende methoden die tot doel om u te helpen door uit te leggen wat u kunt doen om te proberen en herstellen van uw bestanden gemaakt. Om uw hoop op te heffen, we zullen zeggen dat op basis van het soort virus dat uw bestanden afgebroken en op de situatie bij de hand, kunt u al uw bestanden te herstellen, maar niet je verwachtingen zo hoog verhogen, want je kan ook niet in staat om uw gegevens te herstellen. En voordat u begint met het lezen over de decryptie methoden eronder, raden wij u aan proberen en gebruik maken van de methode die het meest geschikt is voor uw situatie. Laten we beginnen!
| Methode | Door het gebruik van Apple Time Machine |
| passende Situatie | Wanneer u setup Time Machine. |
| instructies Moeilijkheid | Gemakkelijk |
Stap 1: Open Time Machine door te klikken op het pictogram Vernieuwen in de rechterbovenhoek en te klikken op “Enter Time Machine”.
Stap 2: Navigeer naar de vorige versies van uw Mac in andere tijd of kies een herstelpunt van de bars in de rechterbenedenhoek, naast de navigatiepijlen:
Stap 3: Selecteer een bestand, u wilt herstellen door het te markeren met je muis. Gebruik de rechterbenedenhoek pijlen om de datum te selecteren die u wilt gebruiken om het te herstellen. Nadat je dit hebt gedaan, klik op de knop Herstellen in de rechterbenedenhoek van het scherm en de bestanden automatisch te herstellen:
Stappen ter voorbereiding vóór verwijdering:
Voordat u begint met de onderstaande stappen te volgen, er rekening mee dat je eerst moet doen de volgende bereidingen:
- Een backup van uw bestanden voor het geval het ergste gebeurt.
- Zorg ervoor dat u een apparaat met deze instructies op standy hebben.
- Wapen jezelf met geduld.
- 1. Scannen op Mac-malware
- 2. Verwijder risicovolle apps
- 3. Maak uw browsers schoon
Stap 1: Scan op en verwijder Mac Ransomware-bestanden van uw Mac
Als u worden geconfronteerd met problemen op je Mac als gevolg van ongewenste scripts en programma's zoals Mac Ransomware, de aanbevolen manier van het elimineren van de dreiging is met behulp van een anti-malware programma. SpyHunter voor Mac biedt geavanceerde beveiligingsfuncties samen met andere modules die de beveiliging van uw Mac verbeteren en in de toekomst beschermen.

Snelle en gemakkelijke Mac Malware Video Removal Guide
Bonusstap: Hoe u uw Mac sneller kunt laten werken?
Mac-machines hebben waarschijnlijk het snelste besturingssysteem dat er is. Nog steeds, Macs worden soms traag en traag. De onderstaande videogids onderzoekt alle mogelijke problemen die ertoe kunnen leiden dat uw Mac langzamer is dan normaal, evenals alle stappen die u kunnen helpen om uw Mac sneller te maken.
Stap 2: Uninstall Mac Ransomware en verwijder gerelateerde bestanden en objecten
1. Druk op de ⇧ ⌘ + + U sleutels om hulpprogramma's te openen. Een andere manier is om op "Go" te klikken en vervolgens op "Hulpprogramma's" te klikken, zoals blijkt uit onderstaande afbeelding:

2. Zoek Activity Monitor en dubbelklik erop:

3. In de Activity Monitor look voor elke verdachte processen, behoren of in verband met Mac Ransomware:


4. Klik op de "Gaan" nogmaals op de knop, maar selecteer deze keer Toepassingen. Een andere manier is met de ⇧+⌘+A knoppen.
5. In het menu Toepassingen, zoeken naar eventuele verdachte app of een app met een naam, vergelijkbaar of identiek zijn aan Mac Ransomware. Als u het vinden, klik met de rechtermuisknop op de app en selecteer "Verplaatsen naar prullenbak".

6. Kiezen accounts, waarna klik op de Inlogonderdelen voorkeur. Uw Mac toont dan een lijst met items die automatisch worden gestart wanneer u zich aanmeldt. Kijk op verdachte apps aan of overeenstemt met Mac Ransomware. Vink de app aan waarvan u wilt voorkomen dat deze automatisch wordt uitgevoerd en selecteer vervolgens op de Minus ("-") icoon om het te verbergen.
7. Verwijder eventuele overgebleven bestanden die mogelijk verband houden met deze dreiging handmatig door de onderstaande substappen te volgen:
- Ga naar vinder.
- In de zoekbalk typt u de naam van de app die u wilt verwijderen.
- Boven de zoekbalk veranderen de twee drop down menu's om "System Files" en "Zijn inbegrepen" zodat je alle bestanden in verband met de toepassing kunt zien die u wilt verwijderen. Houd er rekening mee dat sommige van de bestanden kunnen niet worden gerelateerd aan de app, zodat heel voorzichtig welke bestanden u wilt verwijderen.
- Als alle bestanden zijn gerelateerd, houd de ⌘ + A knoppen om ze te selecteren en dan rijden ze naar "Trash".
In het geval dat je niet Mac Ransomware verwijderen via Stap 1 bovenstaand:
In het geval dat u niet het virus bestanden en objecten in uw Applications of andere plaatsen waar we hierboven hebben laten zien te vinden, kunt u handmatig zoeken voor hen in de bibliotheken van je Mac. Maar voordat je dit doet, Lees de disclaimer hieronder:
1. Klik op "Gaan" en toen "Ga naar map" zoals hieronder:

2. Typ in "/Bibliotheek / LauchAgents /" en klik op OK:

3. Verwijder alle van het virus bestanden die vergelijkbare of dezelfde naam als Mac Ransomware hebben. Als je denkt dat er geen dergelijke dossier, niets verwijderen.

U kunt dezelfde procedure te herhalen met de volgende andere Bibliotheek directories:
→ ~ / Library / LaunchAgents
/Library / LaunchDaemons
Tip: ~ Er is met opzet, omdat het leidt tot meer LaunchAgents.
Stap 3: Verwijder Mac Ransomware - gerelateerde extensies van Safari / Chrome / Firefox









Mac Ransomware-FAQ
Wat is Mac Ransomware op uw Mac?
De Mac Ransomware-dreiging is waarschijnlijk een mogelijk ongewenste app. Er is ook een kans dat het verband kan houden met Mac-malware. Als, dergelijke apps hebben de neiging uw Mac aanzienlijk te vertragen en advertenties weer te geven. Ze kunnen ook cookies en andere trackers gebruiken om browsegegevens te verkrijgen van de geïnstalleerde webbrowsers op uw Mac.
Kunnen Macs virussen krijgen??
Ja. Net zoveel als elk ander apparaat, Apple-computers krijgen malware. Apple-apparaten zijn misschien niet vaak het doelwit malware auteurs, maar u kunt er zeker van zijn dat bijna alle Apple-apparaten besmet kunnen raken met een bedreiging.
Welke soorten Mac-bedreigingen zijn er??
Volgens de meeste malware-onderzoekers en cyberbeveiligingsexperts, de soorten bedreigingen die momenteel uw Mac kunnen infecteren, kunnen frauduleuze antivirusprogramma's zijn, adware of kapers (PUP), Trojaanse paarden, ransomware en cryptominer-malware.
Wat moet ik doen als ik een Mac-virus heb?, Like Mac Ransomware?
Raak niet in paniek! U kunt de meeste Mac-bedreigingen gemakkelijk verwijderen door ze eerst te isoleren en vervolgens te verwijderen. Een aanbevolen manier om dat te doen is door gebruik te maken van een gerenommeerd bedrijf software voor het verwijderen van malware die de verwijdering automatisch voor u kan verzorgen.
Er zijn veel Mac-anti-malware-apps waaruit u kunt kiezen. SpyHunter voor Mac is een van de aanbevolen anti-malware-apps voor Mac, die gratis kan scannen en eventuele virussen kan detecteren. Dit bespaart tijd voor handmatige verwijdering die u anders zou moeten doen.
How to Secure My Data from Mac Ransomware?
Met een paar simpele handelingen. Eerst en vooral, het is absoluut noodzakelijk dat u deze stappen volgt:
Stap 1: Zoek een veilige computer en verbind het met een ander netwerk, niet degene waarin je Mac is geïnfecteerd.
Stap 2: Verander al uw wachtwoorden, te beginnen met uw e-mailwachtwoorden.
Stap 3: in staat stellen twee-factor authenticatie ter bescherming van uw belangrijke accounts.
Stap 4: Bel uw bank naar uw creditcardgegevens wijzigen (geheime code, etc.) als u uw creditcard hebt opgeslagen om online te winkelen of online activiteiten met uw kaart hebt gedaan.
Stap 5: Zorg ervoor dat bel uw ISP (Internetprovider of provider) en hen vragen om uw IP-adres te wijzigen.
Stap 6: Verander jouw Wifi wachtwoord.
Stap 7: (Facultatief): Zorg ervoor dat u alle apparaten die op uw netwerk zijn aangesloten op virussen scant en herhaal deze stappen als ze worden getroffen.
Stap 8: Installeer anti-malware software met realtime bescherming op elk apparaat dat u heeft.
Stap 9: Probeer geen software te downloaden van sites waar u niets van af weet en blijf er vanaf websites met een lage reputatie in het algemeen.
Als u deze aanbevelingen opvolgt, uw netwerk en Apple-apparaten zullen aanzienlijk veiliger worden tegen alle bedreigingen of informatie-invasieve software en ook in de toekomst virusvrij en beschermd zijn.
Meer tips vind je op onze MacOS Virus-sectie, waar u ook vragen kunt stellen en opmerkingen kunt maken over uw Mac-problemen.
Over het Mac Ransomware-onderzoek
De inhoud die we publiceren op SensorsTechForum.com, deze Mac Ransomware how-to verwijderingsgids inbegrepen, is het resultaat van uitgebreid onderzoek, hard werken en de toewijding van ons team om u te helpen het specifieke macOS-probleem op te lossen.
Hoe hebben we het onderzoek naar Mac Ransomware uitgevoerd??
Houd er rekening mee dat ons onderzoek is gebaseerd op een onafhankelijk onderzoek. We hebben contact met onafhankelijke beveiligingsonderzoekers, waardoor we dagelijks updates ontvangen over de nieuwste malwaredefinities, inclusief de verschillende soorten Mac-bedreigingen, vooral adware en mogelijk ongewenste apps (tevreden).
Bovendien, het onderzoek achter de Mac Ransomware-dreiging wordt ondersteund door: VirusTotal.
Om de dreiging van Mac-malware beter te begrijpen, raadpleeg de volgende artikelen die deskundige details bieden:.