Chrome puede ser uno de los navegadores web más confiables y eficientes disponibles, pero puede volverse lento con el tiempo. Si estás usando Chrome en una Mac, puedes acelerarlo con unos sencillos pasos. Esto es lo que tienes que hacer…
1. Borre los datos de navegación de su navegador Chrome
Es importante borrar tu historial de navegación en Chrome por varias razones. Primeramente, puede ayudar a proteger su privacidad. El historial de navegación es un registro de todos los sitios web que ha visitado, por lo tanto, borrarlo puede ayudar a evitar que otras personas que usan la misma computadora vean dónde ha estado en línea. En segundo lugar, puede ayudar a mejorar el rendimiento.
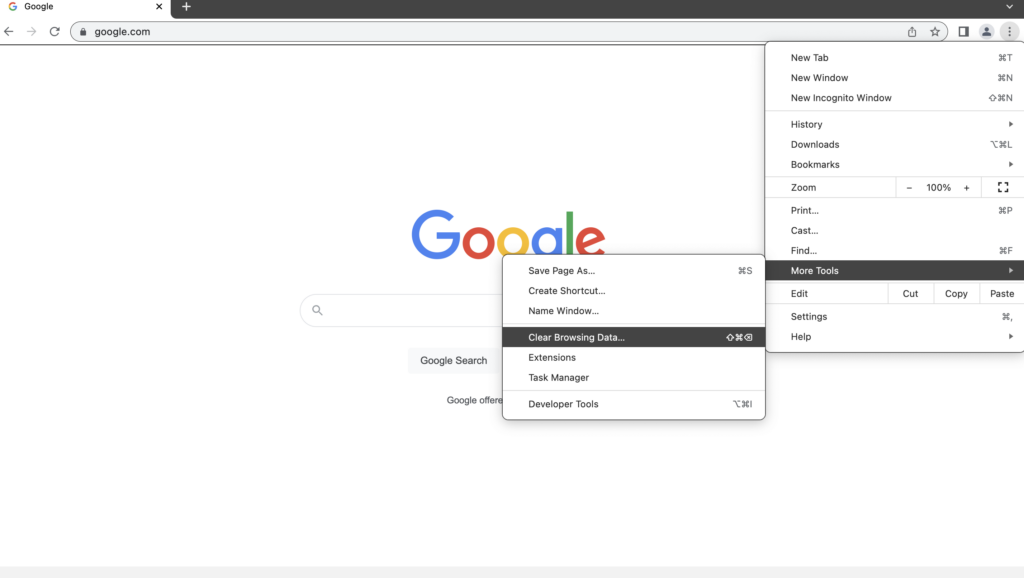
He aquí cómo hacerlo:
- 1.1. Abra el navegador Chrome y haga clic en el menú de tres puntos en la esquina superior derecha.
- 1.2. Elija "Más herramientas" y luego "Borrar datos de navegación".
- 1.3. Seleccione los tipos de datos que desea eliminar, como imágenes y archivos almacenados en caché, Galletas, e historial de navegación.
- 1.4. Seleccione "Todo el tiempo" en "Rango de tiempo" y haga clic en "Borrar datos".
2. Borrar la caché del navegador de Chrome
¿Estás experimentando tiempos de carga de página lentos?, o los sitios web no se cargan correctamente en su navegador Chrome? limpiando tu caché del navegador puede ayudar a resolver estos problemas.
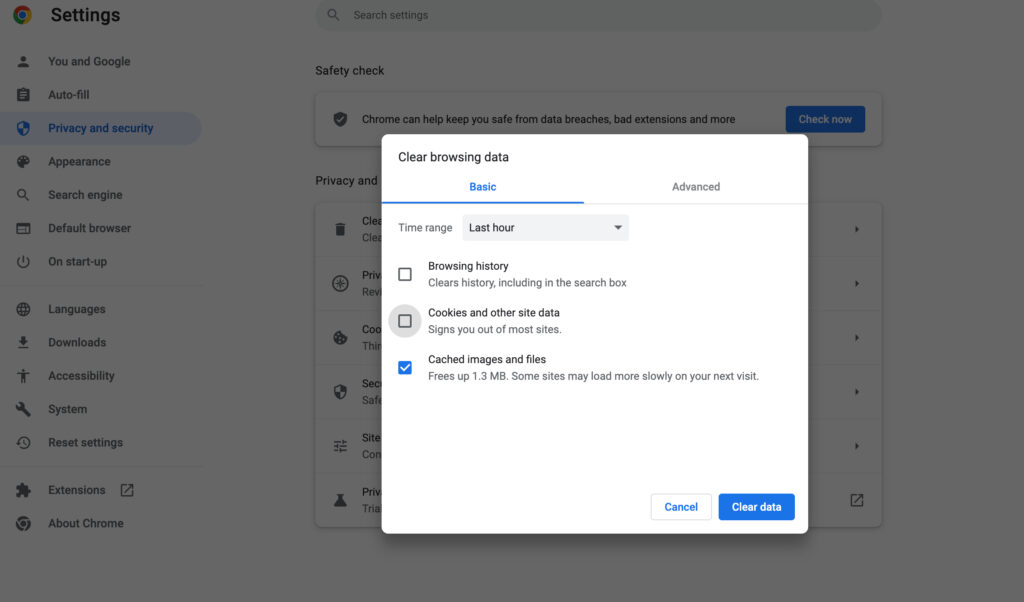
Los archivos de caché son archivos temporales creados por sitios web que ayudan a acelerar la carga de páginas web.. Sin embargo, si estos archivos se corrompen o son demasiado grandes, en su lugar, pueden ralentizar su experiencia de navegación.
Te mostramos cómo borrar la memoria caché del navegador Chrome en una Mac:
- 2.1. Abre tu navegador Chrome.
- 2.2. Haga clic en los tres puntos en la esquina superior derecha de la pantalla.
- 2.3. Seleccione "Más herramientas" de la lista de opciones.
- 2.4. Haz clic en "Borrar datos de navegación".
- 2.5. Seleccione el tipo de datos que desea eliminar del menú desplegable. Para eliminar todos los archivos almacenados en caché, seleccione "Imágenes y archivos en caché".
- 2.6. Haga clic en el botón "Borrar datos".
- 2.7. Espera a que termine el proceso, luego cierra la ventana.
El caché de su navegador Chrome ahora está borrado!
Consejos adicionales:
- Si desea borrar otros tipos de datos, como cookies y datos del sitio, puede seleccionarlos en la ventana "Borrar datos de navegación".
- También puede presionar el botón “Ctrl + Cambio + Combinación de teclas Del” para abrir rápidamente la ventana “Borrar datos de navegación”.
- Es una buena idea borrar el caché de su navegador Chrome cada pocas semanas para asegurarse de que su experiencia de navegación siga siendo rápida y fluida..
3. Actualizar cromo
Mantener su navegador actualizado es una de las cosas más importantes que debe hacer para mantener su seguridad en línea..
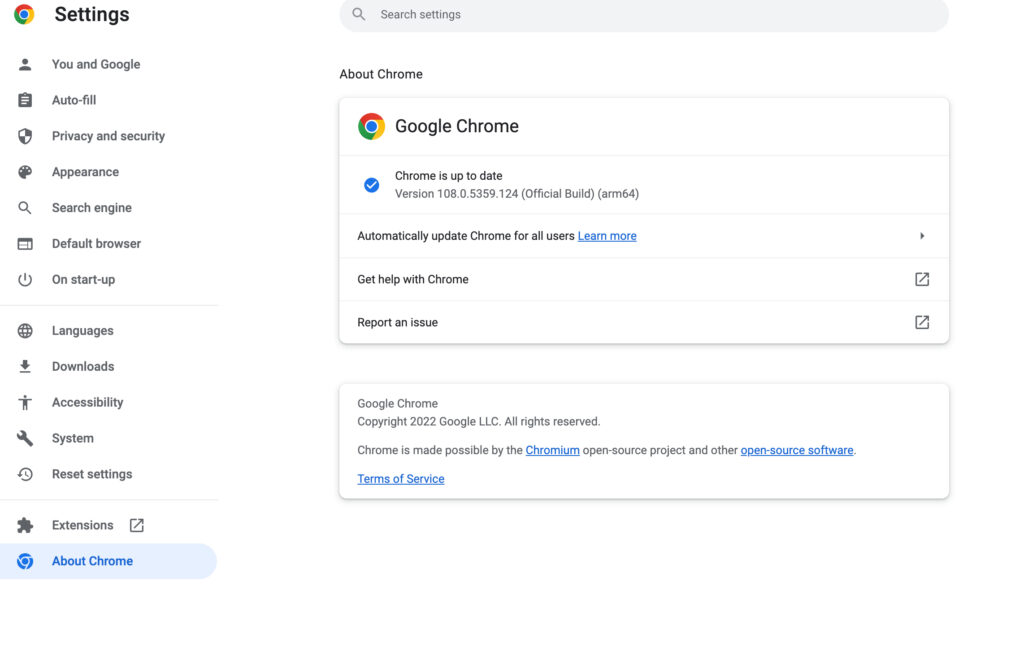
Estos son los pasos que debes seguir:
- 3.1. Inicie el navegador y haga clic en el menú de tres puntos en la esquina superior derecha.
- 3.2. Seleccione "Ayuda" y luego "Acerca de Google Chrome".
- 3.3. Chrome buscará actualizaciones disponibles y las instalará si es necesario..
4.Deshabilitar extensiones
Las extensiones del navegador en Chrome puede proporcionar muchas funciones útiles, pero también pueden ser un gran riesgo de seguridad, y puede ralentizar significativamente el rendimiento del navegador.
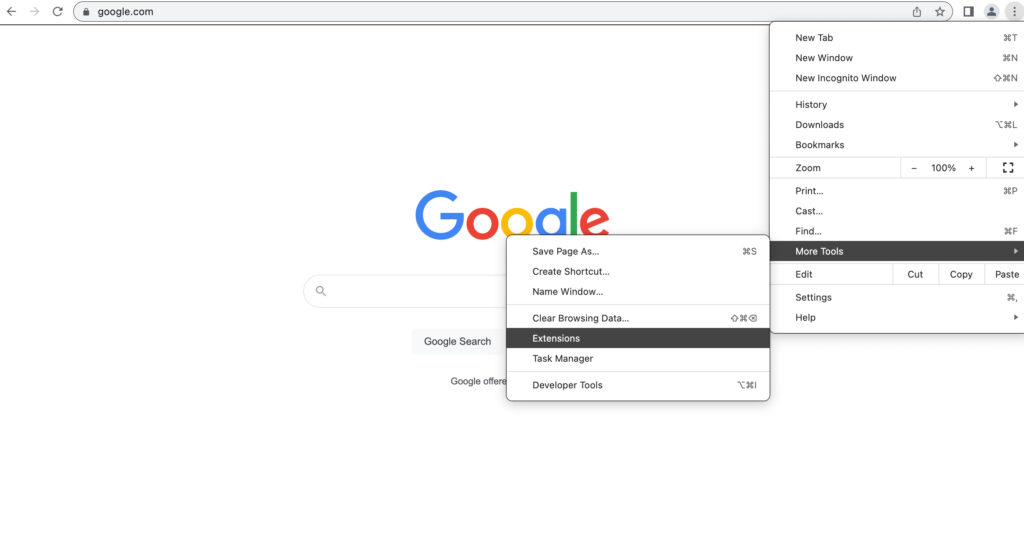
- 4.1. Inicie Chrome y haga clic en el menú de tres puntos en la esquina superior derecha.
- 4.2. Seleccione "Más herramientas" y luego "Extensiones".
- 4.3. Desmarque la casilla junto a las extensiones que no necesita o no desea.
5. Optimizar las preferencias del sistema
Al ajustar la configuración de su sistema, puede asegurarse de que Chrome funcione sin problemas y de manera eficiente, lo que le permite navegar por la web sin problemas.
Al optimizar las preferencias de su sistema, puede mejorar el rendimiento de su Mac y asegurarse de que Chrome funcione sin problemas y de manera eficiente. Además, optimizar las preferencias del sistema puede ayudar a aumentar la duración de la batería de su Mac.
- 5.1. Vaya a Preferencias del sistema y haga clic en "Ahorro de energía".
- 5.2. Desmarque la casilla junto a "Cambio automático de gráficos".
- 5.3. Ve a "Accesibilidad" y desmarca la casilla junto a "Reducir movimiento".
Con estos sencillos pasos, puede acelerar Chrome en su Mac y volver a navegar por la web sin problemas.


