Chrome can be one of the most reliable and efficient web browsers available, but it can become sluggish over time. If you’re using Chrome on a Mac, you can speed it up with a few simple steps. Here’s what you need to do…
1. Clear Your Chrome Browser’s Browsing Data
It is important to clear your browsing history on Chrome for several reasons. Firstly, it can help protect your privacy. Browsing history is a record of all the websites you have visited, so clearing it can help to stop other people who use the same computer from seeing where you have been online. Secondly, it can help to improve performance.
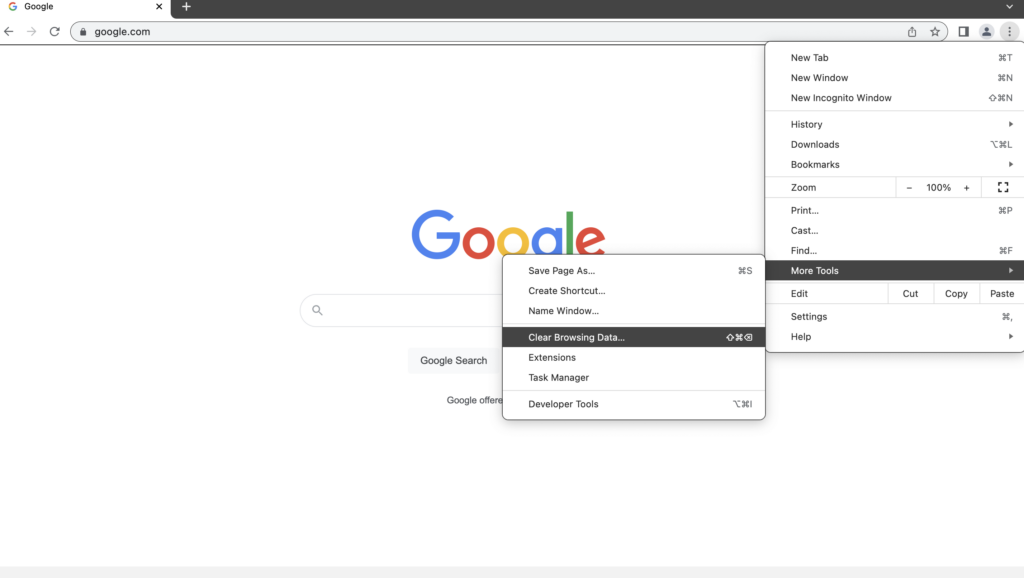
Here’s how to do it:
- 1.1. Open the Chrome browser and click on the three-dot menu in the top-right corner.
- 1.2. Choose “More tools” and then “Clear browsing data.”
- 1.3. Select the types of data you want to delete, such as cached images and files, cookies, and browsing history.
- 1.4. Select “All time” under “Time range” and click on “Clear data.”
2. Clear Chrome’s Browser Cache
Are you experiencing slow page loading times, or are websites not loading properly in your Chrome browser? Clearing your browser cache can help resolve these issues.
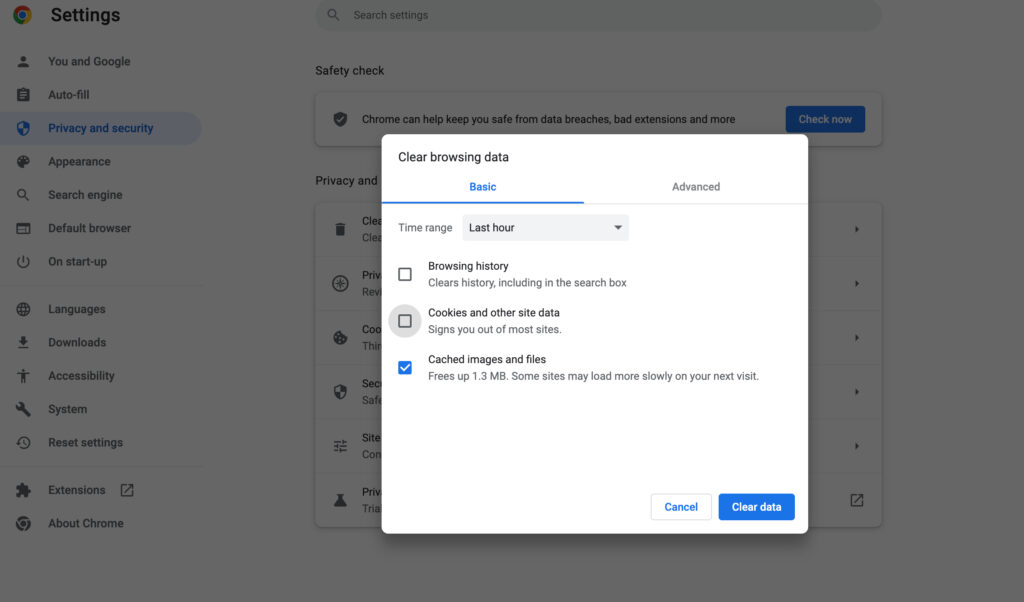
Cache files are temporary files created by websites that help to speed up the loading of webpages. However, if these files become corrupted or too large, they can slow down your browsing experience instead.
Here’s how to clear your Chrome browser cache on a Mac:
- 2.1. Open your Chrome browser.
- 2.2. Click the three dots in the top right corner of the screen.
- 2.3. Select “More tools” from the list of options.
- 2.4. Click “Clear browsing data.”
- 2.5. Select the type of data you want to delete from the drop-down menu. To delete all cached files, select “Cached images and files.”
- 2.6. Click the “Clear data” button.
- 2.7. Wait for the process to finish, then close the window.
Your Chrome browser cache is now cleared!
Additional Tips:
- If you want to clear other types of data such as cookies and site data, you can select them in the “Clear browsing data” window.
- You can also press the “Ctrl + Shift + Del” key combination to quickly open the “Clear browsing data” window.
- It’s a good idea to clear your Chrome browser cache every few weeks to ensure your browsing experience remains fast and smooth.
3. Update Chrome
Keeping your browser up-to-date is one of the most important things you should do to sustain your online security.
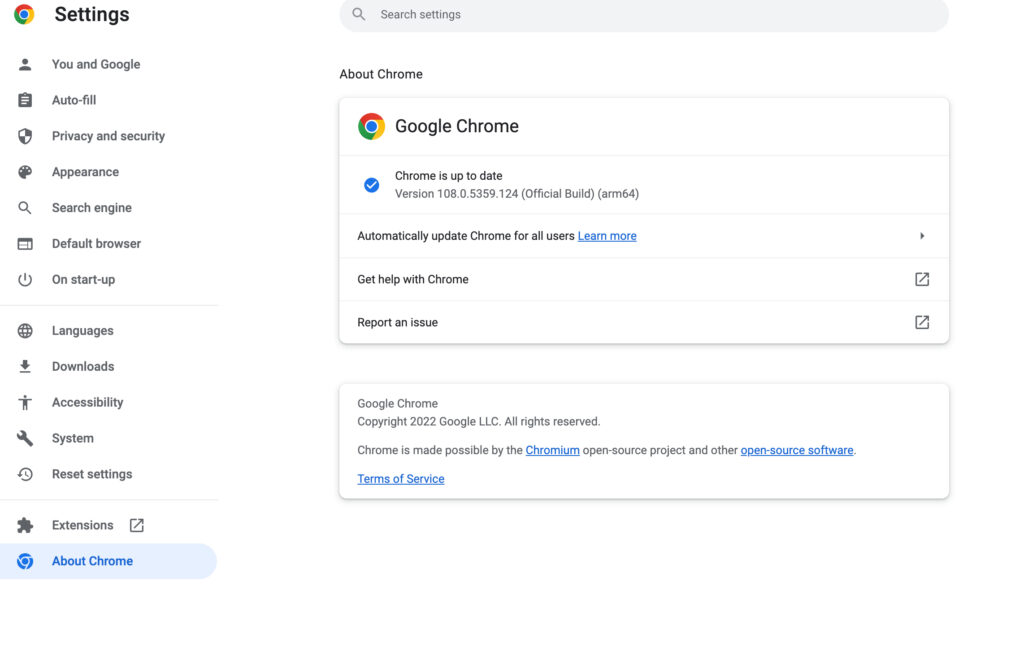
These are the steps you should follow:
- 3.1. Launch the browser and click on the three-dot menu in the top-right corner.
- 3.2. Select “Help” and then “About Google Chrome.”
- 3.3. Chrome will check for any available updates and install them if necessary.
4.Disable Extensions
Browser extensions on Chrome can provide a lot of useful features, but they can also be a major security risk, and can slow down the browser’s performance significantly.
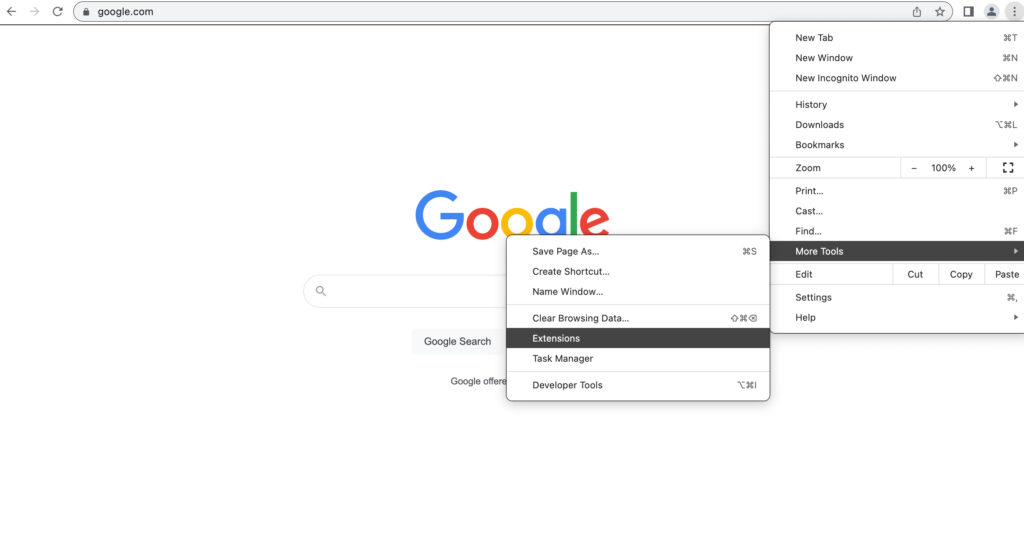
- 4.1. Launch Chrome and click on the three-dot menu in the top-right corner.
- 4.2. Select “More tools” and then “Extensions.”
- 4.3. Uncheck the box next to any extensions you don’t need or want.
5. Optimize System Preferences
By adjusting your system settings, you can make sure that Chrome runs smoothly and efficiently, allowing you to browse the web seamlessly.
By optimizing your system preferences, you can improve your Mac’s performance and make sure that Chrome runs smoothly and efficiently. Additionally, optimizing system preferences can help to increase your Mac’s battery life.
- 5.1. Go to System Preferences and click on “Energy Saver.”
- 5.2. Uncheck the box next to “Automatic graphics switching.”
- 5.3. Go to “Accessibility” and uncheck the box next to “Reduce motion.”
With these simple steps, you can speed up Chrome on your Mac and get back to surfing the web smoothly.


