Chrome può essere uno dei browser Web più affidabili ed efficienti disponibili, ma può diventare lento nel tempo. Se utilizzi Chrome su un Mac, Puoi acceleralo con pochi semplici passaggi. Ecco cosa devi fare…
1. Cancella i dati di navigazione del browser Chrome
È importante cancellare la cronologia di navigazione su Chrome per diversi motivi. In primo luogo, può aiutare a proteggere la tua privacy. La cronologia di navigazione è una registrazione di tutti i siti web che hai visitato, quindi cancellarlo può aiutare a impedire ad altre persone che usano lo stesso computer di vedere dove sei stato online. In secondo luogo, può aiutare a migliorare le prestazioni.
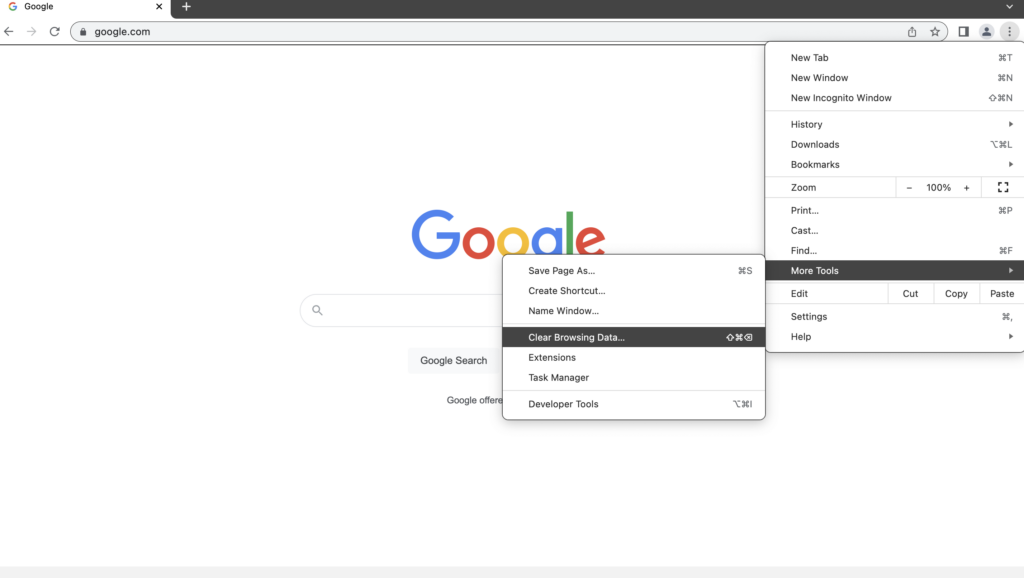
Ecco come fare:
- 1.1. Apri il browser Chrome e fai clic sul menu a tre punti nell'angolo in alto a destra.
- 1.2. Scegli "Altri strumenti" e poi "Cancella dati di navigazione".
- 1.3. Seleziona i tipi di dati che desideri eliminare, come immagini e file memorizzati nella cache, biscotti, e cronologia di navigazione.
- 1.4. Seleziona "Sempre" in "Intervallo di tempo" e fai clic su "Cancella dati".
2. Svuota la cache del browser di Chrome
Stai riscontrando tempi di caricamento della pagina lenti, o i siti web non si caricano correttamente nel tuo browser Chrome? Cancellare il tuo cache del browser può aiutare a risolvere questi problemi.
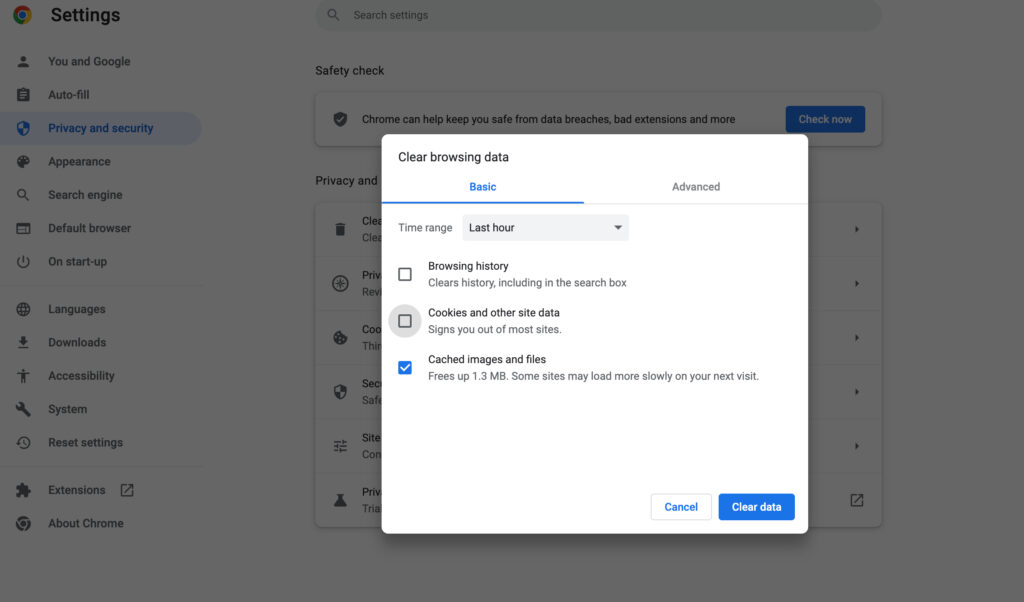
I file cache sono file temporanei creati dai siti Web che aiutano a velocizzare il caricamento delle pagine Web. Tuttavia, se questi file vengono danneggiati o troppo grandi, possono invece rallentare la tua esperienza di navigazione.
Ecco come cancellare la cache del browser Chrome su un Mac:
- 2.1. Apri il browser Chrome.
- 2.2. Fai clic sui tre punti nell'angolo in alto a destra dello schermo.
- 2.3. Seleziona "Altri strumenti" dall'elenco di opzioni.
- 2.4. Fai clic su "Cancella dati di navigazione".
- 2.5. Seleziona il tipo di dati che desideri eliminare dal menu a discesa. Per eliminare tutti i file memorizzati nella cache, seleziona "Immagini e file memorizzati nella cache".
- 2.6. Fare clic sul pulsante "Cancella dati"..
- 2.7. Attendere il completamento del processo, poi chiudi la finestra.
La cache del tuo browser Chrome è ora cancellata!
Suggerimenti aggiuntivi:
- Se desideri cancellare altri tipi di dati come i cookie e i dati del sito, puoi selezionarli nella finestra “Cancella dati di navigazione”..
- Puoi anche premere il pulsante "Ctrl + Spostamento + Canc” per aprire rapidamente la finestra “Cancella dati di navigazione”..
- È una buona idea svuotare la cache del browser Chrome ogni poche settimane per garantire che la tua esperienza di navigazione rimanga veloce e fluida.
3. Aggiorna Chrome
Mantenere aggiornato il browser è una delle cose più importanti che dovresti fare per sostenere la tua sicurezza online.
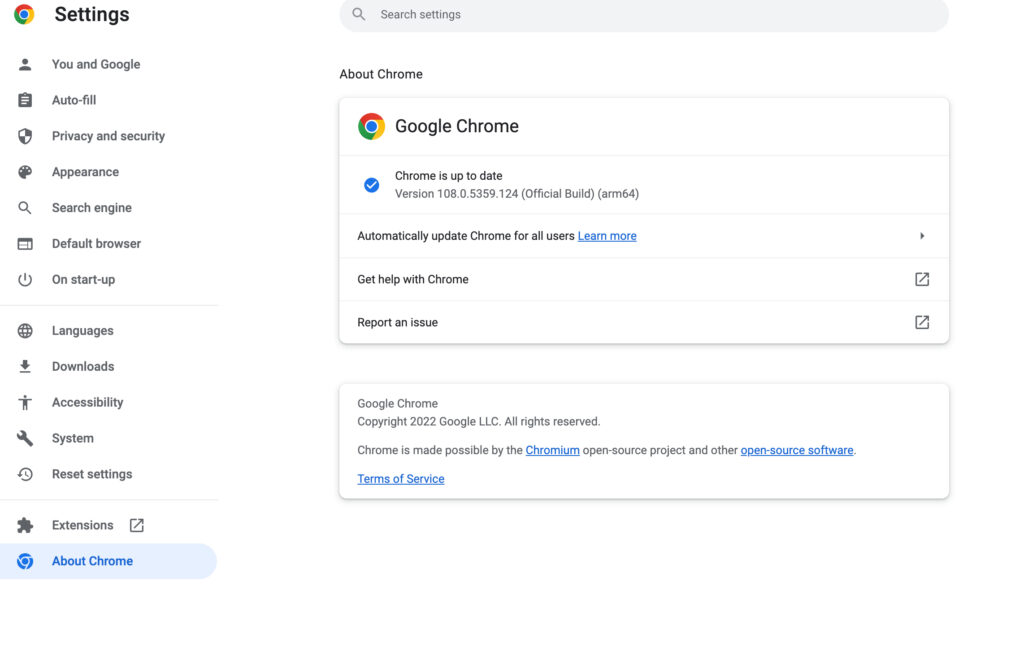
Questi sono i passaggi che dovresti seguire:
- 3.1. Avvia il browser e fai clic sul menu a tre punti nell'angolo in alto a destra.
- 3.2. Seleziona "Guida" e poi "Informazioni su Google Chrome".
- 3.3. Chrome verificherà la presenza di eventuali aggiornamenti disponibili e li installerà se necessario.
4.Disattiva le estensioni
estensioni del browser su Chrome può fornire molte funzioni utili, ma possono anche rappresentare un grave rischio per la sicurezza, e può rallentare notevolmente le prestazioni del browser.
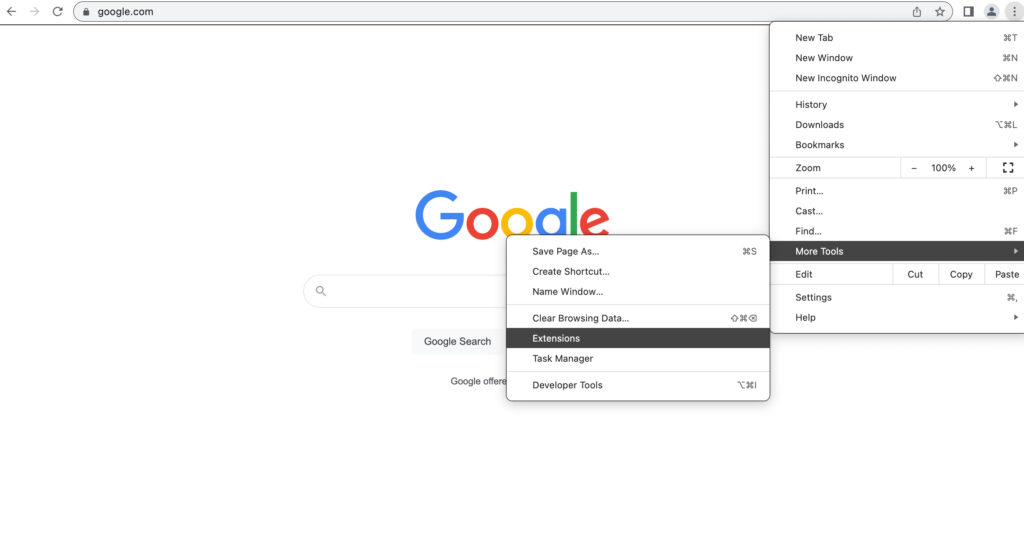
- 4.1. Avvia Chrome e fai clic sul menu a tre punti nell'angolo in alto a destra.
- 4.2. Seleziona "Altri strumenti" e poi "Estensioni".
- 4.3. Deseleziona la casella accanto alle estensioni che non ti servono o che non desideri.
5. Ottimizza le preferenze di sistema
Regolando le impostazioni di sistema, puoi assicurarti che Chrome funzioni in modo fluido ed efficiente, permettendoti di navigare sul web senza problemi.
Ottimizzando le tue preferenze di sistema, puoi migliorare le prestazioni del tuo Mac e assicurarti che Chrome funzioni in modo fluido ed efficiente. Inoltre, l'ottimizzazione delle preferenze di sistema può aiutare ad aumentare la durata della batteria del tuo Mac.
- 5.1. Vai su Preferenze di Sistema e fai clic su "Risparmio energetico".
- 5.2. Deseleziona la casella accanto a "Commutazione grafica automatica".
- 5.3. Vai su "Accessibilità" e deseleziona la casella accanto a "Riduci movimento".
Con questi semplici passaggi, puoi velocizzare Chrome sul tuo Mac e tornare a navigare sul Web senza problemi.













