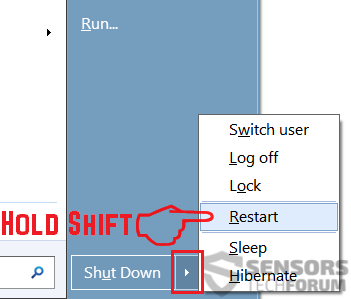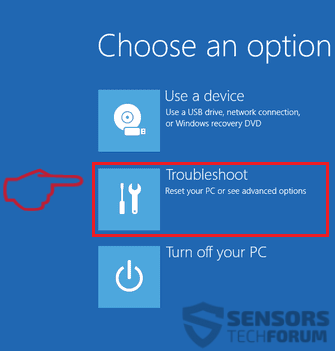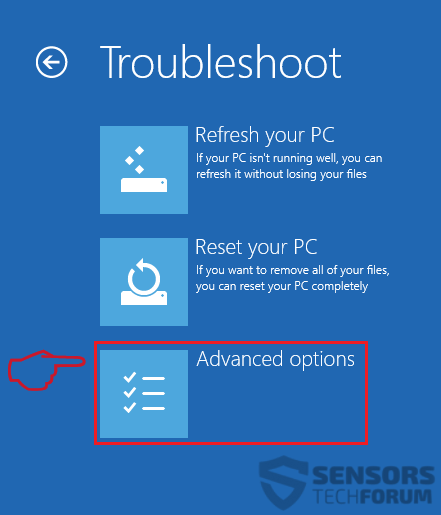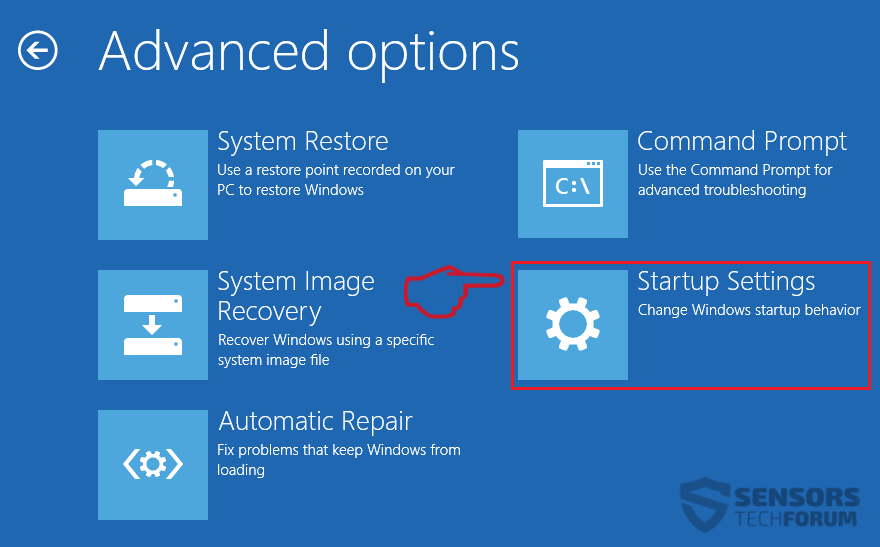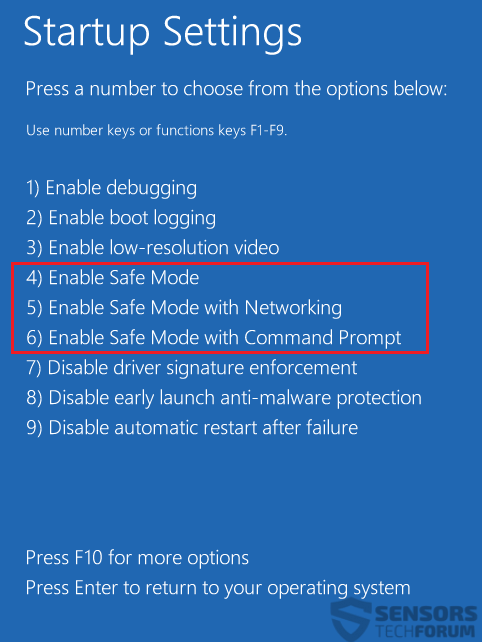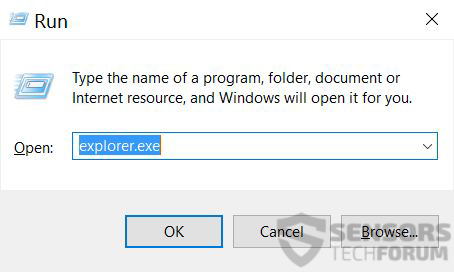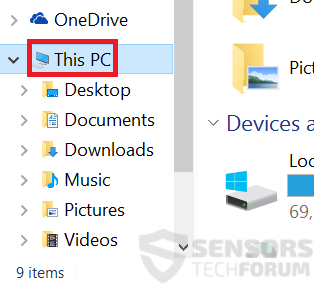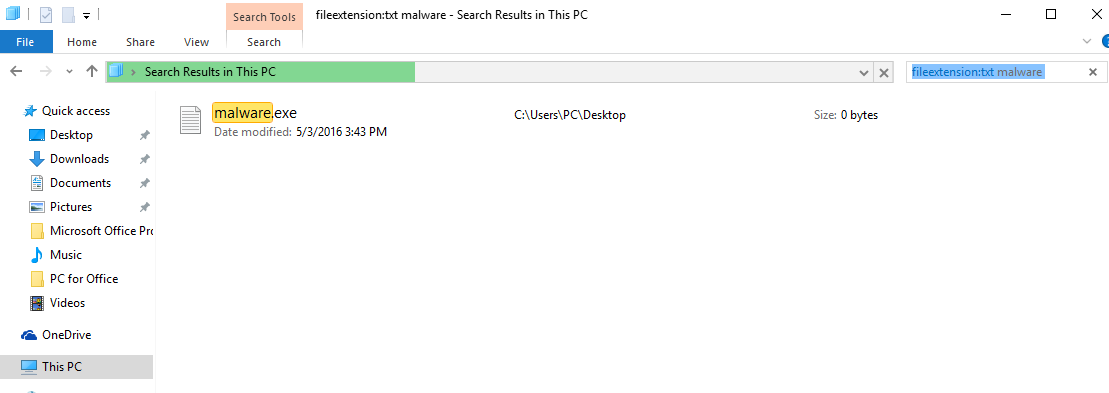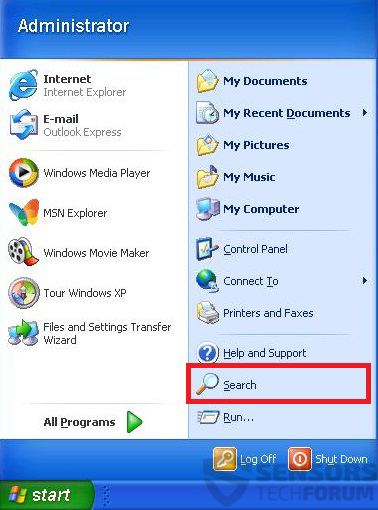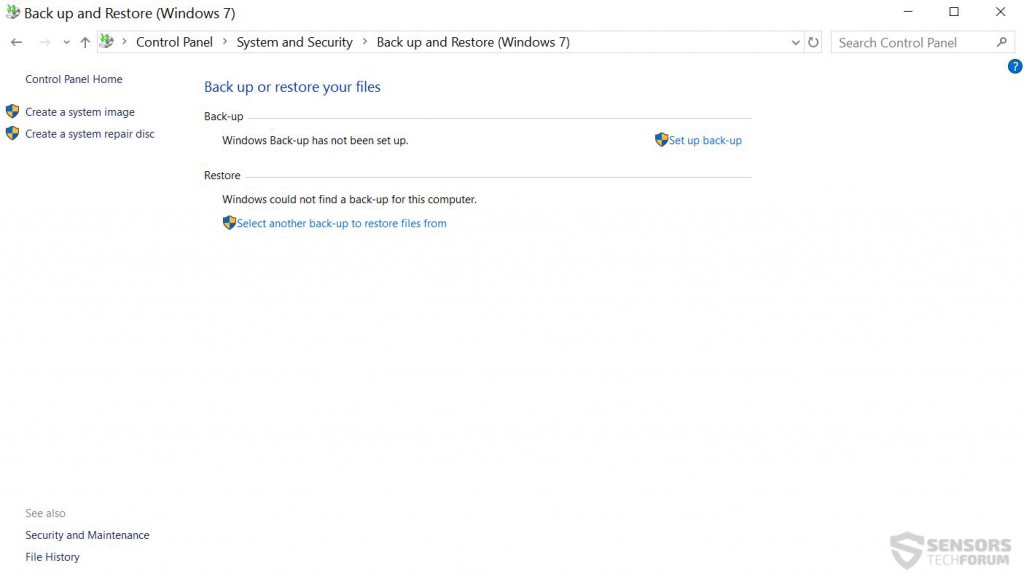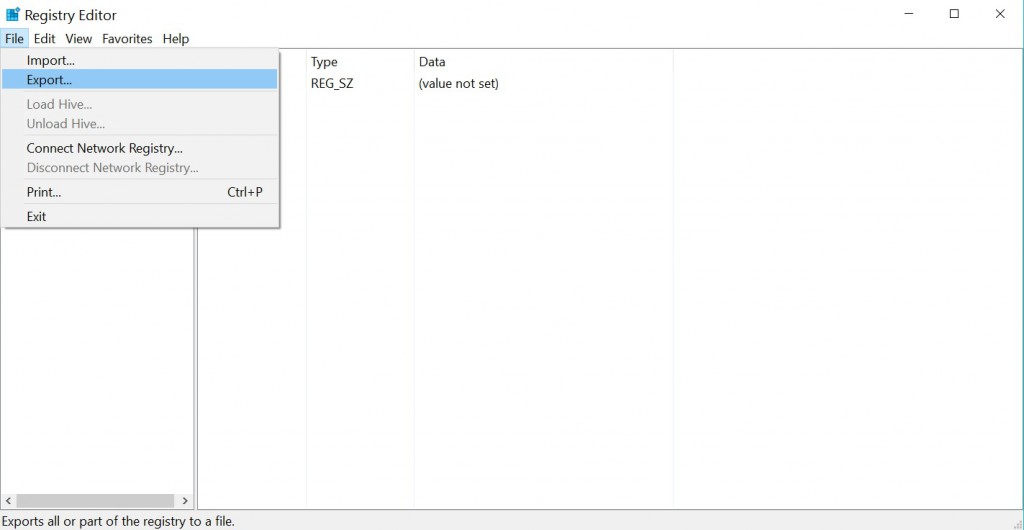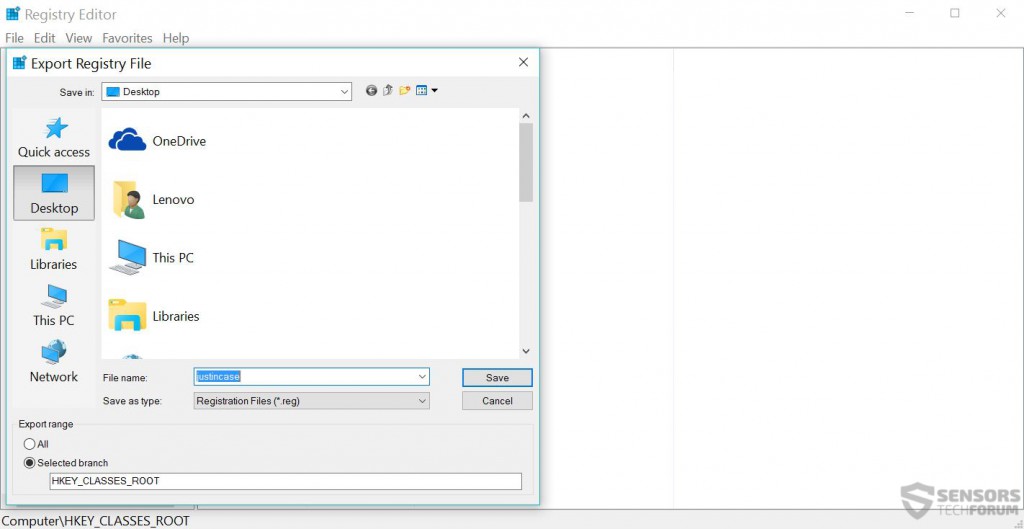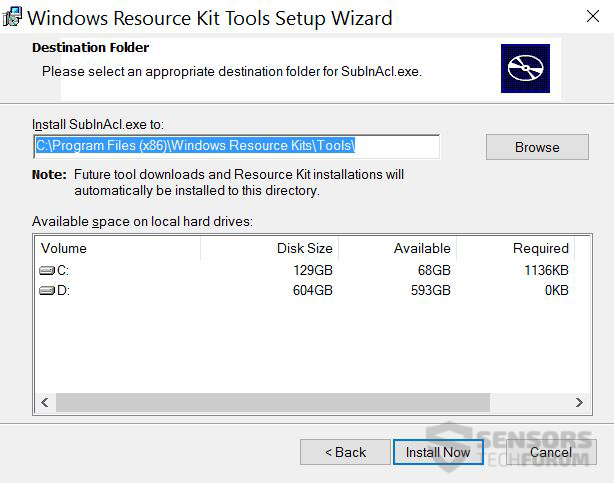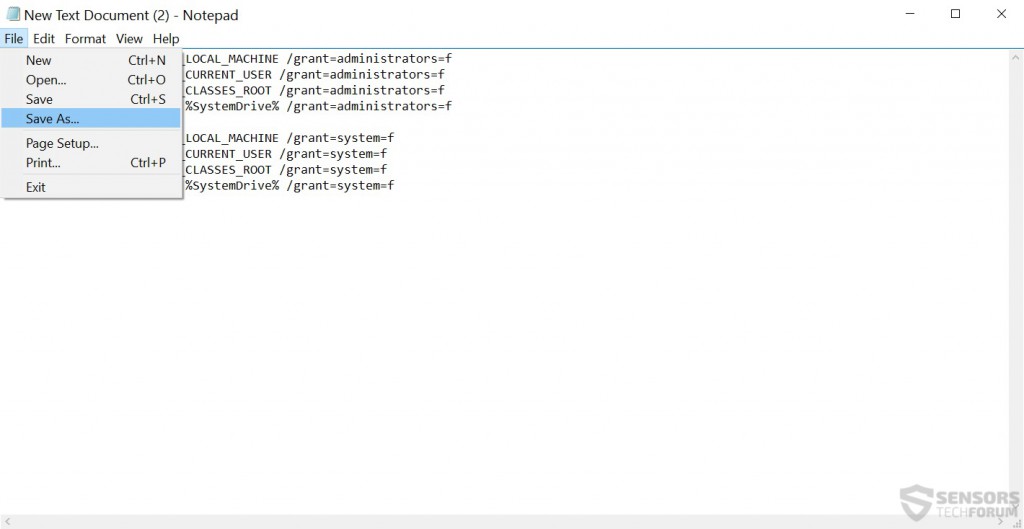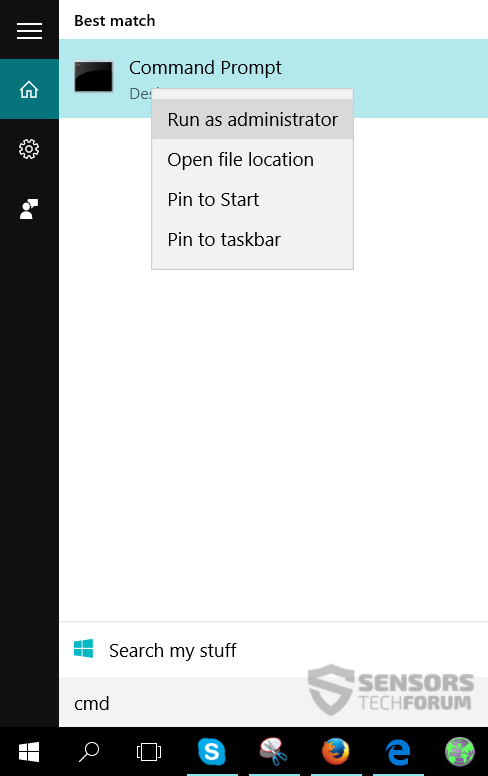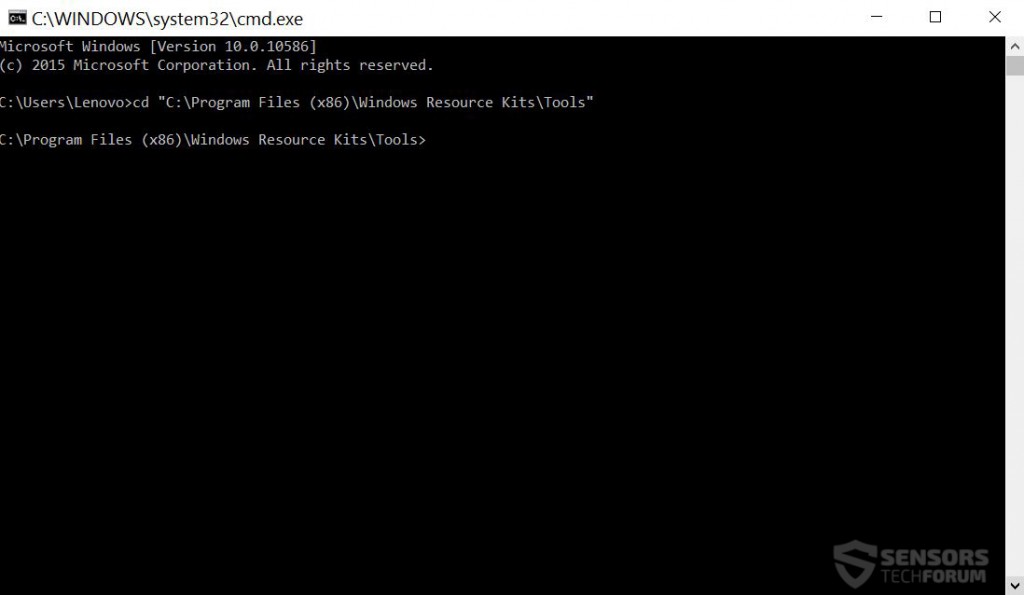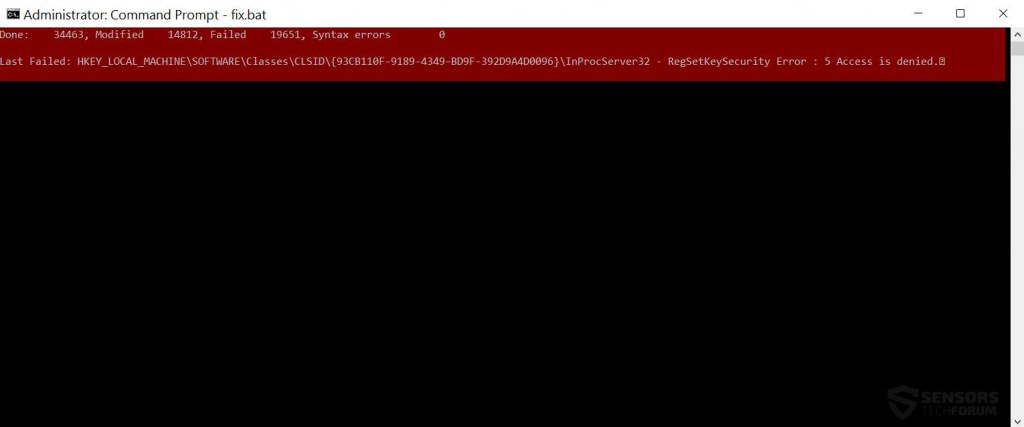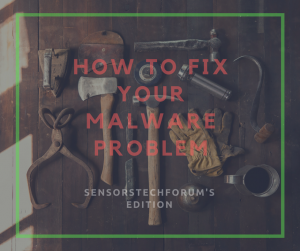 ¿Qué es un virus? ¿Cómo un virus infecta una computadora? ¿Cómo eliminar archivos de virus manualmente sin un programa antivirus?
¿Qué es un virus? ¿Cómo un virus infecta una computadora? ¿Cómo eliminar archivos de virus manualmente sin un programa antivirus?
Los virus han existido desde que el primer virus ha sido escrito, llamado “La enredadera”, detectó por primera vez en la década de 1970. De las amenazas inofensivos que muestran animaciones lindo, que se han convertido en algo muy devastador. Algunos de ellos incluso tenían la capacidad de atacar a las plantas de energía nuclear, el cual era pura y simple miedo a pensar en. Ahora, estamos aún más conectados en el mundo con tantos móvil, así como dispositivos inteligentes que invade nuestras vidas. Pero en este artículo, nos gustaría centrarnos en las computadoras y se centran en que le muestra cómo se puede realizar correcciones en su ordenador, incluso en el que ha sido infectado con malware.
Fase de preparación:
Con varios pasos simples, le mostraremos diferentes acciones que se pueden realizar por sí mismo y que le permitirá eliminar la amenaza. Pero antes de empezar a seguir los pasos, tendrá que tener la siguiente preparación:
1. Sabe lo que es el virus. Nos esforzamos para incluir mayor cantidad de información para los nuevos virus como sea posible y están disponibles en nuestro sitio.
2. Sepa lo que su virus no - las actividades de los programas maliciosos son importantes para el aislamiento de la amenaza.
3. Saber dónde están los archivos y objetos, creado por el virus, infectar su PC.
Paso 1: Aislar el virus y eliminarlo de archivos en el ordenador.
Para aislar el malware, infección de su equipo, tendrá que arrancar en modo seguro (para máquinas Windows). Esto creará un entorno separado en el que el software de terceros no se puede ejecutar. Para lograr la máxima eficacia, debe iniciar en modo seguro sin redes. Aquí es cómo hacer eso:
Inicie su PC en modo seguro
 1. Para Windows XP, Vista y 7.
1. Para Windows XP, Vista y 7. 2. Para Windows 8, 8.1 y 10.
2. Para Windows 8, 8.1 y 10.Para Windows XP, Vista y 7 sistemas:
1. Retire todos los CDs y DVDs, y reinicie el PC desde el “Comienzo” menú.
2. Seleccione una de las dos opciones que aparecen a continuación:
– En PC con un solo sistema operativo: Prensa “F8” en varias ocasiones después de la primera pantalla de arranque aparece durante el reinicio del ordenador. En caso de que el Logotipo de Windows aparece en la pantalla, usted tiene que repetir la misma tarea de nuevo.
– Para PC con múltiples sistemas operativos: Тhe teclas de flecha le ayudarán a seleccionar el sistema operativo prefiere empezar en Modo seguro. Prensa “F8” tal como se ha descrito para un solo sistema operativo.
3. Como el “Opciones avanzadas de inicio” Aparece la pantalla, seleccionar el Modo seguro opción que desee mediante las teclas de flecha. Como usted hace su selección, prensa “Entrar“.
4. Inicie sesión en el ordenador utilizando la cuenta de administrador
Mientras el ordenador está en modo seguro, las palabras “Modo seguro” aparecerá en las cuatro esquinas de la pantalla.
Paso 1: Abrir el Menu de inicio.
Paso 2: Haga clic en el Poder botón (para Windows 8 es la pequeña flecha al lado del “Apagar” botón) y mientras manteniendo pulsado “Cambio” haga clic en Reanudar.
Paso 3: Después de reiniciar el sistema, aparecerá un menú con las opciones de color azul. A partir de ellos se debe elegir Solucionar problemas.
Paso 4: Verá el Solucionar problemas menú. A partir de este menú seleccione Opciones avanzadas.
Paso 5: Después de la Opciones avanzadas Aparece el menú, haga clic en Configuración de inicio.
Paso 6: Desde el Configuración de inicio menú, haga clic en Reanudar.
Paso 7: Aparecerá un menú al reiniciar. Usted puede elegir cualquiera de los tres Modo seguro opciones presionando su correspondiente número y la máquina se reiniciará.
Paso 2: Encuentra todos los archivos maliciosos y objetos en su equipo
Con el fin de localizar este tipo de archivos maliciosos en el equipo, usted tiene que estar muy bien informado sobre sus ubicaciones reales. La principal necesidad de que se va a cazar manualmente y eliminar los archivos. Algunos virus crean copias de los archivos maliciosos y también añadir objetos en el editor del registro, por lo que hay que tener cuidado para que así. A continuación puede ver los pasos necesarios para tomar hacia la eliminación de este tipo de archivos:
Encuentra archivos maliciosos creados por los virus
 1. Para Windows 8, 8.1 y 10.
1. Para Windows 8, 8.1 y 10. 2. Para Windows XP, Vista, y 7.
2. Para Windows XP, Vista, y 7.Para más nuevos sistemas operativos Windows
Paso 1:
En su teclado de prensa + R y escribe explorer.exe en el Carrera cuadro de texto y haga clic en el OK botón.
Paso 2:
Haga clic en su PC en la barra de acceso rápido. Esto suele ser un icono con un monitor y su nombre es ya sea "Mi computadora", "Mi PC" o "Este PC" o lo que sea que usted ha nombrado.
Paso 3:
Vaya a la caja de búsqueda en la parte superior derecha de la pantalla y el tipo de su PC "FileExtension:" y después de lo cual escriba la extensión de archivo. Si usted está buscando para ejecutables maliciosos, Un ejemplo puede ser “FileExtension:exe”. Después de hacer eso, dejar un espacio y escriba el nombre del archivo que cree que el malware ha creado. Aquí es cómo puede aparecer si se ha encontrado el archivo:
N.B. Recomendamos que esperar a que la barra de carga verde en el cuadro de navination para llenar en caso de que el PC está buscando el archivo y no se ha encontrado todavía.
Para más viejos sistemas operativos Windows
En mayor sea el enfoque convencional del sistema operativo Windows debe ser la vigente:
Paso 1:
Haga clic en el Menu de inicio icono (por lo general en su parte inferior izquierda) y luego elegir el Búsqueda preferencia.
Paso 2:
Después de que aparezca la ventana de búsqueda, escoger Más opciones avanzadas Del cuadro de asistente de búsqueda. Otra forma es haciendo clic en Todos los archivos y carpetas.
Paso 3:
Después de ese tipo el nombre del archivo que está buscando y haga clic en el botón Buscar. Esto puede llevar algún tiempo después del cual aparecerán resultados. Si usted ha encontrado el archivo malicioso, usted puede copiar o abrir por su ubicación botón derecho del ratón en eso.
Ahora usted debería ser capaz de descubrir cualquier archivo en Windows, siempre y cuando se encuentra en su disco duro y no se oculta a través de un software especial.
Paso 3: Limpiar sus registros.
¿Qué es el Editor del Registro de Windows y cómo funciona
Editor del Registro de Windows contiene todas las opciones de configuración de su sistema operativo. El editor contiene Keys, Los valores y datos en ellos. El camino en el editor es muy similar a cualquier otro directorio de Windows, que contiene "/" signo de navegación.
Aquí están las claves de registro utilizadas con más frecuencia cuando se abre el Editor de Registro de Windows
- HKEY_LOCAL_MACHINE o HKLM
- HKEY_CLASSES_ROOT o HKCR
- HKEY_USERS o HKU
- HKEY_CURRENT_USER o HKCU
Si un proceso malicioso ha establecido un módulo, llamada "Virus.exe" en el %Todos los usuarios% directorio de perfil, la entrada de registro puede ser similar al siguiente ejemplo:
→HKEY_CURRENT_USER Software Microsoft Windows CurrentVersion Run ”cssys” = “%AllUsers% virus.exe”
Donde el "% AllUsers% virus.exe" establecer como un tipo diferente de valor:
- Valor de cadena
- Valor DWORD (32 bit)
- QWORD Valor (64 bit)
- Valor de cadena múltiple
- Valor de cadena expandible
Cada tipo de valor se crea para realizar una función que varía de la otra. El malware puede crear nuevos valores para sus archivos o modificar los actuales valores de Windows.
Preparación
En caso de que usted está mirando adelante para eliminar el malware de su registro, tener en cuenta que usted debe limpiar primero el malware de tu ordenador. El intento de limpiar los registros sin deshacerse de cualquier virus que crean y modificarlos es No recomendado. Para mejores resultados, se aconseja utilizar una avanzada herramienta anti-malware con el registro malicioso entradas de capacidades de detección.
Con el fin de restaurar los permisos que pueden haber sido modificados por el malware en su registro de Windows de nuevo a la forma en que estaban, hay que seguir estos sencillos pasos:
1. Copia de seguridad de los datos en su ordenador Antes de Comenzar a limpiar el registro.
Antes de comenzar a modificar el registro de Windows, es importante tener en cuenta el impacto que puede tener en su PC, especialmente si está infectado. Es por eso que debe respaldar sus datos. Puede usar unidades externas, tales como USB, Tarjeta de memoria, etc. Además, usted puede utilizar un servicio en la nube o realizar una copia de seguridad de Windows en el Panel de Control:
2. Copia de seguridad de los datos de su Windows actual Entradas de registro.
Subetapa 1: Abrir la ventana Ejecutar presionando +R.
Subetapa 2: En eso, tipo "Regedit".
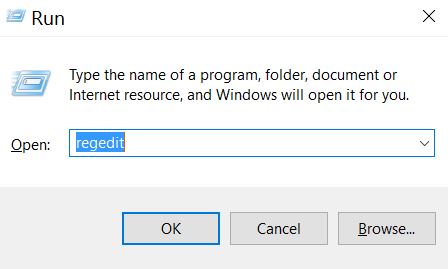
Subetapa 3: Aparecerá el Editor del Registro. En eso, clickea en el Archivo desplegable menú, ubicado en la esquina superior izquierda.
Subetapa 4: En el menú Archivo, escoger Exportar.
Subetapa 5: Elija un lugar de exportar la copia de seguridad y el nombre que desee. Para este ejemplo lo nombramos "Justincase.reg".
3. Descargar e instalar SubInACL desde el sitio web de Microsoft para restablecer los permisos de Registro
Subetapa 1: Encuentre una fuente confiable como el sitio web oficial de Microsoft y descargue SubInACL.
Subetapa 2: Instalar SuInACL en su directorio por defecto.
4. Crear un registro de fijación de secuencias de comandos.
Subetapa 1: Botón derecho del ratón en un espacio en blanco del escritorio y seleccione alguna parte Nuevo> Documento de texto para crear un archivo .txt.
Subetapa 2: Abra el documento de texto y en ella pega el siguiente script:
subinacl / subkeyreg HKEY_LOCAL_MACHINE / setowner = Administradores
subinacl / subkeyreg HKEY_CURRENT_USER / setowner = Administradores
subinacl / subkeyreg HKEY_CLASSES_ROOT / setowner = Administradores
Subinacl / subdirectorios% del sistema% / setowner = Administradores
subinacl / subkeyreg HKEY_LOCAL_MACHINE / grant = sistema = f
subinacl / subkeyreg HKEY_CURRENT_USER / subvención = sistema = f
subinacl / subkeyreg HKEY_CLASSES_ROOT / subvención = sistema = f
subinacl / subdirectorios% del sistema% / subvención = sistema = f
Guarde el archivo como una .bat haciendo clic en Archivo> Guardar como ... y desde la ventana que aparecerá en lugar de Documentos de texto(*.txt) elija Todos los archivos. Luego, en nombre tipo "Fix.bat" y guardarlo en "DO:\Archivos de programa Windows Resource Kits Tools ".
5. Limpiar sus registros.
Subetapa 1: Abra la solicitud de comando mediante la búsqueda en el menú Inicio. Después de encontrarlo, haga clic en él y elige Ejecutar como administrador:
Subetapa 2: En el tipo de ventana de comandos uno de estos dos comandos, dependiendo de donde su "Kits de recursos de Windows" carpeta se encuentra:
→ CD “C:\Archivos de programa Windows Resource Kits Tools” o
CD “C:\Archivos de programa (x86)\Windows Resource Kits Tools”
Para esta situación era (x86).Entonces, debería ver el siguiente:
ahora escriba fix.bat y pulse Entrar.
Después de la limpieza se ha completado, debería ver un informe diciendo cuántos registros han fallado o contenida errores de sintaxis. Todos sus permisos de registro debe ser restaurado de nuevo a la normalidad.
Paso 3: Limpiar sus navegadores web y PC de PUP (Programas potencialmente no deseados).
Para seguir este paso, tendrá que estar seguro de que usted tiene un virus relacionado con programas publicitarios: en el ordenador que puede tener plugins añadidos, extensiones, complementos, barras de herramientas o configuraciones diferentes cambiadas de su navegador web. Si esta es su situación, entonces lo más probable se trata de un programa potencialmente no deseado. Puede eliminar los de su navegador siguiendo los pasos abajo.
1.Cómo desinstalar programas maliciosos desde Windows
Aquí es un método en pocos y sencillos pasos que debe ser capaz de desinstalar la mayoría de los programas. No importa si usted está utilizando Windows 10, 8, 7, Vista o XP, esos pasos conseguirán el trabajo hecho. Arrastrando el programa o su carpeta a la papelera de reciclaje puede ser una muy mala decisión. Si lo haces, partes y piezas del programa se quedan atrás, y que puede conducir a un trabajo inestable de su PC, errores con las asociaciones de tipo de archivo y otras actividades desagradables. La forma correcta de obtener un programa de ordenador es de desinstalarla. Para hacer eso:


Seleccione el programa que desea quitar, y pulse “Desinstalar” (fig.3).

Siga las instrucciones anteriores y se le desinstalar correctamente la mayoría de los programas.
Eliminar un virus por la limpieza de sus navegadores y Registro.
 Eliminar una extensión de Microsoft Edge
Eliminar una extensión de Microsoft Edge
Seleccione el “Complementos” icono en el menú.

Seleccione la extensión no deseada y haga clic “Quitar“

Después se retira la extensión, reinicie Mozilla Firefox cerrando desde el rojo “X” botón en la esquina superior derecha y empezar de nuevo.





Seleccione la extensión que desea eliminar y haga clic 'Desactivar’. Aparecerá una ventana emergente para informarle de que está a punto de desactivar la extensión seleccionada, y algunos más complementos podrían estar desactivadas, así. Deje todas las casillas marcadas, y haga clic en 'Desactivar’.

Después de la extensión no deseada se ha eliminado, Reanudar Internet Explorer mediante el cierre desde el rojo 'X’ botón situado en la esquina superior derecha y empezar de nuevo.
Abra el menú desplegable haciendo clic en el icono en la parte superior esquina derecha.

En el menú desplegable seleccione “Extensiones”.

Elija la extensión maliciosa sospecha de que desea eliminar y haga clic en el icono de engranaje.

Eliminar la extensión malicioso desplazando hacia abajo y luego hacer clic en Desinstalar.

Cómo tratar de solucionar los archivos, dañado por virus?
Hemos hecho una gran cantidad de análisis sobre cómo se puede tratar de obtener los archivos de nuevo, cuando se dañan por el malware. Primero, tendrá que conocer el tipo de virus que ha dañado sus archivos es. La mayoría de estos virus pueden cifrar archivos y estos tipos de virus son llamados virus ransomware. A continuación puede encontrar información sobre la mayoría de los métodos para tratar de restaurar archivos, cifrada por virus ransomware. Con estos tipos de malware, que a menudo se reduce a la cantidad de suerte que tienes. Si tienes la suerte, se puede utilizar un descifrador de terceros para obtener los archivos de nuevo. Si no es así, entonces no está en la suerte y puede utilizar algunas de las herramientas y los siguientes métodos alternativos. Las mismas herramientas pueden ayudar a determinar si un virus daña su sistema operativo completamente: