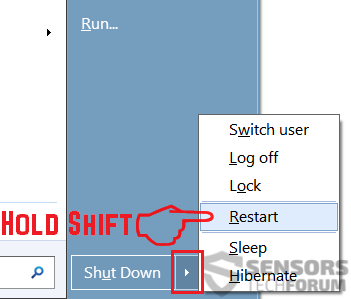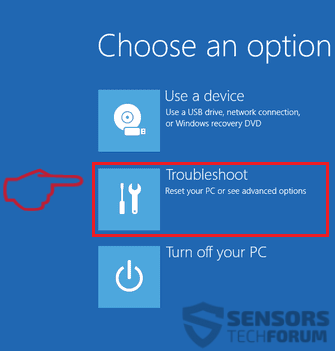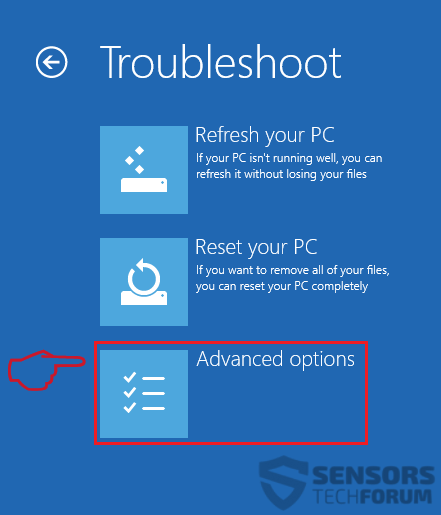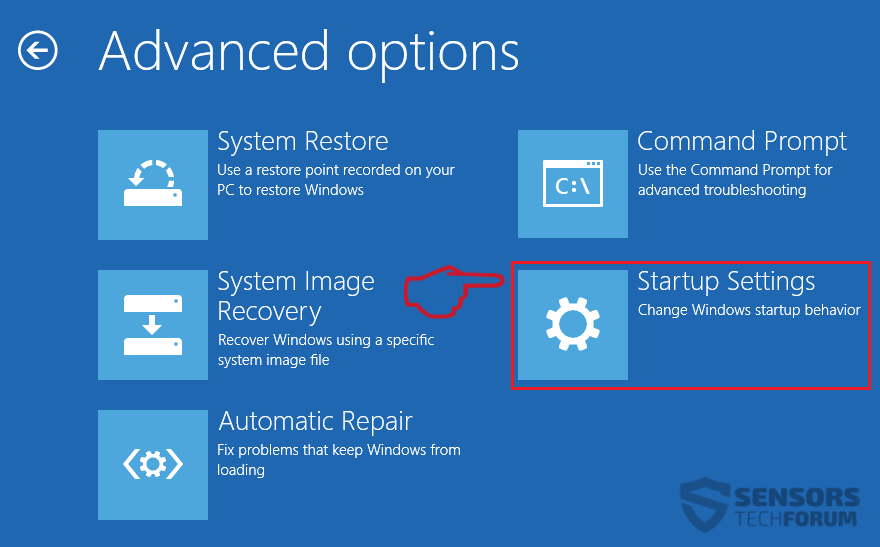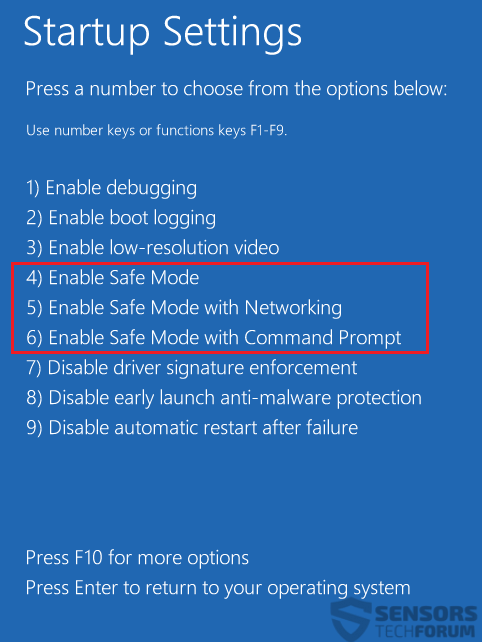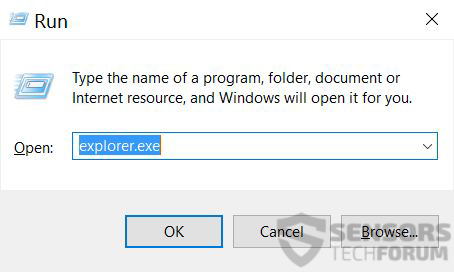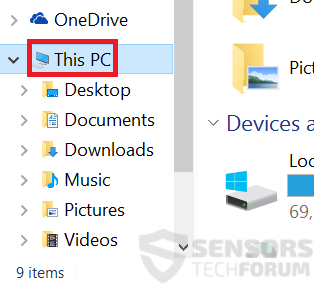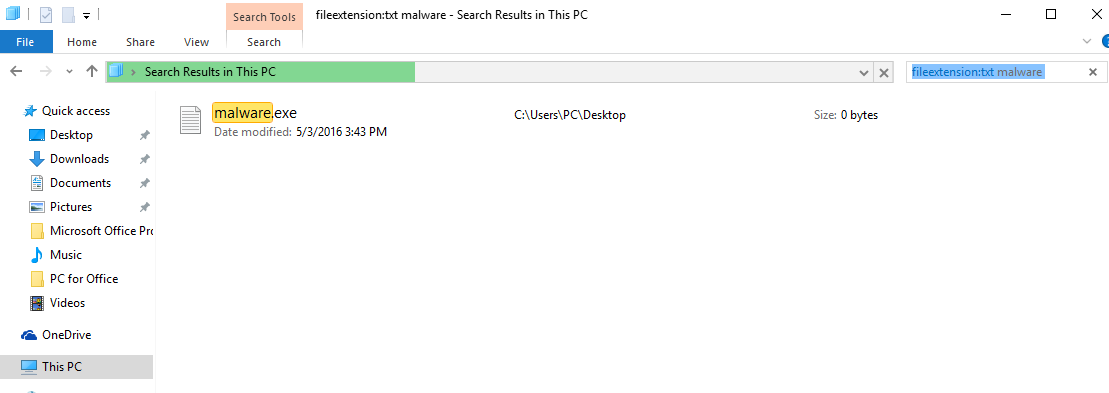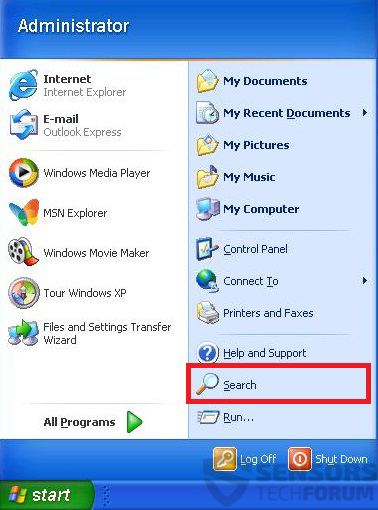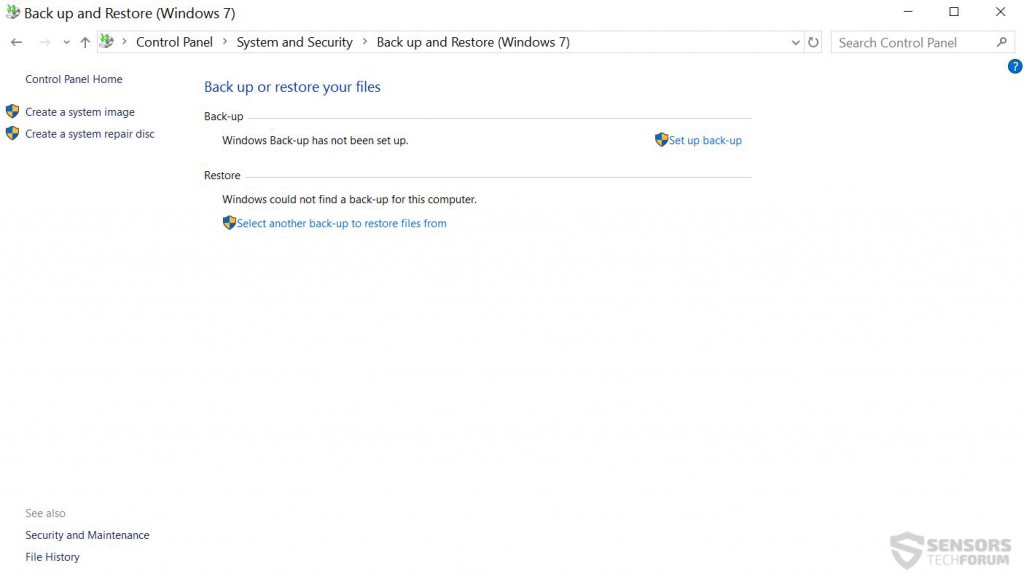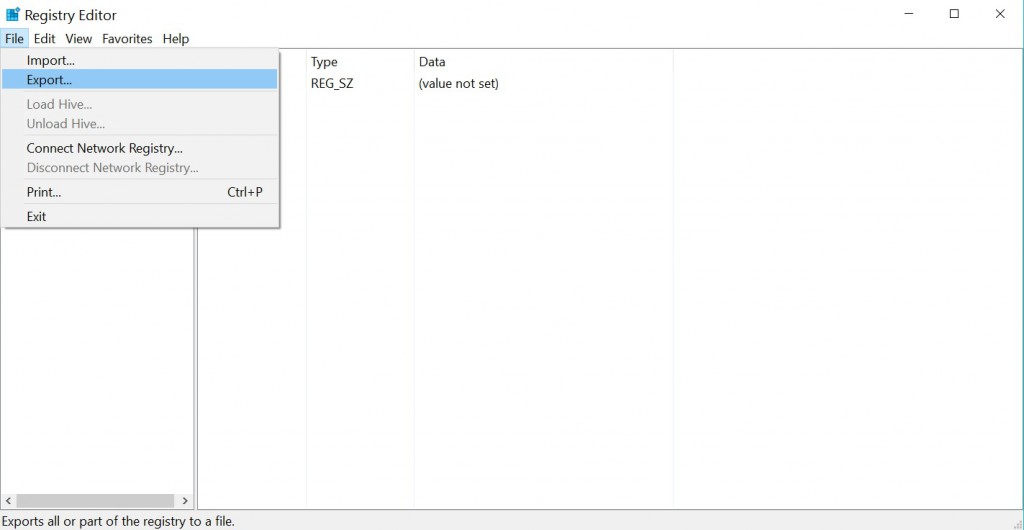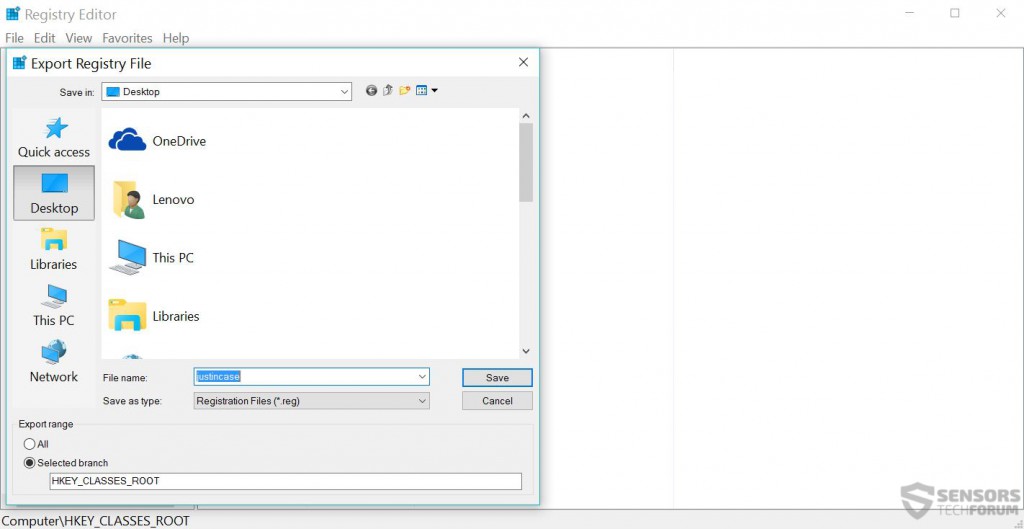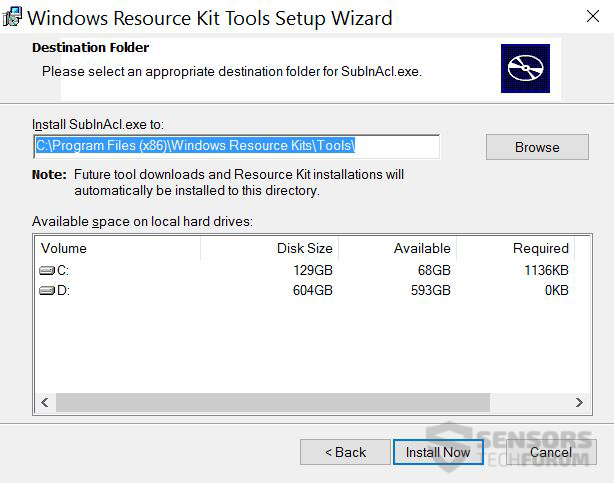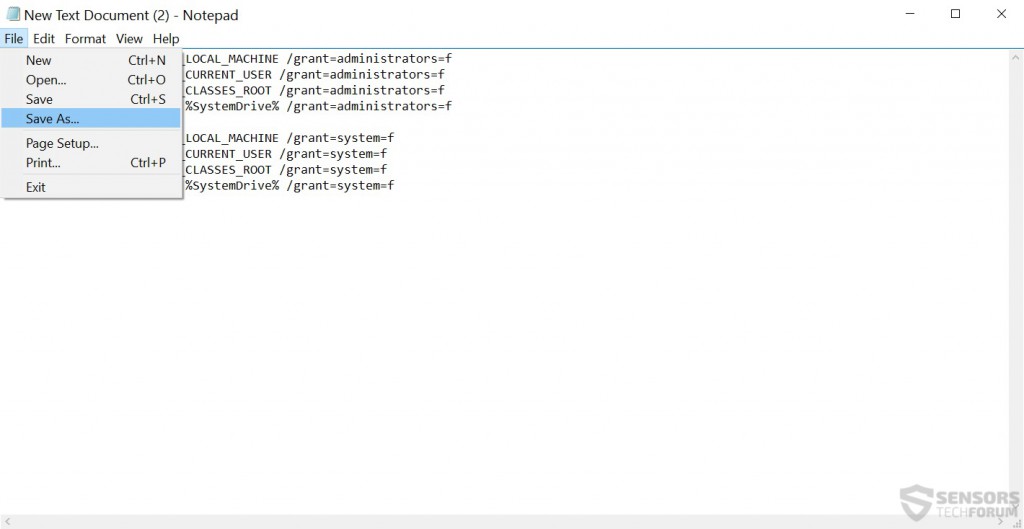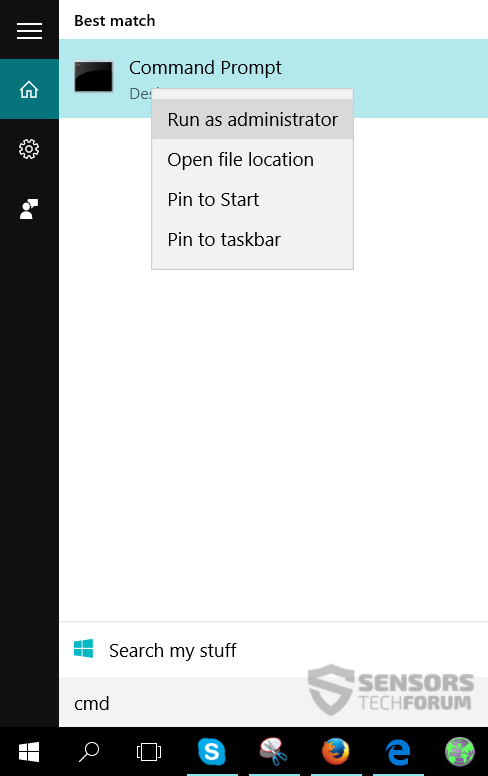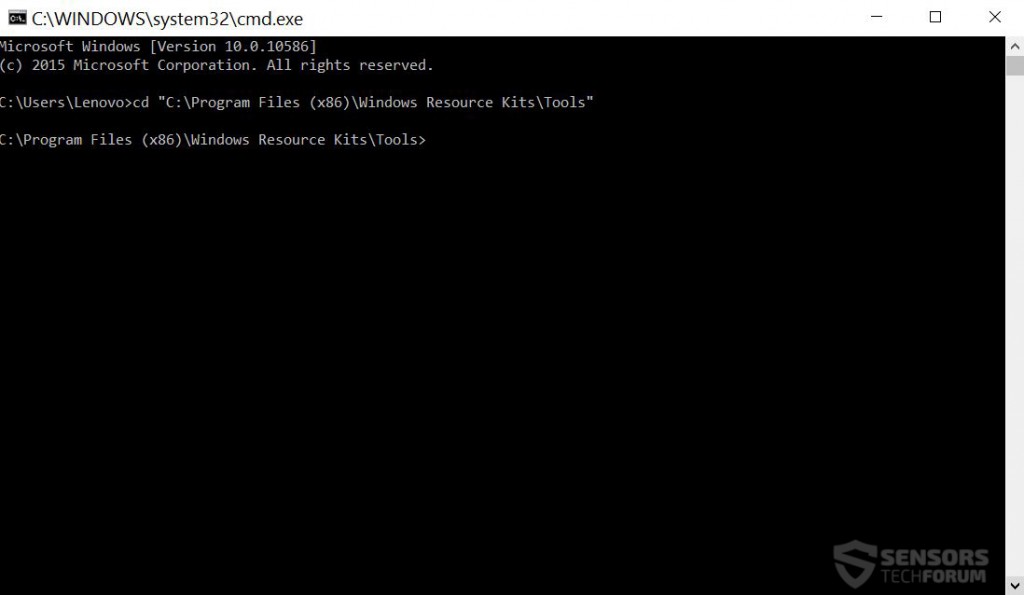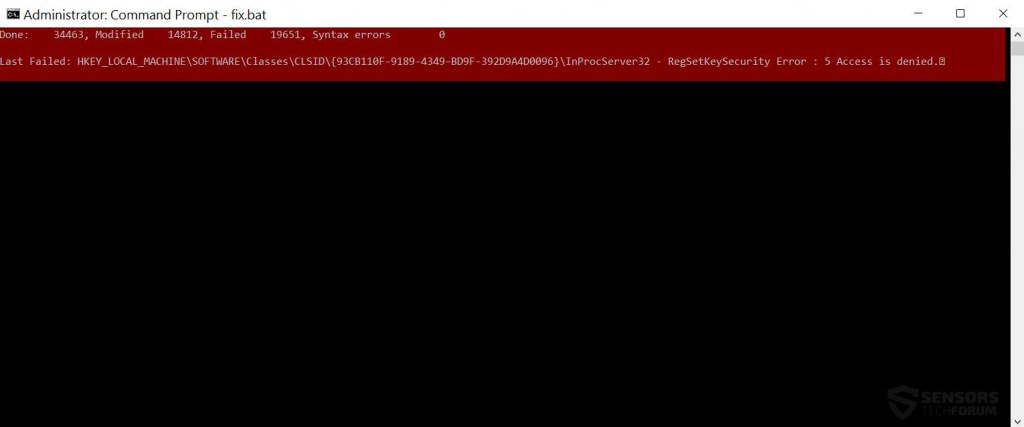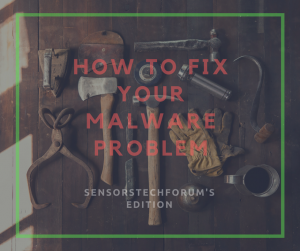 Hvad er en virus? Hvordan en virus inficere en computer? Sådan fjerner Virus filer manuelt uden et antivirusprogram?
Hvad er en virus? Hvordan en virus inficere en computer? Sådan fjerner Virus filer manuelt uden et antivirusprogram?
Vira har eksisteret lige siden den første virus er blevet skrevet, kaldet ”The Creeper”, først opdaget i 1970'erne. Fra harmløse trusler, der viser søde animationer, de har udviklet sig til noget helt ødelæggende. Nogle af dem havde endda evnen til at angribe atomkraftværker, som var decideret skræmmende at selv synes om. Nu, vi endnu mere forbundet i verden med så mange mobil samt intelligente enheder invaderer vores liv. Men i denne artikel, Vi vil gerne fokusere på computere og fokusere på at vise dig, hvordan du kan udføre rettelser på computeren, i selv det er blevet inficeret med malware.
forberedelsesfasen:
Med flere enkle trin, Vi vil vise dig forskellige handlinger som du kan udføre ved dig selv, og de vil give dig mulighed for at fjerne truslen. Men før du begynder at følge trinene, du bliver nødt til at have følgende forberedelse:
1. Vide, hvad er din virus. Vi bestræber os på at inkludere så mange oplysninger om nye vira som muligt, og de er tilgængelige på vores hjemmeside.
2. Vide, hvad din virus gør - aktiviteterne i malware er vigtige til isolering af truslen.
3. Vide, hvor er de filer og objekter, skabt af virus, inficerer din pc.
Trin 1: Isoler virus og fjerne det filer på din computer.
For at isolere malware, inficere din computer, du bliver nødt til at starte i fejlsikret tilstand (til Windows-maskiner). Dette vil skabe en separat miljø, hvor tredjeparts software ikke kan køre. For maksimal effektivitet, du skal starte op i fejlsikret tilstand uden netværk. Her er hvordan du gør det:
Boot din PC i fejlsikret tilstand
 1. I Windows XP, Vista og 7.
1. I Windows XP, Vista og 7. 2. For Windows 8, 8.1 og 10.
2. For Windows 8, 8.1 og 10.I Windows XP, Vista og 7 systemer:
1. Fjern alle cd'er og dvd'er, og derefter Genstart pc'en fra “Start” menu.
2. Vælg en af de to muligheder, der nedenfor:
– For pc'er med et enkelt operativsystem: Tryk “F8” gentagne gange efter den første boot-skærmen dukker op i løbet af genstart af din computer. I tilfælde af Windows-logoet vises på skærmen, du er nødt til at gentage den samme opgave igen.
– For pc'er med flere operativsystemer: Тhe piletasterne vil hjælpe dig med at vælge det operativsystem, du foretrækker at starte i Fejlsikret tilstand. Tryk “F8” lige som beskrevet for et enkelt operativsystem.
3. Som “Avancerede startindstillinger” vises, vælg Fejlsikret tilstand ønskede indstilling ved hjælp af piletasterne. Som du gøre dit valg, presse “Indtast“.
4. Log på computeren ved hjælp af din administratorkonto
Mens computeren er i fejlsikret tilstand, ordene “Fejlsikret tilstand” vises i alle fire hjørner af skærmen.
Trin 1: Åbn Start Menu.
Trin 2: Klik på Magt knap (til Windows 8 det er den lille pil ved siden af “Lukke ned” knap) og mens holde “Flytte” Klik på Genstart.
Trin 3: Efter genstart, en blå menu med indstillinger vises. Fra dem, bør du vælge Fejlfinde.
Trin 4: Du vil se Fejlfinde menu. Fra denne menu vælge Avancerede indstillinger.
Trin 5: Efter Avancerede indstillinger menu vises, Klik på Startup Indstillinger.
Trin 6: Fra Startup Indstillinger menu, Klik på Genstart.
Trin 7: En menu vises ved genstart. Du kan vælge en af de tre Fejlsikret tilstand indstillinger ved at trykke på dens tilsvarende nummer og maskinen genstartes.
Trin 2: Find alle ondsindede filer og objekter på din computer
For at du at finde sådanne ondsindede filer på computeren, Man skal være meget godt informeret om deres faktiske steder. Det vigtigste behov for det er at manuelt at jage dem ned og fjerne filerne. Nogle vira skabe kopier af de ondsindede filer og også tilføje objekter i Registreringseditor, så du skal være forsigtig for at så godt. Nedenfor kan du se de nødvendige skridt til at tage til at fjerne sådanne filer:
Find ondsindede filer oprettet af virus
 1. For Windows 8, 8.1 og 10.
1. For Windows 8, 8.1 og 10. 2. I Windows XP, Vista, og 7.
2. I Windows XP, Vista, og 7.For Nyere Windows-operativsystemer
Trin 1:
På dit tastatur tryk + R og skrive explorer.exe i Løbe tekstboks og derefter klikke på Ok knap.
Trin 2:
Klik på din pc fra hurtig adgang bar. Dette er normalt et ikon med en skærm og dets navn er enten "Min computer", "Min PC" eller "Denne PC" eller hvad du har navngivet det.
Trin 3:
Naviger til søgefeltet i øverste højre hjørne af din PC skærm og type "fileextension:" og hvorefter skrive filtypen. Hvis du er på udkig efter ondsindede eksekverbare, et eksempel kan være “fileextension:exe”. Efter at gøre det, efterlade et mellemrum og skriv filnavnet du mener malware har skabt. Her er, hvordan det kan se ud, hvis der er fundet din fil:
NB. Vi anbefaler at vente på den grønne lastning bar i navination boksen for at fylde op i tilfælde af PC er på udkig efter filen og har ikke fundet det endnu.
For ældre Windows-operativsystemer
I ældre Windows OS er den konventionelle tilgang bør være den effektive én:
Trin 1:
Klik på Start Menu ikon (normalt på din nederste venstre) og vælg derefter Søg præference.
Trin 2:
Efter søgningen vises, vælge Flere avancerede indstillinger fra søgningen assistent boksen. En anden måde er ved at klikke på Alle filer og mapper.
Trin 3:
Efter denne type navnet på den fil, du søger, og klik på knappen Søg. Dette kan tage noget tid, hvorefter resultater vises. Hvis du har fundet den skadelig fil, du må kopiere eller åbne sin placering ved højreklikke på det.
Nu skulle du være i stand til at opdage en fil på Windows, så længe det er på din harddisk og ikke skjult via speciel software.
Trin 3: Ryd op dine registre.
Hvad er Windows Registry Editor og Hvordan virker det
Windows Registry Editor indeholder alle konfigurationsmuligheder i dit operativsystem. Redaktøren indeholder nøgler, Værdier og data i dem. Stien i Editor er meget lig enhver anden Windows-mappen, indeholder "/" navigations tegn.
Her er de mest anvendte registreringsdatabasenøgler, når du åbner Windows Registreringseditor
- HKEY_LOCAL_MACHINE eller HKLM
- HKEY_CLASSES_ROOT eller HKCR
- HKEY_USERS eller HKU
- HKEY_CURRENT_USER eller HKCU
Hvis en ondsindet proces har sat et modul, kaldet "Virus.exe" i %Alle brugere% profilmappe, registreringsdatabaseposten kan se ud som følgende eksempel:
→HKEY_CURRENT_USER Software Microsoft Windows CurrentVersion Run ”cssys” = “%ALLUSERS% virus.exe”
Hvor er "% ALLUSERS% virus.exe" indstilles som en anden type værdi:
- String Value
- DWORD-værdi (32 bit)
- QWORD Value (64 bit)
- Multi-String Value
- Kan udvides String Value
Hver type værdi skabes at udføre en funktion, der varierer fra den anden. Malware kan skabe nye værdier for sine filer eller ændre din nuværende Windows Værdier.
Forberedelse
Hvis du ser frem til at fjerne malware fra din registreringsdatabasen, huske på, at du først skal rense malware fra din computer. Forsøg på at rense registre uden at komme af virus, der skaber og ændre dem er Ikke anbefalet. For de bedste resultater, Vi anbefaler at bruge en avanceret anti-malware værktøj med skadelig poster i registreringsdatabasen afsløring evner.
For at genoprette de tilladelser, der kan have været modificeret af malware i din Windows-registreringsdatabasen tilbage til den måde, de var, skal du følge disse enkle trin:
1. Backup af data på din computer før du begynder at rydde op i registreringsdatabasen.
Inden du begynder at ændre Windows-registreringsdatabasen, er det vigtigt at tage hensyn til, hvilken indvirkning det kan have på din pc, især hvis den er inficeret. Det er derfor, du bør sikkerhedskopiere dine data. Du kan bruge eksterne drev såsom USB, Memory stick, etc. Derudover, du kan bruge en cloud-tjeneste eller udføre en Windows Backup i Kontrolpanel:
2. Backup Data på den aktuelle Windows registreringsdatabasen Entries.
Undertrin 1: Åbn vinduet Kør ved at trykke på +R.
Undertrin 2: I det, typen "Regedit".
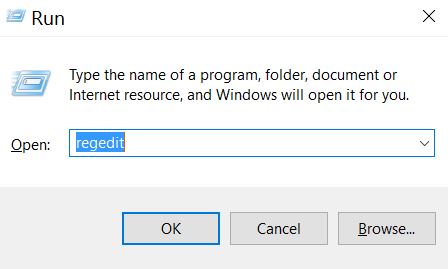
Undertrin 3: Den Registreringseditor vises. I det, klik på File drop-down menu, placeret i øverste venstre hjørne.
Undertrin 4: Fra menuen Filer, vælge Eksport.
Undertrin 5: Vælg et sted at eksportere backup og navngive den som du ønsker. For dette eksempel navngivet vi det "Justincase.reg".
3. Hent og installer subinacl fra Microsofts hjemmeside til Reset Registry Tilladelser
Undertrin 1: Find en pålidelig kilde som Microsofts officielle hjemmeside, og download SubInACL.
Undertrin 2: Installer SuInACL i standardmappen.
4. Opret en Registry Fastsættelse Script.
Undertrin 1: Højreklik på et tomt sted på skrivebordet eller andet sted, og vælg Ny> Tekst dokument til at oprette en .txt-fil.
Undertrin 2: Åbn tekst dokument og i det indsætte følgende script:
subinacl / subkeyreg HKEY_LOCAL_MACHINE / setowner = Administratorer
subinacl / subkeyreg HKEY_CURRENT_USER / setowner = Administratorer
subinacl / subkeyreg HKEY_CLASSES_ROOT / setowner = Administratorer
subinacl / undermapper% systemdrev% / setowner = Administratorer
subinacl / subkeyreg HKEY_LOCAL_MACHINE / tilskud = systemet = f
subinacl / subkeyreg HKEY_CURRENT_USER / tilskud = systemet = f
subinacl / subkeyreg HKEY_CLASSES_ROOT / tilskud = systemet = f
subinacl / undermapper% SystemDrive% / tilskud = systemet = f
Gem filen som en .bat fil ved at klikke på Filer> Gem som ... og fra det vindue, der vises i stedet for tekstdokumenter(*.txt) vælge Alle filer. Så i navn typen "Fix.bat" og gemme den i "C:\Programmer Windows Resource Kits Tools ".
5. Ryd op Dine Registre.
Undertrin 1: Åbne kommandoprompten ved at søge det i Start-menuen. Når du har fundet det, højreklik på det og vælge Kør som administrator:
Undertrin 2: I vinduet Kommandoprompt typen en af disse to kommandoer, afhængigt af, hvor din "Windows Resource Kits" mappe er placeret:
→ cd “C:\Programmer Windows Resource Kits Tools” eller
cd “C:\Program Files (x86)\Windows Resource Kits Tools”
Til denne situation var det (x86).Derefter, skal du se følgende:
skriv nu fix.bat og tryk på Indtast.
Efter oprensningen er fuldført, bør du se en rapport siger, hvordan mange registre har undladt eller indeholdt syntaksfejl. Alle dine registreringsdatabasen tilladelser skal genoprettes tilbage til normal.
Trin 3: Ryd op dine web-browsere og pc fra PUP (Potentielt uønskede programmer).
For at følge dette trin, du bliver nødt til at være sikker på, at du har en adware-relaterede virus på din computer, som kan have tilføjet plugins, udvidelser, add-ons, værktøjslinjer eller ændrede forskellige indstillinger i din web browser. Hvis dette er din situation, så er du højst sandsynligt har at gøre med et potentielt uønsket program. Du kan fjerne dem fra din browser ved at følge trinene Bellow.
1.Sådan fjernes ondsindede programmer fra Windows
Her er en metode i nogle få nemme trin, der bør være i stand til at afinstallere de fleste programmer. Uanset om du bruger Windows 10, 8, 7, Vista eller XP, disse skridt vil få arbejdet gjort. At trække det program eller dets mappe til papirkurven kan være en meget dårlig beslutning. Hvis du gør det, stumper og stykker af programmet er efterladt, og det kan føre til ustabile arbejde på din PC, fejl med filtypen foreninger og andre ubehagelige aktiviteter. Den rigtige måde at få et program fra din computer er at afinstallere det. For at gøre dette:


Vælg det program, du vil fjerne, og tryk på “Afinstaller” (fig.3).

Følg anvisningerne ovenfor, og du vil afinstallere de fleste programmer.
Fjern en virus ved at rense dine browsere og Registry.
 Fjern en udvidelse fra Microsoft Edge
Fjern en udvidelse fra Microsoft Edge
Vælg “Add-ons” ikon fra menuen.

Vælg den uønskede udvidelse og klik “Fjerne“

Efter udvidelsen er fjernet, genstarte Mozilla Firefox ved at lukke det fra den røde “X” knappen i øverste højre hjørne, og starte den igen.





Vælg den udvidelse, du vil fjerne, og klik derefter på 'Disable’. Et pop-up vindue vises for at informere dig om, at du er ved at deaktivere den valgte udvidelse, og nogle flere tilføjelser kan være deaktiveret så godt. Lad alle boksene kontrolleret, og klik 'Disable’.

Efter den uønskede udvidelse er blevet fjernet, genstart Internet Explorer ved at lukke det fra den røde 'X’ knap placeret i øverste højre hjørne, og starte den igen.
Åbn menuen dråbe ved at klikke på ikonet øverst højre hjørne.

Fra drop-menuen vælg “Udvidelser”.

Vælg den formodede ondsindet udvidelse, du vil fjerne, og derefter klikke på gear ikon.

Fjern ondsindet udvidelse af rulle ned og derefter klikke på Afinstaller.

Hvordan at forsøge at løse filer, beskadiget af virus?
Vi har gjort en masse analyse af, hvordan du kan forsøge at få filer tilbage, når de er beskadiget af malware. Første, du bliver nødt til at vide, hvilken type virus, der har skadet dine filer er. De fleste af disse vira kan kryptere filer og disse typer af virus kaldes ransomware virus. Nedenfor kan du finde information om de fleste af de metoder til at forsøge at gendanne filer, krypteret af ransomware virus. Med sådanne typer af malware, det ofte kommer ned til, hvor meget held du har. Hvis du er heldig nok, du kan bruge en tredjeparts decryptor at få dine filer tilbage. Hvis ikke så er du ikke i held og kan bruge nogle af de alternative redskaber og metoder. De samme værktøjer kan hjælpe, hvis en virus beskadiget dit operativsystem helt: