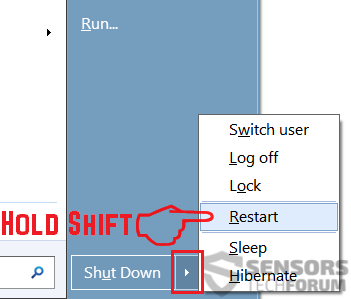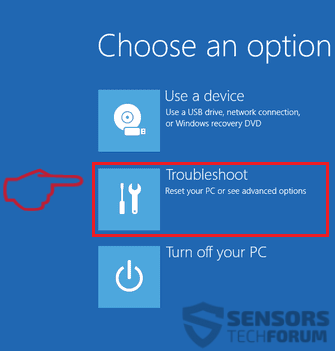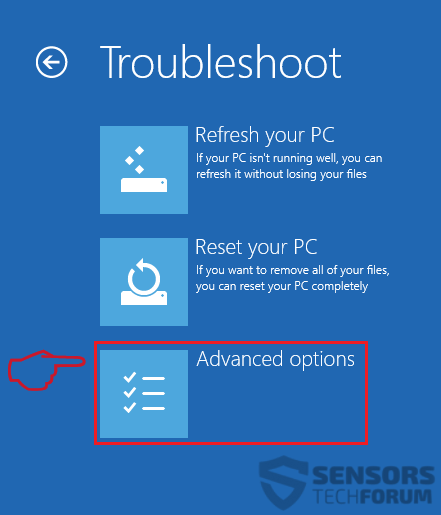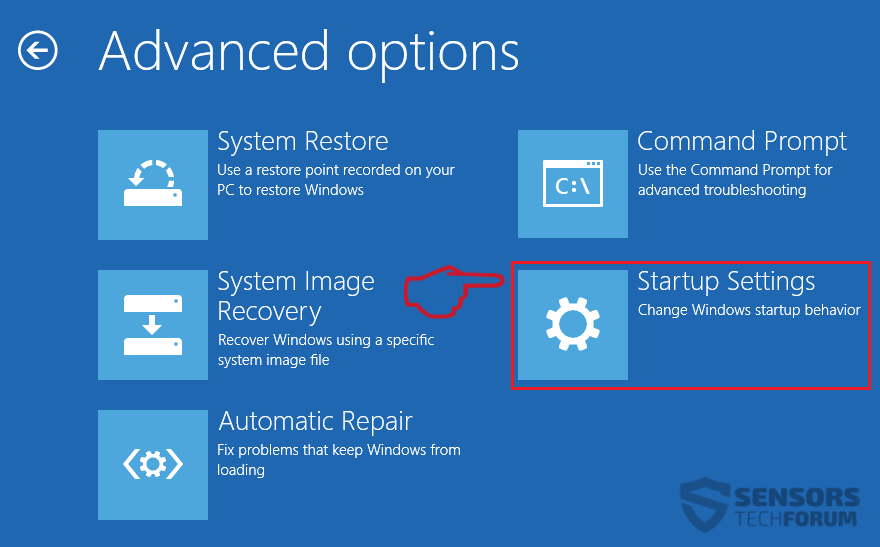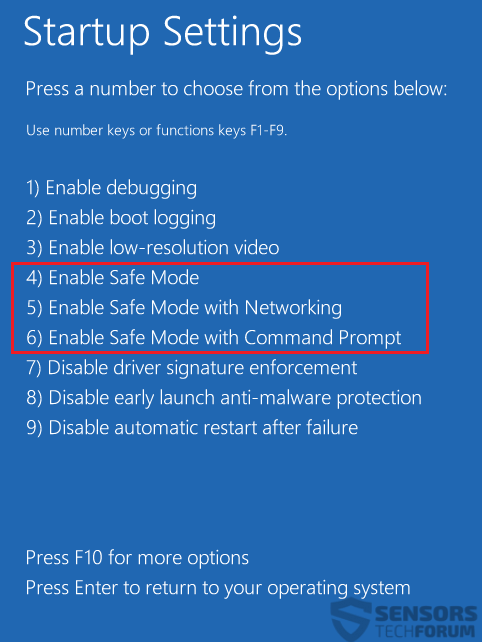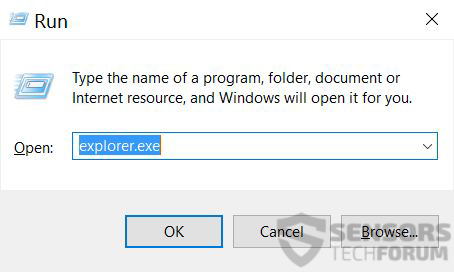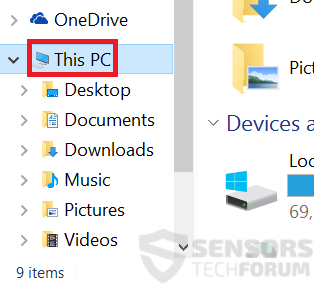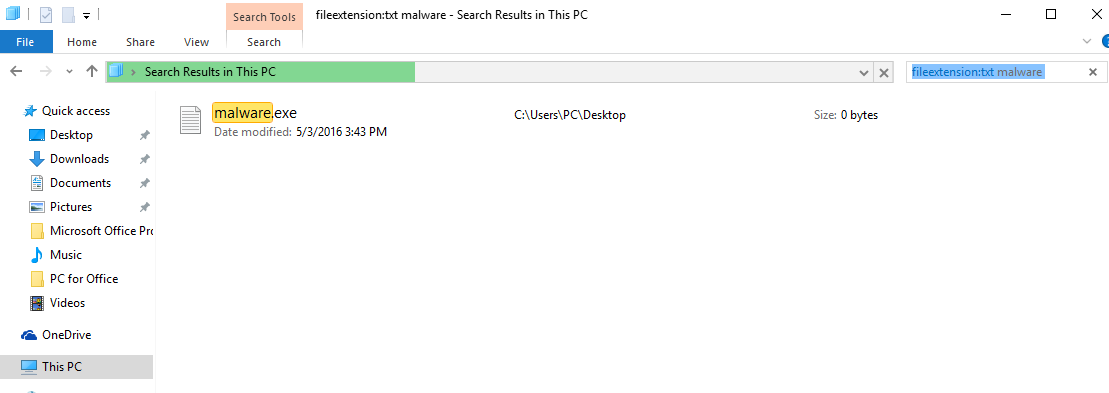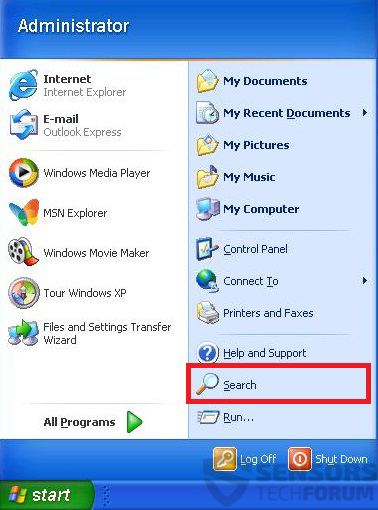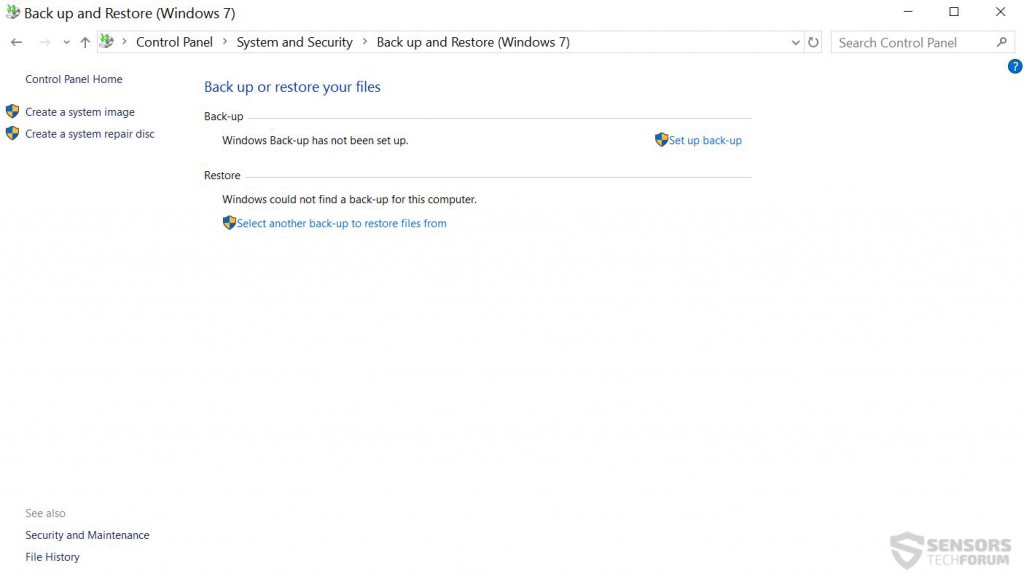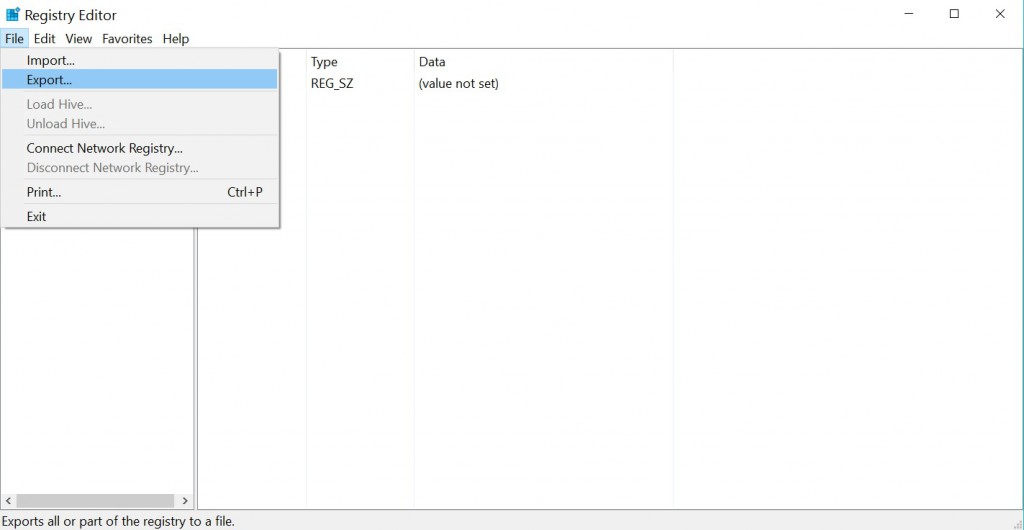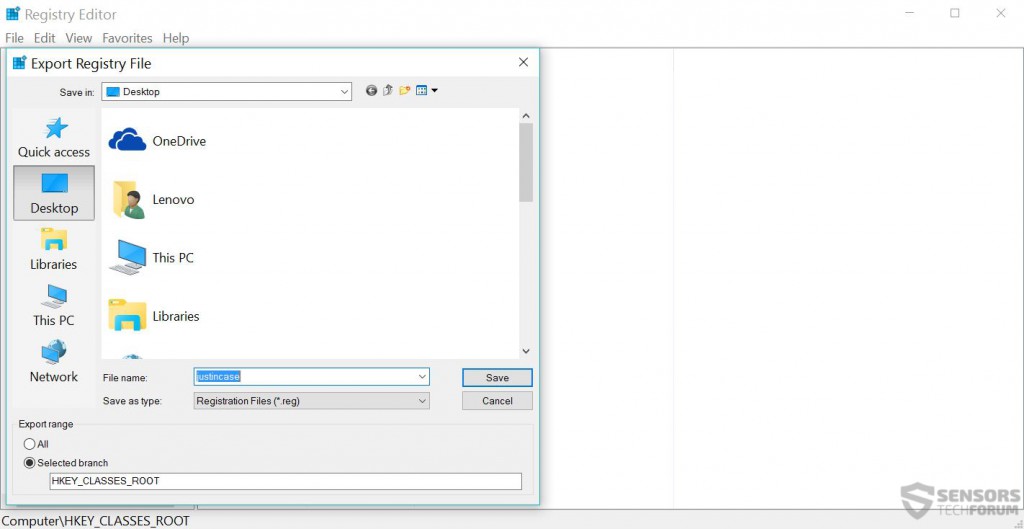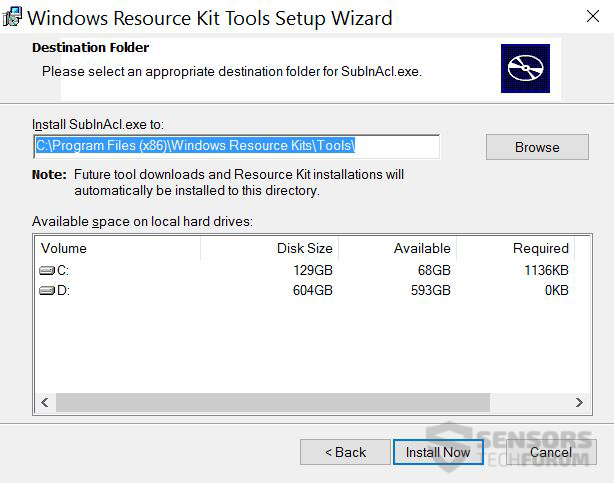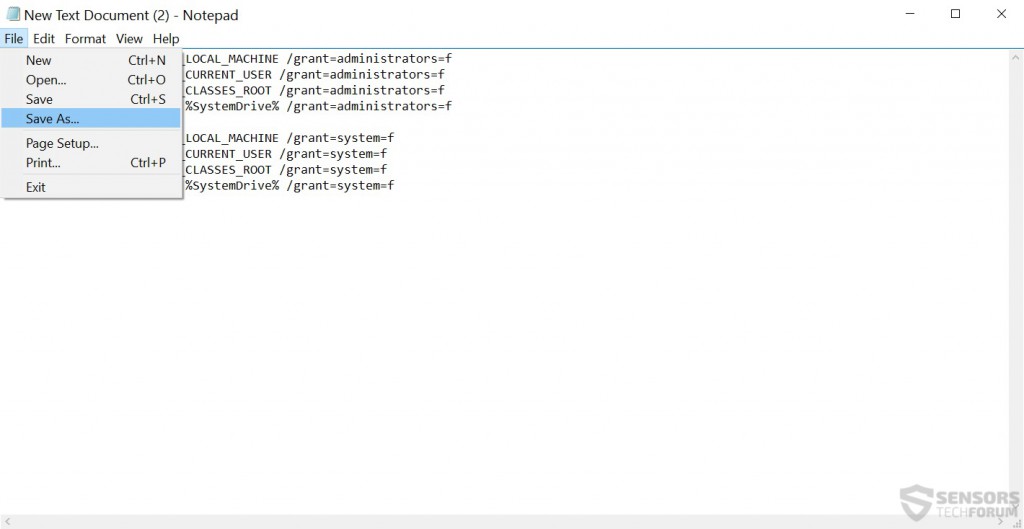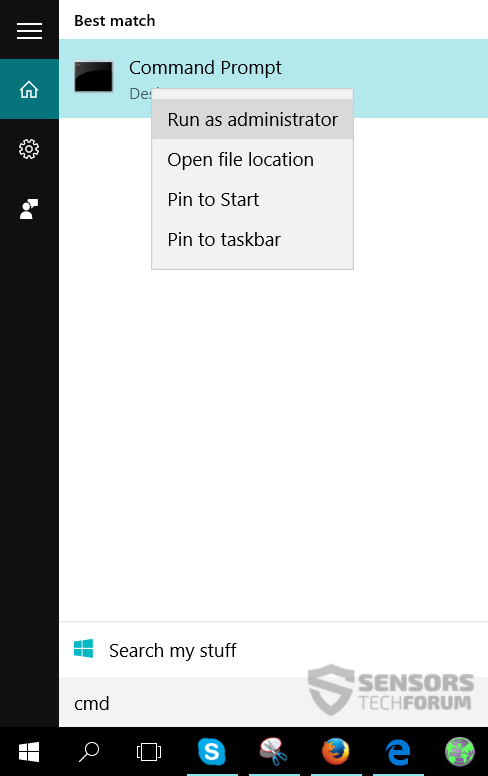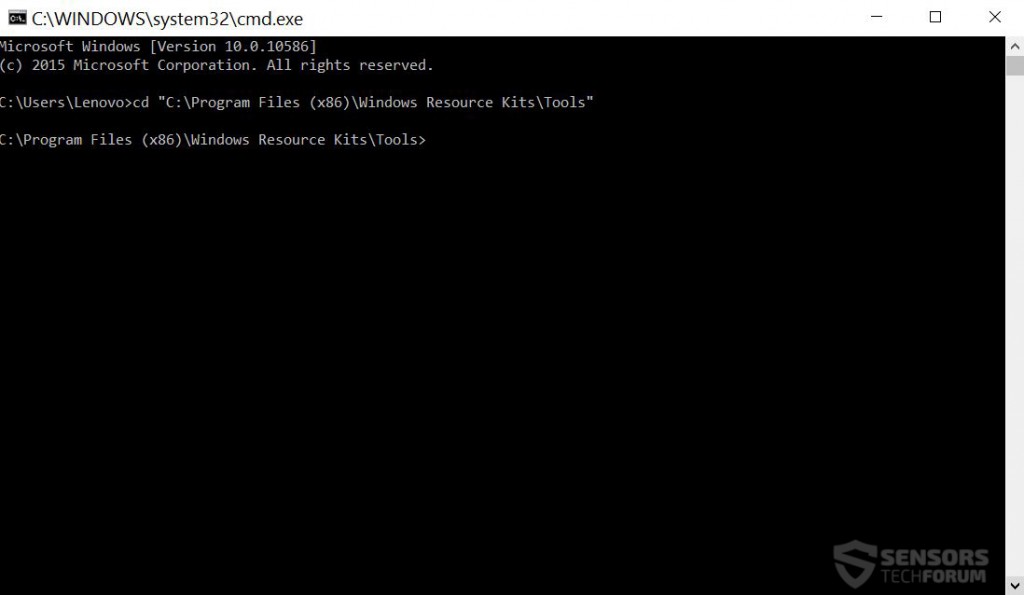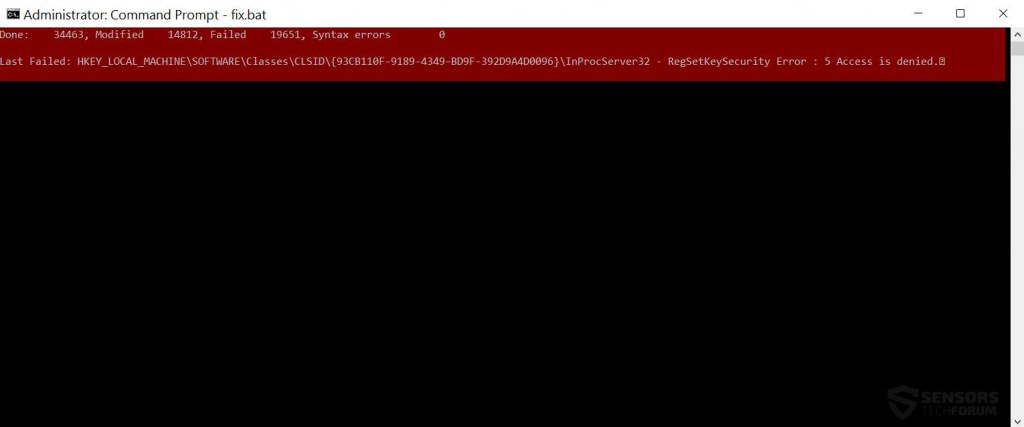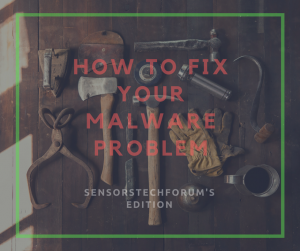 O que é um vírus? Como é que um vírus infectar um computador? Como remover arquivos de vírus manualmente sem um programa antivírus?
O que é um vírus? Como é que um vírus infectar um computador? Como remover arquivos de vírus manualmente sem um programa antivírus?
Os vírus têm sido em torno desde o primeiro vírus foi escrito, chamado de “O Creeper”, detectado pela primeira vez na década de 1970. De ameaças inofensivas que mostram animações fofas, eles evoluíram para algo bastante devastador. Alguns deles até tinham a capacidade de atacar usinas nucleares, o que era completamente assustador até mesmo pensar sobre. Agora, estamos ainda mais conectados no mundo com tantos dispositivos móveis e inteligentes invadindo nossas vidas. Mas neste artigo, gostaríamos de nos concentrar em computadores e mostrar como você pode realizar correções em seu computador, mesmo que tenha sido infectado com malware.
Fase de preparação:
Com vários passos simples, nós mostraremos diferentes ações que você pode realizar por si mesmo e elas permitirão que você remova a ameaça. Mas antes de você começar a seguir as etapas, você precisará ter a seguinte preparação:
1. Saiba qual é o seu vírus. Nós nos esforçamos para incluir o máximo possível de informações sobre novos vírus e eles estão disponíveis em nosso site.
2. Saiba o que o seu vírus faz - as atividades do malware são importantes para o isolamento da ameaça.
3. Saiba onde estão os arquivos e objetos, criado pelo vírus, infectando seu PC.
Degrau 1: Isole o vírus e remova os arquivos do seu computador.
Para isolar o malware, infectando seu computador, você terá que inicializar no modo de segurança (para máquinas Windows). Isso criará um ambiente separado no qual software de terceiros não pode ser executado. Para uma eficácia máxima, você deve inicializar no modo de segurança sem rede. Aqui está como fazer isso:
Inicializar o PC em modo de segurança
 1. Para o Windows XP, Vista e 7.
1. Para o Windows XP, Vista e 7. 2. Para Windows 8, 8.1 e 10.
2. Para Windows 8, 8.1 e 10.Para o Windows XP, Vista e 7 sistemas:
1. Remova todos os CDs e DVDs, e reinicie o PC do “Começar” cardápio.
2. Selecione uma das duas opções que se seguem:
– Para PCs com um único sistema operacional: pressione “F8” repetidamente após a primeira tela de inicialização aparece durante o reinício do seu computador. No caso do logotipo do Windows aparece na tela, você tem que repetir a mesma tarefa novamente.
– Para PCs com múltiplos sistemas operacionais: ? He as setas irá ajudá-lo a selecionar o sistema operacional que você prefere para começar em Modo de segurança. pressione “F8” tal como descrito para um único sistema operacional.
3. Enquanto o “Opções avançadas de inicialização” aparece o ecrã, selecione os Modo de segurança opção desejada usando as teclas de seta. Como você fazer a sua selecção, pressione “Entrar“.
4. Fazer logon no seu computador usando sua conta de administrador
Enquanto o computador está no modo de segurança, as palavras “Modo de segurança” aparecerá em todos os quatro cantos da tela.
Degrau 1: Abra o Menu Iniciar.
Degrau 2: Clique no Poder botão (para Windows 8 é a pequena seta ao lado do “Desligar” botão) e enquanto mantendo pressionada “Mudança” Clique em Reiniciar.
Degrau 3: após a reinicialização, um menu azul com opções aparecerão. A partir deles você deve escolher Solução de problemas.
Degrau 4: Você vai ver o Solução de problemas cardápio. A partir deste menu, escolha Opções avançadas.
Degrau 5: Depois de Opções avançadas aparece o menu, Clique em Definições de arranque.
Degrau 6: De Definições de arranque cardápio, Clique em Reiniciar.
Degrau 7: Um menu aparecerá após a reinicialização. Você pode escolher qualquer um dos três Modo de segurança opções pressionando o seu número correspondente e a máquina irá reiniciar.
Degrau 2: Encontre todos os arquivos e objetos maliciosos em seu computador
Para localizar esses arquivos maliciosos em seu computador, você tem que estar muito bem informado sobre suas localizações reais. A principal necessidade para isso é caçá-los manualmente e eliminar os arquivos. Alguns vírus criam cópias dos arquivos maliciosos e também adicionam objetos no editor de registro, então você precisa ter cuidado com isso também. Abaixo, você pode ver as etapas necessárias para remover esses arquivos:
Encontre arquivos maliciosos criados por vírus
 1. Para Windows 8, 8.1 e 10.
1. Para Windows 8, 8.1 e 10. 2. Para o Windows XP, Vista, e 7.
2. Para o Windows XP, Vista, e 7.Por mais recentes sistemas operacionais Windows
Degrau 1:
Em seu teclado, pressione + R e escrever explorer.exe no Corre caixa de texto e clique no Está bem botão.
Degrau 2:
Clique em o seu PC na barra de acesso rápido. Isso geralmente é um ícone com um monitor e seu nome é ou “Meu Computador”, "Meu PC" ou “Este PC” ou o que você nomeou-o.
Degrau 3:
Navegue até a caixa de pesquisa no canto superior direito da tela e tipo do seu PC "extensão de arquivo:” e após o qual digite a extensão do arquivo. Se você está à procura de executáveis maliciosos, Um exemplo pode ser “extensão de arquivo:Exe”. Depois de fazer isso, deixe um espaço e digite o nome do arquivo você acredita que o malware tenha criado. Aqui está como ele pode aparecer se o arquivo foi encontrado:
NB. Recomendamos que esperar para a barra de carregamento verde na caixa de navination a encher-se no caso de o PC está olhando para o arquivo e não encontrou ainda.
Para mais velhos sistemas operacionais Windows
Em mais velho a abordagem convencional do sistema operacional Windows deve ser o único eficaz:
Degrau 1:
Clique no Menu Iniciar ícone (normalmente em seu inferior esquerdo) e depois escolher o Procurar preferência.
Degrau 2:
Após as aparece busca janela, escolher Mais opções avançadas a partir da caixa assistente de pesquisa. Outra forma é clicando em Todos os arquivos e pastas.
Degrau 3:
Depois que tipo o nome do arquivo que você está procurando e clique no botão Procurar. Isso pode levar algum tempo após o qual resultados aparecerão. Se você encontrou o arquivo malicioso, você pode copiar ou abrir a sua localização por Botão direito do mouse nele.
Agora você deve ser capaz de descobrir qualquer arquivo no Windows, enquanto ele está no seu disco rígido e não é escondido via software especial.
Degrau 3: Limpe seus registros.
O que é o Windows Editor do Registro e como ele funciona
O Windows Editor do Registro contém todas as opções de configuração em seu sistema operacional. O editor contém Chaves, Valores e dados neles. O caminho no Editor é muito semelhante a qualquer outro diretório do Windows, contendo “/” sinal de navegação.
Aqui estão as chaves do Registro usadas com mais freqüência quando você abrir o Editor do Registro do Windows
- HKEY_LOCAL_MACHINE ou HKLM
- HKEY_CLASSES_ROOT ou HKCR
- HKEY_USERS ou HKU
- HKEY_CURRENT_USER ou HKCU
Se um processo malicioso criou um módulo, chamado “Virus.exe” no %Todos os usuários% diretório de perfil, a entrada de registro pode ser parecido com o exemplo a seguir:
→HKEY_CURRENT_USER Software Microsoft Windows CurrentVersion Run ”cssys” = “%AllUsers% virus.exe”
Onde o "% AllUsers% virus.exe" definido como um tipo diferente de valor:
- Valor da cadeia
- Valor DWORD (32 mordeu)
- QWORD Valor (64 mordeu)
- Multi-String Valor
- Valor da cadeia expansível
Cada tipo de valor é criado para executar uma função que varia de outro. Malware pode criar novos valores para os seus arquivos ou modificar os seus valores atuais do Windows.
Preparação
No caso você está ansioso para remover malware do seu registro, ter em mente que você deve primeiro limpar o malware do seu computador. A tentativa de limpar os registros sem se livrar de qualquer vírus que criam e modificá-los é Não recomendado. Para melhores resultados, aconselhamos a utilização de um avançada ferramenta anti-malware com capacidades de detecção de entradas de registro maliciosas.
A fim de restaurar as permissões que podem ter sido modificadas por malware em sua volta Registro do Windows para a forma como eles foram, você precisa seguir estes passos simples:
1. Backup dos dados em seu computador antes de começar a limpar o registro.
Antes de começar a modificar o Registro do Windows, é importante levar em consideração o impacto que pode ter no seu PC, especialmente se ele está infectado. É por isso que você deve fazer backup de seus dados. Você pode usar unidades externas como USB, Cartão de memória, etc. Além disso, você pode usar um serviço de nuvem ou realizar um backup do Windows no Painel de Controle:
2. Backup dos dados de seus atuais do Windows Registry Entries.
subetapa 1: Abrir a janela Executar pressionando +R.
subetapa 2: Iniciar, tipo “Regedit”.
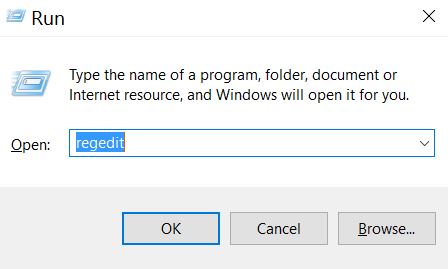
subetapa 3: O Editor do Registro será exibido. Iniciar, Clique no suspenso Arquivo cardápio, localizado no canto superior esquerdo,.
subetapa 4: No menu Arquivo, escolher Exportação.
subetapa 5: Escolha um local para exportar o backup e nomeá-lo como quiser. Para este exemplo, nomeou-o “Justincase.reg”.
3. Baixe e instale SubInACL do site da Microsoft para redefinir permissões do Registro
subetapa 1: Encontre uma fonte confiável como o site oficial da Microsoft e baixe o SubInACL.
subetapa 2: Instale SuInACL em seu diretório padrão.
4. Criar um registro fixação Script.
subetapa 1: Botão direito do mouse em um espaço em branco do seu lugar desktop e escolha Novo> Documento de texto para criar um arquivo .txt.
subetapa 2: Abra o documento de texto e nele cole o seguinte script:
subinacl / subkeyreg HKEY_LOCAL_MACHINE / setowner = administradores
subinacl / subkeyreg HKEY_CURRENT_USER / setowner = administradores
subinacl / subkeyreg HKEY_CLASSES_ROOT / setowner = administradores
subinacl / subdirectórios% Unidade_do_Sistema% / setowner = administradores
subinacl / subkeyreg HKEY_LOCAL_MACHINE / grant = sistema = f
subinacl / subkeyreg HKEY_CURRENT_USER / grant = sistema = f
subinacl / subkeyreg HKEY_CLASSES_ROOT / grant = sistema = f
subinacl / subdiretórios% SystemDrive% / grant = sistema = f
Salve o arquivo como um .bat clicando em Arquivo> Salvar como ... e da janela que irá aparecer em vez de Documentos de texto(*.TXT) escolha Todos os Arquivos. Então, em tipo de nome “Fix.bat” e salve-o em “C:\Arquivos de programa Windows Resource Kits Tools ”.
5. Limpar seus registros.
subetapa 1: Abra o prompt de comando, procurando-lo no menu Iniciar. Depois de encontrá-lo, clique com o botão direito sobre ele e escolha Executar como administrador:
subetapa 2: Na janela do prompt de comando, digite um dos dois comandos, dependendo de onde o seu “Kits de Recursos do Windows” pasta está localizada:
→ CD “C:\Arquivos de Programa Windows Resource Kits Tools” ou
CD “C:\Arquivos de Programas (x86)\Kits de Recursos do Windows Ferramentas”
Para esta situação era (x86).Então, você deve ver o seguinte:
agora digite fix.bat e pressione Entrar.
Após a limpeza está completa, você deve ver um relatório dizendo quantos registros falharam ou continham erros de sintaxe. Todas as suas permissões de registro deve ser restaurado de volta ao normal.
Degrau 3: Limpe seus navegadores da web e PC de PUPs (Programas Potencialmente Indesejáveis).
Para seguir esta etapa, você precisará ter certeza de que tem um vírus relacionado a adware em seu computador que pode ter adicionado plug-ins, extensões, add-ons, barras de ferramentas ou configurações diferentes alteradas do seu navegador. Se esta é sua situação, então provavelmente você está lidando com um programa potencialmente indesejado. Você pode removê-los do seu navegador seguindo as etapas abaixo.
1.Como desinstalar programas maliciosos a partir do Windows
Aqui é um método em alguns passos simples que deve ser capaz de desinstalar a maioria dos programas. Não importa se você estiver usando o Windows 10, 8, 7, Vista ou XP, esses passos vai começar o trabalho feito. Arrastando o programa ou a sua pasta para a lixeira pode ser um muito má decisão. Se você fizer isso, pedaços e peças do programa são deixados para trás, e que pode levar a um trabalho instável do seu PC, erros com as associações de tipo de arquivo e outras atividades desagradáveis. A maneira correta de obter um programa fora de seu computador é para desinstalá-lo. Fazer isso:


Selecione o programa que você deseja remover, e pressione “Desinstalar” (fig.3).

Siga as instruções acima e você vai com sucesso desinstalar a maioria dos programas.
Remova um vírus limpando seus navegadores e registro.
 Remover uma extensão do Microsoft Edge
Remover uma extensão do Microsoft Edge
Selecione os “Add-ons” ícone do menu.

Selecione a extensão indesejada e clique “Retirar“

Após a extensão é removido, restart Mozilla Firefox fechando-lo do vermelho “X” botão no canto superior direito e iniciá-lo novamente.





Selecione a extensão que você deseja remover e clique em ‘Disable’. Uma janela pop-up será exibida para informá-lo que você está prestes a desativar a extensão selecionada, e mais alguns add-ons pode ser desativado assim. Deixe todas as caixas marcadas, e clique ‘Disable’.

Após a extensão indesejada foi removido, reiniciar Internet Explorer, fechando-lo do vermelho ‘X’ botão localizado no canto superior direito e iniciá-lo novamente.
Abra o menu drop clicando no ícone na parte superior Esquina direita.

A partir do menu drop seleccionar “extensões”.

Escolha a extensão maliciosa suspeita de que deseja remover e clique no ícone de engrenagem.

Remover a extensão malicioso rolagem para baixo e depois clicando em Desinstalar.

Como tentar consertar arquivos, danificado por vírus?
Fizemos muitas análises sobre como você pode tentar obter os arquivos de volta, quando eles são danificados por malware. Primeiro, você precisará saber que tipo de vírus que danificou seus arquivos é. A maioria desses vírus pode criptografar arquivos e esses tipos de vírus são chamados de vírus ransomware. Abaixo, você pode encontrar informações sobre a maioria dos métodos para tentar restaurar arquivos, criptografado por vírus ransomware. Com esses tipos de malware, muitas vezes se resume a quanta sorte você tem. Se você tiver sorte o suficiente, você pode usar um descriptografador de terceiros para recuperar seus arquivos. Se não, então você não está com sorte e pode usar algumas das ferramentas e métodos alternativos abaixo. As mesmas ferramentas podem ajudar se um vírus danificou completamente seu sistema operacional: