Qu'est-ce que Discord bloqué sur écran gris?
La “Discord bloqué sur écran gris” erreur, indiquant que Discrod ne fonctionne pas, est un problème auquel les utilisateurs sont confrontés lorsqu'ils tentent d'accéder à l'application, entraînant un refus d'accès. Cette erreur est observée dans les dernières versions de Windows, apparaissant souvent comme une redirection.
Lisez cet article pour découvrir nos recherches sur l'erreur Discord bloqué sur écran gris et trouver des solutions pour y remédier.
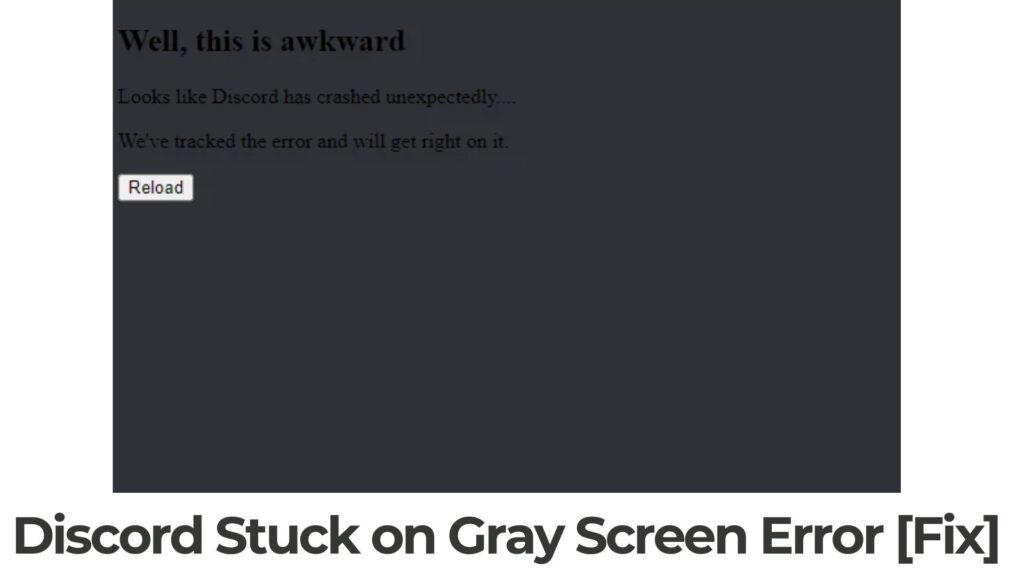
Discord bloqué sur le résumé de l'écran gris
| Nom | Discord bloqué sur écran gris |
| Type | Erreur d'exécution |
| brève description | Une erreur, ce qui empêche l'application de communication Discord de s'exécuter sous quelque forme que ce soit. |
| Symptômes | Un pop-up apparaît, déclarant “On dirait que Discord s'est écrasé de manière inattendue”. |
| Programme | Discorde |
| Outil de réparation |
Essayez ce correctif pour réparer votre Mac des erreurs et optimiser les performances du système: Télécharger
SpyHunter
|
Pages Mac Erreur – Quels sont ses symptômes
Discord Stuck on Gray Screen est une erreur similaire à d’autres problèmes, comme Impossible d'enregistrer le message, Ordinateur redémarré à cause d'un problème, et Erreur Netflix.
Les effets secondaires supplémentaires pouvant survenir avec cette erreur incluent:
- Ralentissement de la vitesse Internet.
- Votre appareil se comporte de manière erratique.
- Certaines autres applications bureautiques peuvent cesser de fonctionner.
La “Discord bloqué sur écran gris” l'erreur peut être une erreur d'exécution, causé par:
- Applications mal codées.
- Un autre logiciel influençant les opérations, conduisant à un crash.
- Problèmes de compatibilité et de version.
- Malware infection.
Peu importe la cause, les correctifs suivants peuvent vous aider à résoudre le problème.
Discord bloqué sur écran gris – Comment le réparer?
Dessous, nous avons compilé des informations sur diverses solutions potentielles au problème Discord. Essayez ces solutions pour voir si elles fonctionnent:
Réparer 1: Vider le cache Discord
- Fermer Discorde: Assurez-vous que Discord est complètement fermé.
- Ouvrir la boîte de dialogue Exécuter: Presse Clé Windows + R, tapez %appdata%, et appuyez sur Entrée.
- Localiser le dossier Discord: Ouvrez le “Discorde” dossier et supprimez le contenu du “Cache” dossier.
- Redémarrer Discorde: Ouvrez à nouveau Discord et voyez si le problème est résolu.
Réparer 2: Réinstaller Discorde
- Désinstaller Discorde: Aller à Panneau de configuration > Programmes > Désinstaller un programme. Trouver Discorde, clic-droit, et sélectionnez “Désinstaller.”
- Supprimer les dossiers Discord: Après la désinstallation, aller à %appdata% et %LocalAppData% dossiers, supprimer les dossiers Discord.
- Télécharger et installer: Visitez le site Web Discord pour télécharger le dernière version et l'installer.
Réparer 3: Désactiver l'accélération matérielle
- Ouvrir les paramètres de Discorde: En discorde, aller à Paramètres utilisateur (icône d'engrenage à côté de votre nom d'utilisateur).
- Apparence: Sous apparence, désactiver “Accélération matérielle.”
- Redémarrer Discorde: Fermez et rouvrez Discord pour voir si le problème persiste.
Réparer 4: Rechercher les mises à jour Windows
- Check for Updates: Assurez-vous que votre système Windows est à jour.
- Presse Clé Windows + Je pour ouvrir les paramètres.
- Aller à “Mise à jour & Sécurité” > “Windows Update” et vérifiez les mises à jour.
Réparer 5: Ajuster les paramètres de compatibilité Discord
- Trouver l'exécutable Discord: Faites un clic droit sur le raccourci Discord et sélectionnez “Lieu de fichier ouvert.“
- Propriétés de discorde: Faites un clic droit sur l'exécutable Discord, sélectionner “Propriétés.”
- Onglet Compatibilité: Aller à la “Compatibilité” languette.
- Exécutez l'utilitaire de résolution des problèmes de compatibilité: Cliquer sur “Exécutez l'utilitaire de résolution des problèmes de compatibilité” et suivez les instructions.
Réparer 6: Vérifiez les pilotes GPU
- Mettre à jour les pilotes GPU: Assurez-vous que les pilotes de votre carte graphique sont à jour.
- Visitez le site Web de votre fabricant de GPU (NVIDIA, AMD, Intel) et téléchargez les derniers pilotes.
Réparer 7: Exécutez Discord en tant qu'administrateur
- Fermer Discorde: Assurez-vous que Discord est fermé.
- Exécuter en tant qu'administrateur: Faites un clic droit sur le raccourci Discord et sélectionnez “Exécuter en tant qu'administrateur.“
Réparer 8: Version Web temporaire
Si la version de bureau continue à rencontrer des problèmes, vous pouvez utiliser la version web de Discord en attendant:
- Navigateur ouvert: Visitez l'application Web de Discord.
- S'identifier: Connectez-vous avec vos identifiants Discord.
Réparer 9: Rechercher des logiciels malveillants.
Si vous avez essayé la plupart des correctifs, mais vous continuez à recevoir des messages d'erreur, alors le meilleur conseil à suivre est de vous assurer et de vérifier votre ordinateur pour:
- Virus.
- Cookies de suivi et autres objets embêtants et nocifs.
- Fichiers problématiques.
- Logiciels indésirables.
- Adware.
- pirates de navigateur.
- Autres erreurs susceptibles de le ralentir.
Vous pouvez faire tout cela en exécutant une analyse automatique de votre ordinateur à l'aide d'un logiciel anti-malware professionnel.. Un tel outil avancé est créé par des experts en cybersécurité et en technologie et est garanti pour aider à détecter et supprimer tous les fichiers malveillants et tout ce qui peut causer des erreurs et optimiser votre ordinateur pour le rendre à nouveau rapide:
Le scanner Spy Hunter ne détectera que le problème. Si vous souhaitez que le problème soit automatiquement supprimé, vous devez acheter la version complète de l'outil anti-malware.En savoir plus sur l'outil SpyHunter Anti-Malware / Comment désinstaller SpyHunter
Après avoir essayé ces correctifs, vérifier si le “Discord bloqué sur écran gris” le problème persiste. Si aucune de ces solutions ne fonctionne, vous souhaiterez peut-être contacter le support Discord ou consulter leurs forums communautaires pour une assistance supplémentaire.


