Qu'est-ce que l'erreur 1008F?
L'erreur 1008F est une erreur d'exécution, qui peuvent concerner différents aspects de votre Mac, y compris la récupération MacOS. Le résultat de cette erreur peut être que votre Mac est peut-être bloqué dans la boucle du mode de récupération et que vous ne pourrez peut-être pas le réparer..
Cette erreur peut être causée par plusieurs raisons différentes et nous vous suggérons de lire cet article pour en savoir plus et comment réparer votre appareil..
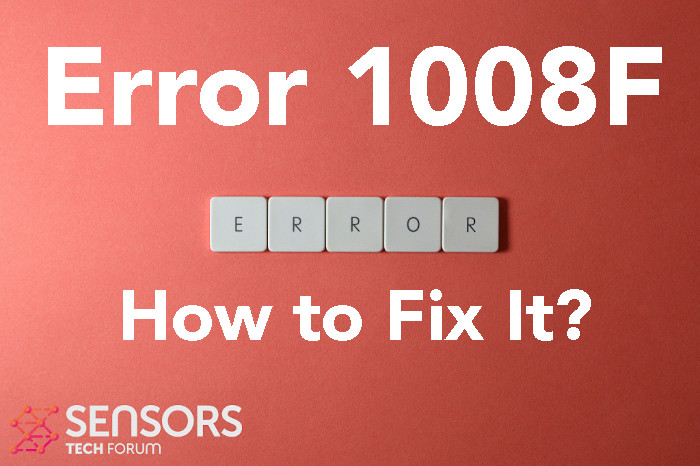

Résumé de l'erreur 1008F
| Nom | Erreur 1008F |
| Type | erreur Mac |
| brève description | Un message d'erreur d'exécution pour macOS, empêcher le mode de récupération. |
| Symptômes | Un message d'erreur apparaît avec une icône Globe, indiquant qu'une erreur s'est produite et que vous ne pouvez pas exécuter le mode de récupération pour MacOS. |
| Programme | Mac OS |
| Outil de réparation |
Essayez ce correctif pour réparer votre Mac des erreurs et optimiser les performances du système: Télécharger
SpyHunter
|
| Expérience utilisateur | Rejoignez notre Forum pour discuter . |
Erreur 1008F – Quels sont ses symptômes
L'erreur 1008F est un type d'erreur d'exécution. Chacune des erreurs qui apparaissent sur Mac porte un code différent avec elles, comme récemment remarqué Erreur -2106F, Erreur -1426 et Code d'erreur 1309.
Les utilisateurs qui ont vu l'erreur, signaler également le message suivant qui apparaît:
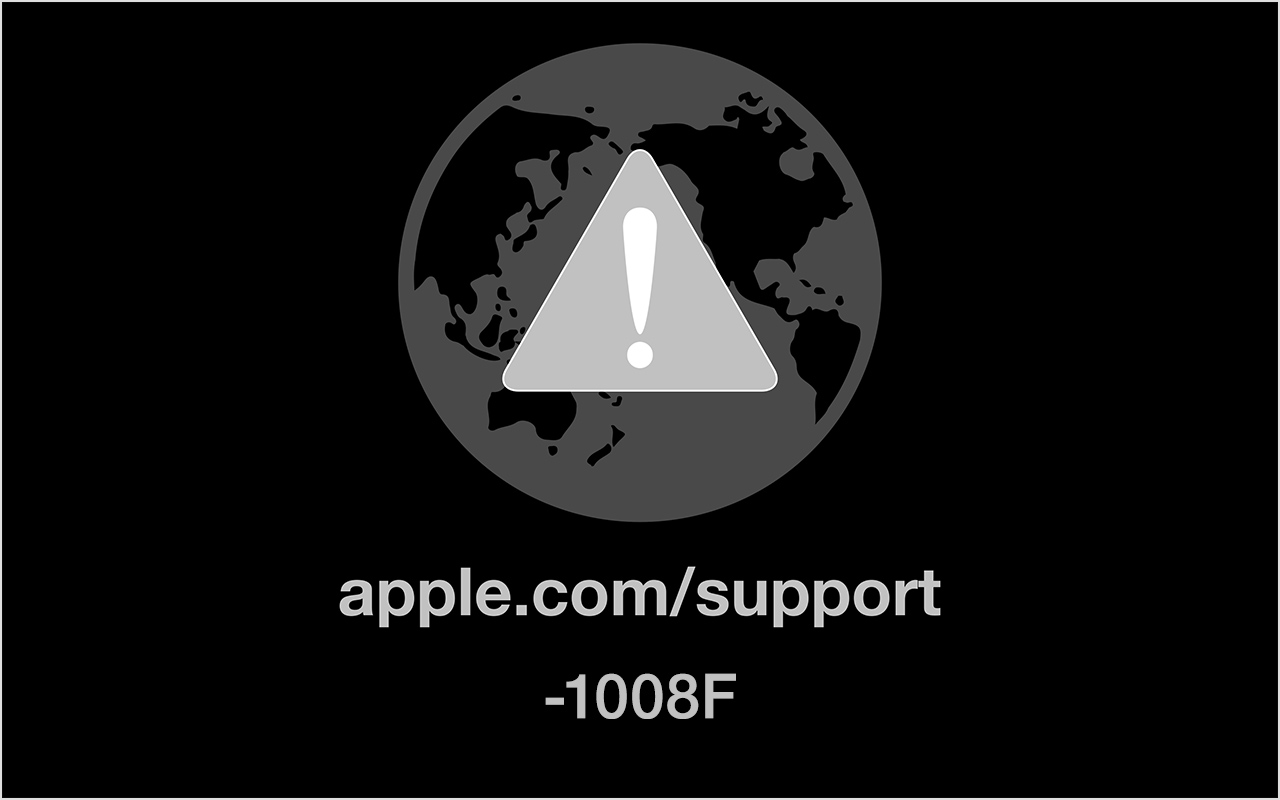
Cette erreur est apparue sur notre radar après que les utilisateurs sur Discussions d'Apple ont rapporté avec la description suivante:
Impossible d'exécuter macOS Recovery (erreur 1008F-2100F-2003F) -Mac bloqué dans la récupération Internet
MacBook Pro en retard 2019 commencé à redémarrer de façon inattendue.
Si, J'ai décidé d'effacer le disque et de lancer une installation propre. Commande + R et boum, je reçois un mot de passe du micrologiciel.
Je traverse et j'obtiens les options typiques.
J'ai effacé le disque via Utilitaire de disque et la seule option était Ventura.
Je ne voulais pas de Ventura, donc j'ai éteint pour redémarrer et pouvoir réinstaller le précédent que j'avais (Grand Sur).
Pas de chance. Le mac est bloqué en mode de récupération Internet uniquement, n'offre pas d'autres options après le démarrage. Quand il est connecté au wifi, J'obtiens des erreurs 1008F. j'ai eu une fois 2100F & 2003Fa.
J'ai désactivé Macbook de Find My, J'ai réinitialisé la PRAM, SMC, etc..
j'ai essayé le wifi, connexion filaire et hotspot sur l'iphone avec 4G (c'était le plus rapide).
je suis tellement désespéré. La machine refuse d'exécuter une récupération & installation propre.De l'aide??
D'autres symptômes possibles de cette erreur apparaissant peuvent également être le comportement suivant sur votre Mac:
- Mac ne peut pas démarrer en mode de récupération.
- Votre appareil peut se comporter de manière erratique.
- Certaines de vos autres applications peuvent cesser de fonctionner.
L'erreur 1008F est le type d'erreur d'exécution, qui est lié au mode de récupération pour fonctionner. Cela peut aussi avoir quelque chose à voir avec d'autres erreurs, comme -2100F et -2003F.
Erreur 1008F – Comment le réparer?
Selon des professionnels ayant répondu aux demandes sur les formulaires de la communauté Apple, le correctif suivant devrait pouvoir vous aider à gérer cette erreur:
Réparer #1: Exécutez Option-Commande-R
- Maintenez la touche d'alimentation sur Mac pendant environ 10 secondes jusqu'à ce que votre Mac soit éteint. Si votre Mac n'a pas de bouton d'alimentation, utiliser la touche Touch ID.
- Allumez votre Mac et immédiatement après cette attente Option-Commande-R pour démarrer la version la plus récente du mode de récupération macOS.
Réparer #2: Désactiver le verrouillage d'activation
- Accédez à votre menu Apple , puis choisissez Paramètres système.
- Cliquez sur votre nom (identifiant Apple).
- Sélectionnez iCloud.
- Faites défiler vers le bas, puis tournez votre “Localiser mon Mac”, après quoi entrez votre ID et laissez-passer.
Si ces correctifs ne fonctionnent pas, alors nous vous recommandons fortement d'essayer les étapes ci-dessous:
Étape 1: Fermez toutes les applications ou tous les programmes susceptibles d'être en conflit.
Lorsque vous obtenez des erreurs, comme celui-ci, des applications souvent conflictuelles peuvent être le cas. Dessous, vous pouvez trouver les solutions pour fermer les applications en conflit pour Windows et macOS:
Pour macOS:
Aller à Moniteur d'activité, marquez tous les processus que vous pensez être suspects et fermez-les en cliquant sur le “X” bouton en haut à gauche au-dessus d'eux.
Après avoir fait ce correctif, vous devez observer si cette erreur se reproduira si vous démarrez et arrêtez un processus spécifique.
Étape 2: Mettez à jour et réinstallez tout logiciel que vous jugez problématique.
Pour macOS:
Aller à Applications et faites glisser l'icône de votre programme vers Poubelle pour le désinstaller. Pour macOS, vous pouvez aller sur votre AppStore et cliquer sur le “Mises à jour” onglet pour vérifier si des applications sont obsolètes.
Étape 3: Installez les dernières mises à jour de votre système d'exploitation.
Pour macOS:
Aller à Préférences de système – Mise à jour logicielle et recherchez une version plus récente de macOS. Vous verrez un bouton pour l'installer et Amélioration si c'est disponible.
Étape 4: Analysez votre ordinateur à la recherche d'erreurs et optimisez-le automatiquement.
Si vous avez essayé la plupart des correctifs, mais vous continuez à recevoir des messages d'erreur, alors le meilleur conseil à suivre est de vous assurer et de vérifier votre ordinateur pour:
- Virus.
- Cookies de suivi et autres objets embêtants et nocifs.
- Fichiers problématiques.
- Logiciels indésirables.
- Adware.
- pirates de navigateur.
- Autres erreurs susceptibles de le ralentir.
Vous pouvez faire tout cela en exécutant une analyse automatique de votre ordinateur à l'aide d'un logiciel anti-malware professionnel.. Un tel outil avancé est créé par des experts en cybersécurité et en technologie et est garanti pour aider à détecter et supprimer tous les fichiers malveillants et tout ce qui peut causer des erreurs et optimiser votre ordinateur pour le rendre à nouveau rapide:
Le scanner Spy Hunter ne détectera que le problème. Si vous souhaitez que le problème soit automatiquement supprimé, vous devez acheter la version complète de l'outil anti-malware.En savoir plus sur l'outil SpyHunter Anti-Malware / Comment désinstaller SpyHunter
Erreurs Mac – Questions fréquemment posées
Quelles sont les erreurs Mac?
Les erreurs Mac sont des problèmes défectueux de macOS. Ils sont différents types, affectant divers programmes exécutés sur votre Mac.
Étant donné que macOS est fréquemment mis à jour, il est plus facile de corriger de telles erreurs, en raison de la façon dont ce système d'exploitation est construit.
Que signifient les codes d'erreur Mac?
Les codes d'erreur sur Mac expliquent comment votre macOS explique les différents types de problèmes qui peuvent survenir.. Le numéro du code d'erreur Mac apparaît sur votre écran, et il vous montre l'erreur avec un texte explicatif pour vous aider à le corriger.
Ces codes d'erreur existent pour les petits et les gros problèmes, et dans certains cas, ils peuvent signifier qu'il y a un problème important avec votre appareil.
Pourquoi vois-je des erreurs sur mon Mac?
Les raisons peuvent varier. Ceux-ci peuvent être dus à un code mal écrit, logiciel défectueux, application externe modifiant votre application, incompatibilité, problèmes avec les ressources nécessaires pour exécuter l'application, et même un Infection de logiciels malveillants Mac.
Quels types d'erreurs Mac existent?
Tout comme avec les appareils Windows, il existe également des types d'erreurs générales avec Mac, Y compris:
- Erreurs d'exécution – lorsque vous exécutez un programme et qu'il échoue à cause d'un code mal écrit, incompatibilité avec le programme et les serveurs Web ou autres problèmes, comme des logiciels malveillants.
- Erreurs logiques – quelque chose dans la logique fait que le programme ne renvoie pas de résultats.
- Erreurs arithmétiques – un type d'erreur logique, qui implique une erreur de calcul due à une configuration erronée ou à un code qui ne correspond pas à la même logique que le système le lit.
- Erreurs de ressource – lorsque votre appareil ne dispose pas des ressources nécessaires pour exécuter un programme ou si le programme est codé défectueux, donc cela demande plus de ressources que nécessaire.
- Erreurs d'interface – lorsqu'il y a une différence entre ce qu'une application est censée faire et ce qu'elle fait réellement.
- Erreurs de compilation – lorsque le compilateur d'un logiciel ne parvient pas à transformer un code compliqué en un langage simple, compréhensible par votre Mac.
Quelles sont les erreurs Mac les plus courantes?
Selon différentes sources et forums en ligne, les erreurs les plus couramment rencontrées sur Mac portent les codes suivants:
- Code d'erreur 36 – lorsque le Finder ne parvient pas à lire ou à écrire un fichier sur votre Mac.
- Code d'erreur 41 – causé par des logiciels malveillants, logiciels obsolètes ou fichiers et répertoires corrompus.
- Code d'erreur 50 – lorsque vous ne parvenez pas à copier et coller un fichier sur un autre lecteur, comme USB ou un SSD ou HDD externe.
- Code d'erreur 2003F – il apparaît lorsque vous essayez de réinstaller votre macOS en mode de récupération. Les causes possibles incluent des secteurs défectueux sur le disque dur, les logiciels malveillants, etc.
Que faire si je vois une erreur Mac?
Si vous voyez une erreur sur votre Mac, votre premier travail est de vérifier le sens de celui-ci. Puis, vous pouvez voir des forums réputés, comme Apple Discussions ou SensorsTechForum afin de trouver différents types de correctifs pour le problème.
Comment arrêter d'obtenir des erreurs Mac?
Vous ne pouvez pas. Tant qu'il y a des gens qui écrivent le code, il y aura toujours le facteur d'erreur humaine. Cependant, il existe plusieurs mesures que vous pouvez prendre afin de réduire considérablement le risque d'obtenir une erreur Mac:
- Vérifiez et mettez à jour votre Mac et vos applications (si possible) à la dernière version au quotidien.
- Installez un outil pertinent et anti-malware réputé pour Mac.
- Installez un optimiseur pour votre Mac, qui gardera toutes vos applications à jour, supprimer les logiciels indésirables, et améliorez la santé de votre Mac.
- N'installez que des applications provenant de sources fiables.


