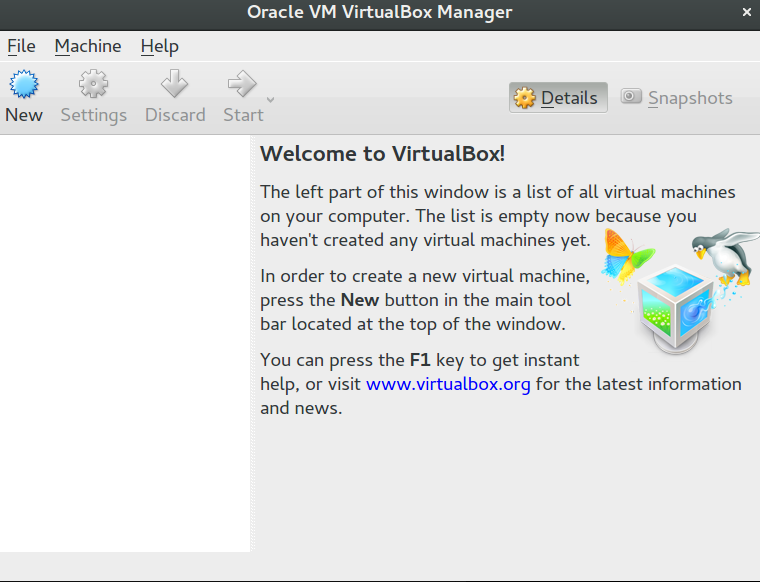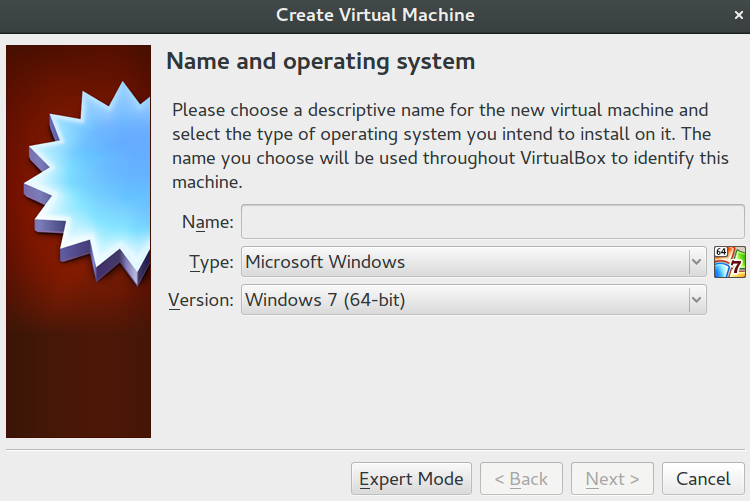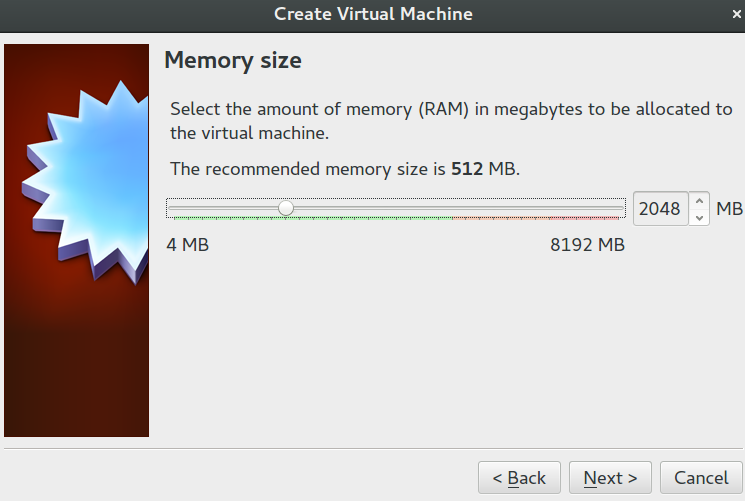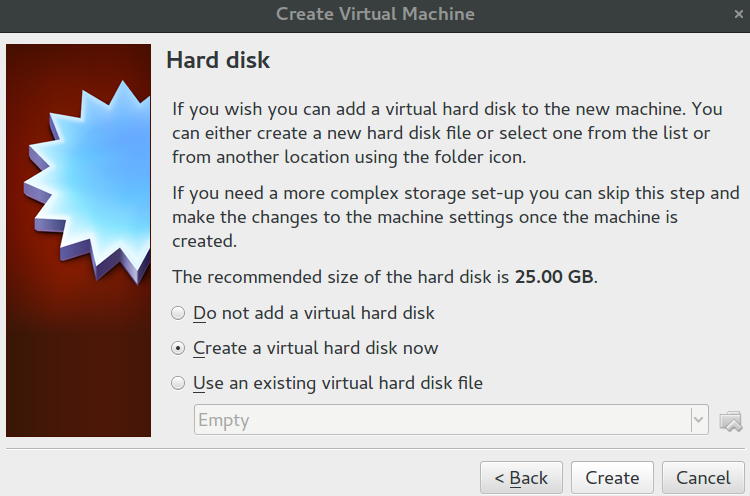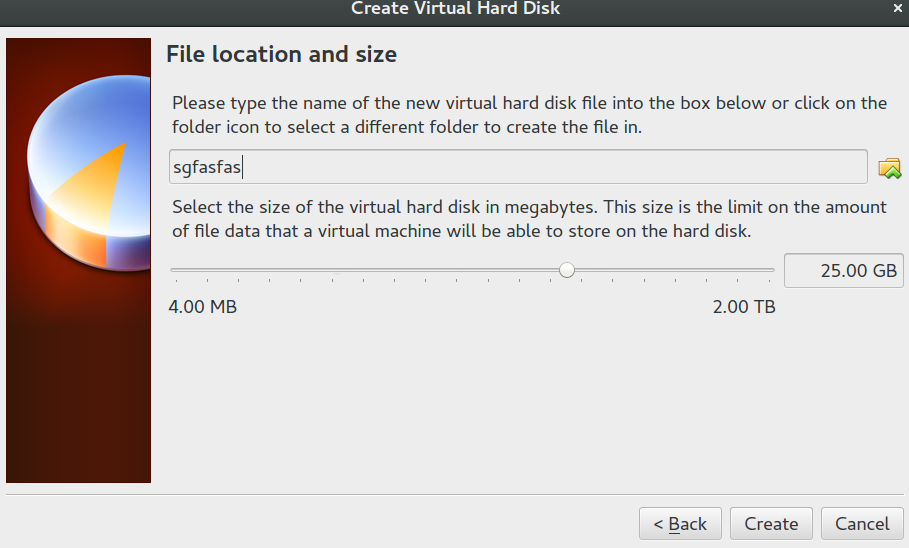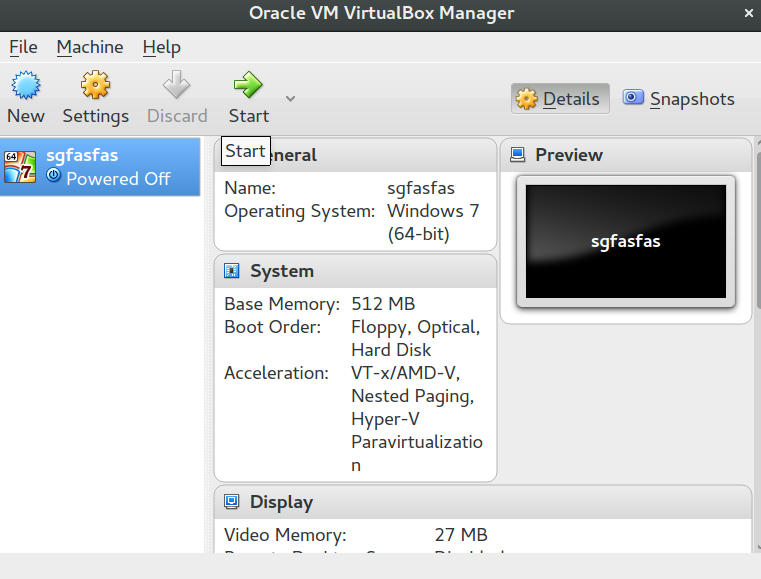Cet article est créé dans le but de vous aider à exécuter le logiciel Windows à partir d'une distribution Linux basée sur Debian.
Cet article est créé dans le but de vous aider à exécuter le logiciel Windows à partir d'une distribution Linux basée sur Debian.
De nombreux utilisateurs débutants Linux expérimentent différentes méthodes sur la façon d'exécuter des logiciels Windows pour répondre à leurs besoins, tout en utilisant la sécurité et la vitesse de leur distribution Linux. Si vous êtes l'un d'entre eux, la chance est que vous avez découvert ce qui est du vin et comment l'utiliser pour obtenir des programmes Windows pour exécuter sur votre machine Linux. Mais comme vous le savez sans doute, Le vin peut contenir quelques bugs et peut ne pas fonctionner correctement si elle est configurée, donc il faut un certain temps pour s'y habituer. C'est la principale raison pour laquelle nous avons décidé de vous révéler encore une autre méthode universelle et bien connu pas technophile que vous pouvez utiliser pour exécuter non seulement toutes les applications Windows, mais aussi l'ensemble des systèmes d'exploitation - lecteurs virtuels et les logiciels de virtualisation. Nous allons vous montrer comment configurer facilement VMWare VirtualBox pour Debian Linux OS.
VMWare VirtualBox Instructions d'installation
La méthode la plus simple à installer VirtualBox sous Linux est simplement ouvrir la ligne de commande Terminal et tapez la commande suivante:
→ sudo apt-get install virtualbox
Après cela, le logiciel vous demandera si vous voulez continuer avec [Y / N] invite. Il suffit de taper « y » et appuyez sur Entrée. À partir de là, le processus d'installation commencera. Il peut prendre différentes fois, en fonction de la vitesse de votre connexion Internet, ainsi que les spécifications techniques de la machine.
Mais pour que votre VirtualBox à exécuter sur votre ordinateur, il est recommandé d'ajouter également les ajouts du logiciel. Pensez aux ajouts pilotes pour votre VirtualBox. Oui, ils représentent un risque pour la sécurité, il est donc pas obligatoire de les ajouter, mais si vous sécuriser votre disque virtuel, vous devriez être bien, car une partie très peu de Windows Malwares exécuté sur les systèmes Linux, sans parler Slither par VirtualBox, surtout si vous avez obtenu votre Linux correctement.
Si, la commande pour l'installation des additions VirtualBox est la suivante:
→ sudo apt installer VirtualBox-ext-pack
sudo apt installer VirtualBox VirtualBox-ext-pack (Fonctionne très bien sur 16.04)
Ensuite, il suffit de suivre les instructions qui apparaîtront sur votre écran.
Comment mettre en place VirtualBox
Si vous avez installé VirtualBox, allez simplement à votre recherche de distribution Linux et le type VirtualBox, après quoi l'ouvrir. Vous devriez voir l'écran suivant:
À ce point, vous aurez besoin d'avoir un fichier d'image Windows. Si vous ne savez pas comment télécharger un tel fichier image sur votre ordinateur, il suffit de télécharger les fichiers image prêts à partir de sites torrent, en tapant la version Windows que vous souhaitez installer et la recherche de fichiers ISO. Si vous manque fichier image Windows, vous pouvez également créer un en utilisant les tutoriel suivant.
Lorsque vous avez un fichier image, il suffit d'aller le VirtualBox puis cliquez sur le "Nouveau" bouton, qui vous mènera à la page Web suivante:
De là, il suffit de taper le nom que vous vous souvenez, par exemple, test de Windows, puis sur le type sélectionnez Microsoft Windows et sur la même version sélectionnez ou version similaire à votre ISO de Windows que possible. Il est important pour le fichier ISO pour correspondre à la version, parce que les paramètres de configuration varient pour chaque version de Windows. Quand tu es prêt, cliquez "Prochain".
Puis, vous verrez l'écran de mémoire. À partir de cela, sélectionnez la quantité de RAM que vous êtes en mesure d'allouer de votre total disponible pour le lecteur virtuel. Notez que plus vous sélectionnez, la meilleure performance d'entraînement sera, mais il faudra aussi RAM de votre système d'exploitation Linux, alors qu'il est en cours d'exécution. Afin de choisir judicieusement. Je pencherais pour quelque part au premier trimestre. Par exemple, si j'ai un total de ~ 8 Go de RAM, j'utiliserais 2 à 4 Go pour le système d'exploitation. Cela me laisse supplémentaire 4 Go pour le système d'exploitation Linux, qui est pas très exigeant RAM. Une fois que vous avez défini la RAM, cliquez sur « Suivant », puis choisissez « Créer un disque dur virtuel maintenant ». Si vous avez un lecteur virtuel (.vmdk) fichier, vous pouvez cliquer sur « Utiliser un fichier de disque dur virtuel existant »
Ensuite, choisissez le format du disque dur de votre lecteur virtuel et cliquez sur "Prochain" encore. Vous serez redirigé vers la « Stockage sur le disque dur physique » menu, à partir de laquelle nous vous conseillons de choisir un "Taille fixe" puis après avoir cliqué sur « Suivant encore » de choisir la taille que vous souhaitez allouer. Encore, Je recommande de choisir judicieusement la quantité de mémoire que vous voulez épargner, car il sera pris loin de vous:
Après avoir fait cela, vous finirez par l'écran suivant ci-dessous, où vous devez simplement pouvoir sur votre machine virtuelle et installer votre système d'exploitation comme si vous installez normalement de Windows.
Pour plus d'informations sur la façon d'installer différentes versions de Windows (vieux + Nouveau), s'il vous plaît vérifier sur l'article connexe suivant:
→en relation:Comment faire pour installer Windows OS (Instructions lorsque vous faites défiler vers le bas)
Conseil important! Étant donné que Windows est souvent attaqué par la plupart des virus informatiques là-bas, nous vous recommandons fortement de sécuriser votre système d'exploitation virtuel avec un programme anti-malware avancée qui protège votre ordinateur en temps réel de toute ransomware, vers, botnets, les chevaux de Troie, logiciels publicitaires ainsi que d'autres menaces non désirées.
Spy Hunter scanner ne détecte que la menace. Si vous voulez que la menace d'être retiré automatiquement, vous devez acheter la version complète de l'outil anti-malware.En savoir plus sur l'outil SpyHunter Anti-Malware / Comment désinstaller SpyHunter