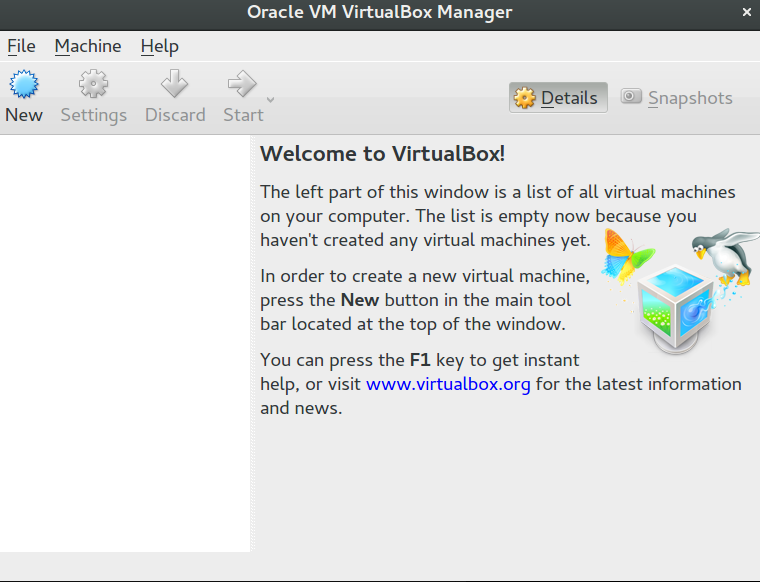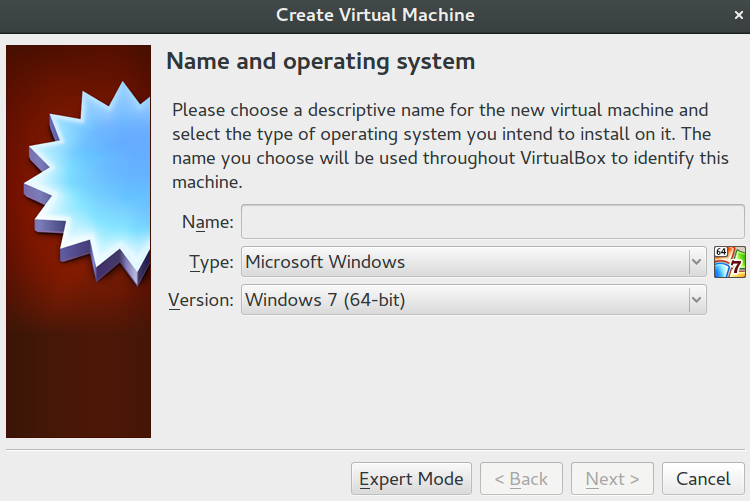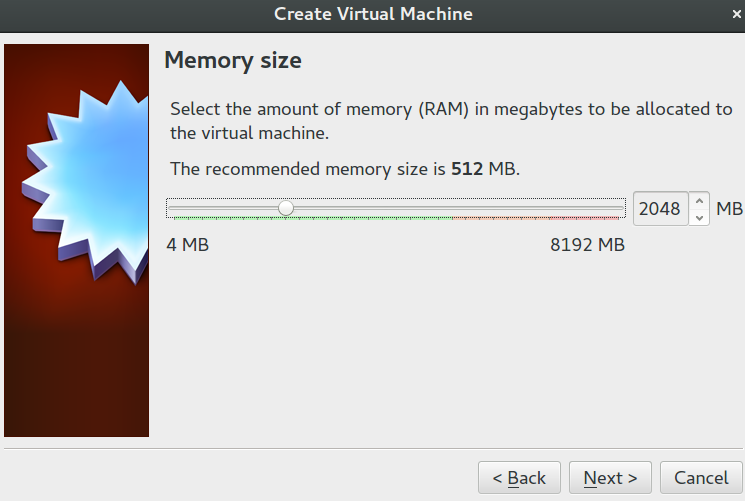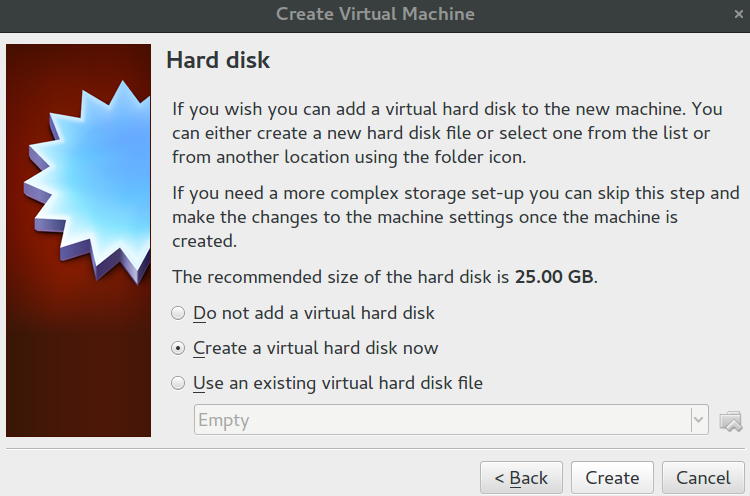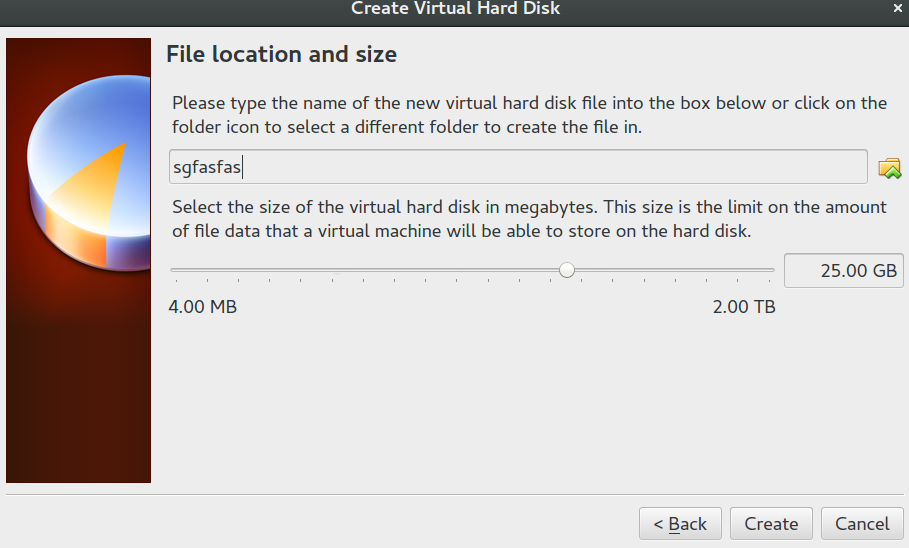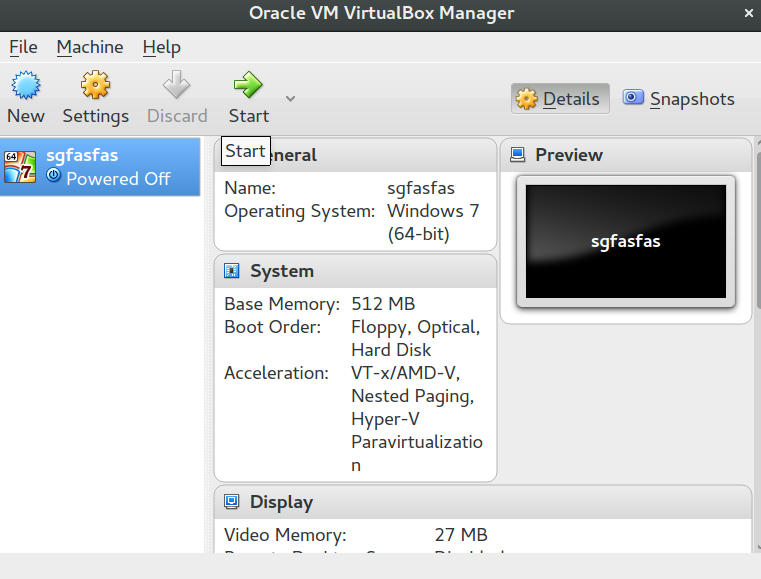Denne artikel er oprettet med det formål at hjælpe dig med at køre Windows-software fra en Debian-baserede Linux-distribution.
Denne artikel er oprettet med det formål at hjælpe dig med at køre Windows-software fra en Debian-baserede Linux-distribution.
Mange begyndere Linux-brugere eksperimenterer forskellige metoder til, hvordan du kører Windows-software til at opfylde deres behov, mens du bruger sikkerhed og hastighed af deres Linux-baseret fordeling. Hvis du er en af dem, chance er, at du har opdaget, hvad der er Vin og hvordan man bruger det at få Windows-programmer til at køre på Linux-maskine. Men som du kan meget vel være opmærksom på, Vin kan indeholde nogle fejl, og kan ikke køre, hvis konfigureret korrekt, så det tager lidt tid at vænne sig til det. Dette er hovedårsagen til, at vi har besluttet at afsløre for dig endnu en universel og velkendt ikke så teknisk kyndige metode, som du kan bruge til at køre ikke kun alle Windows-programmer, men også hele OS'er - virtuelle drev og virtualiseringssoftware. Vi vil vise dig, hvordan du nemt setup VMWare VirtualBox til Debian Linux OS'er.
VMWare VirtualBox Installationsvejledning
Den enkleste metode til at installere VirtualBox på Linux er simpelthen at åbne kommandolinjen Terminal og derefter skrive følgende kommando:
→ sudo apt-get install VirtualBox
Efter at gøre det, softwaren vil spørge dig, om du vil fortsætte med en [J / N] prompt. Du skal blot skrive ”y” og tryk på Enter. fra da, installationen vil begynde. Det kan tage forskellige tidspunkter, afhængigt af hastigheden på din internetforbindelse samt de tekniske specifikationer for din maskine.
Men for at din VirtualBox til at køre på din computer, det anbefales at også tilføje tilføjelser af softwaren. Tænk på de tilføjelser som drivere til din VirtualBox. Ja, de gør udgør en sikkerhedsrisiko, så det er ikke obligatorisk at tilføje dem, men hvis du sikre din Virtual Drive, du bør være fint, da en ekstremt lille del af Windows malwares køre på Linux-systemer, for ikke at nævne kure gennem VirtualBox, især hvis du har sikret dit Linux ordentligt.
Så, kommandoen til installation af VirtualBox tilføjelser er følgende:
→ sudo apt installere VirtualBox-ext-pack
sudo apt installere VirtualBox VirtualBox-ext-pack (Virker fint på 16.04)
Derefter skal du blot følge instruktionerne, der vises på skærmen.
Sådan Opsæt VirtualBox
Hvis du har installeret VirtualBox, blot gå til din Linux-distribution søgen og type VirtualBox, hvorefter åbne den. Du bør se følgende skærmbillede:
På dette tidspunkt, du bliver nødt til at have en Windows-billedfil. Hvis du ikke ved, hvordan du henter sådan en billedfil på din computer, blot downloade klar billedfiler fra torrent hjemmesider, ved at skrive Windows-versionen, du vil installere, og leder efter ISO-filer. Hvis du mangler Windows billedfil, du kan også oprette en ved hjælp af følgende tutorial.
Når du har en billedfil, blot gå VirtualBox og klik derefter på "Ny" knap, som vil føre dig til følgende webside:
Derfra skriv blot som helst navn, som du kan huske, for eksempel, Test Windows, derefter på type vælg Microsoft Windows og til Version vælge det samme eller som lignende version til din ISO Vinduer som muligt. Det er vigtigt for den ISO-fil til at matche den version, fordi opsætningsparametrene varierer for hver Windows-version. Når du er klar, klik "Næste".
Derefter, vil du se hukommelsen skærm. Fra det, vælge, hvor meget RAM du er i stand til at afsætte fra din samlede til rådighed for det virtuelle drev. Bemærk, at jo mere du vælger, den bedre drev præstation vil være, men det vil også tage RAM ud af din Linux OS, mens den kører. Så vælg klogt. Jeg ville gå efter et sted i første kvartal. For eksempel, hvis jeg har total ~ 8 GB RAM, Jeg ville bruge 2 til 4 GB for OS. Dette efterlader mig med ekstra 4 GB for Linux OS, som ikke er meget RAM krævende. Når du har indstillet RAM, klik på ”Næste” og derefter vælge ”Opret en virtuel harddisk nu”. Hvis du har et virtuelt drev (.VMDK) fil, du kan klikke på ”Brug en eksisterende virtuel harddisk fil”
Vælg derefter det format af din virtuelle drev harddisk og klik på "Næste" igen. Du vil blive ført til den ”Opbevaring på fysisk harddisk” menu, hvorfra vi anbefaler at vælge en ”Fast størrelse” og derefter efter at have klikket ”Næste igen” at vælge den størrelse, du Ønsker at tildele. Igen, Jeg anbefaler at vælge klogt på, hvor meget hukommelse du vil skåne, fordi det vil blive taget væk fra dig:
Efter at have gjort dette, du vil ende op med følgende skærmbillede nedenfor, hvor du skal blot tænde din virtuelle maskine og installere operativsystemet, som hvis du normalt installerer Windows.
For mere information om, hvordan du installerer forskellige versioner af Windows (gammel + ny), bedes tjekke op på følgende relateret artikel:
→Relaterede:Sådan installeres Windows OS'er (Instruktioner når du ruller ned)
Vigtige tip! Da Windows ofte er angrebet af de fleste computervirus derude, Vi anbefaler på det kraftigste at sikre din virtuelle operativsystem med en avanceret anti-malware program, som vil beskytte din computer i realtid fra enhver ransomware, orm, botnets, trojanere, adware samt andre uønskede trusler.
Spy Hunter scanner kun detektere trussel. Hvis du ønsker, at truslen skal fjernes automatisk, du nødt til at købe den fulde version af anti-malware værktøj.Læs mere om SpyHunter Anti-Malware værktøj / Sådan fjernes SpyHunter