Pourquoi les téléchargements sur mon Mac sont-ils si lents?
Les téléchargements sur Mac peuvent être lents pour diverses raisons. Les raisons les plus courantes sont que votre connexion Internet est lente, votre signal sans fil est faible, ou que le site Web à partir duquel vous souhaitez télécharger a un problème. Les téléchargements lents sur un Mac peuvent être causés par une variété de problèmes, tel qu'un routeur obsolète, votre appareil étant trop éloigné du routeur, ou des interférences provenant d'autres réseaux sans fil à proximité.
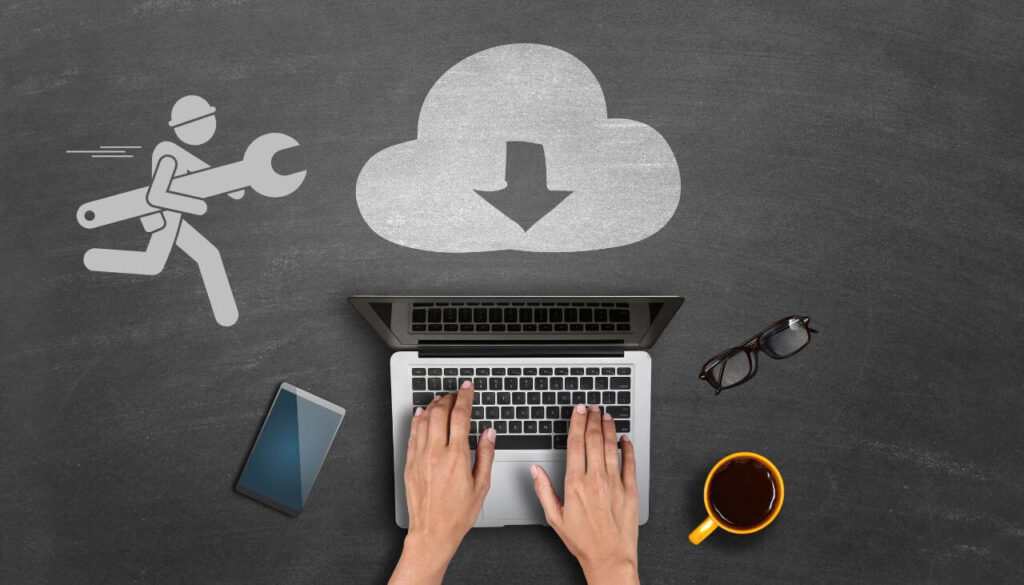
Le téléchargement de fichiers sur votre Mac peut être un processus lent et frustrant. Mais vous pouvez faire certaines choses pour accélérer le processus de téléchargement et obtenir vos fichiers plus rapidement..
Une autre cause potentielle est que votre Mac exécute trop de processus en arrière-plan, qui peut ralentir votre connexion internet. Plus, une version obsolète de macOS ou un trop grand nombre d'applications en cours d'exécution au démarrage peuvent entraîner des téléchargements plus lents que prévu. Si votre Mac regorge de fichiers et de programmes, il peut ralentir la vitesse de téléchargement en raison du manque d'espace libre. Bien sûr, nous ne devons pas oublier la possibilité que les logiciels malveillants est en cours d'exécution sur votre Mac.
Pour résumer avant de continuer avec les solutions, les raisons les plus probables des téléchargements lents sur votre Mac sont les suivantes:
- Connexion Internet lente;
- Problèmes avec votre routeur;
- Problèmes avec votre navigateur;
- Trop de processus exécutés en arrière-plan;
- Trop de fichiers et de programmes et manque d'espace libre;
- Une version obsolète de macOS;
- Malware.
Si, que pouvez-vous faire pour accélérer les téléchargements sur votre Mac? Voici quelques conseils pour accélérer les téléchargements sur votre Mac.
en relation: Accélérez un Mac lent
1. Vérifiez votre connection internet
La première étape pour accélérer les téléchargements sur votre Mac consiste à vous assurer que votre connexion Internet fonctionne correctement.. Vérifiez votre vitesse de connexion en exécutant un test de vitesse pour déterminer si vous obtenez la vitesse de connexion pour laquelle vous payez. Dans le cas contraire, contactez votre fournisseur d'accès Internet et assurez-vous que vous disposez de la bande passante nécessaire pour télécharger des fichiers rapidement.
2. Fermer les programmes et les applications en arrière-plan
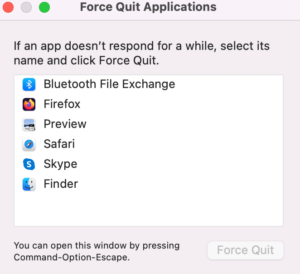 Si vous exécutez de nombreux programmes ou applications en arrière-plan, ils peuvent ralentir vos téléchargements. Fermez tous les programmes et applications inutiles et voyez si cela aide:
Si vous exécutez de nombreux programmes ou applications en arrière-plan, ils peuvent ralentir vos téléchargements. Fermez tous les programmes et applications inutiles et voyez si cela aide:
- 2.1.Fermer les applications à l'aide de la ligne de commande:
Le moyen le plus simple de fermer des applications sur macOS consiste à utiliser la ligne de commande. Maintenez les touches Commande et Option enfoncées et appuyez sur la touche "Q" pour quitter l'application. Cela fermera l'application et tous les processus associés.
- 2.Forcer à quitter Applications:
Si une application ne répond pas ou ne répond pas à la ligne de commande, vous pouvez le forcer à le quitter en utilisant l'option Forcer à quitter. Cela peut être trouvé dans le menu Pomme ou en appuyant sur Commande-Option-Échap. Sélectionnez l'application que vous souhaitez quitter et cliquez sur "Forcer à quitter".
- 3.Fermer les applications en arrière-plan:
Si vous souhaitez fermer les applications d'arrière-plan qui s'exécutent en arrière-plan, vous pouvez le faire en ouvrant le moniteur d'activité. Cela peut être trouvé dans le dossier Utilitaires ou en appuyant sur Commande-Barre d'espace et en tapant "Moniteur d'activité". Sélectionnez l'application que vous souhaitez fermer et cliquez sur le bouton "Quitter le processus".
- 4.4. Fermer les applications depuis le Dock:
Enfin, vous pouvez également fermer des applications depuis le Dock. Faites un clic droit sur l'icône de l'application et sélectionnez "Quitter" dans le menu. Cela fermera l'application et tous les processus associés.
3. Désactiver le pare-feu
Si vous utilisez un pare-feu sur votre Mac, ils peuvent ralentir le processus de téléchargement. Désactivez temporairement ces programmes et voyez si cela aide.
4. Désactiver les connexions peer-to-peer
Si vous utilisez un programme peer-to-peer comme BitTorrent, cela peut ralentir votre vitesse de téléchargement. Essayez de désactiver la connexion peer-to-peer et voyez si cela aide.
5. Désactiver les extensions de navigateur

Si vous téléchargez des fichiers dans votre navigateur Web, essayez de désactiver tout extensions de navigateur ou plugins que vous avez installés. Ceux-ci peuvent ralentir le processus de téléchargement.
Voici un guide rapide sur la façon de désactiver les extensions de navigateur sur macOS.
- 5.1. Ouvrez votre navigateur et cliquez sur le menu "Paramètres".
- 5.2. Sélectionnez "Extensions" dans la liste des options.
- 5.3. Sur le côté gauche de l'écran, sélectionnez l'extension de navigateur que vous souhaitez désactiver.
- 5.4. Décochez la case "Activer" à côté du nom de l'extension.
- 5.5. Cliquez sur le bouton "Enregistrer" en bas de la fenêtre.
Votre extension de navigateur devrait maintenant être désactivée et ne fonctionnera plus lorsque vous ouvrirez votre navigateur. Vous pouvez facilement réactiver l'extension à tout moment en répétant les étapes ci-dessus et en cochant la case "Activer".
Si jamais vous avez besoin de supprimer complètement une extension de votre navigateur, vous pouvez le faire en cliquant sur le bouton "Supprimer" à côté du nom de l'extension. Cela supprimera l'extension de votre navigateur et vous ne pourrez plus l'utiliser.
6. Videz le cache de votre navigateur
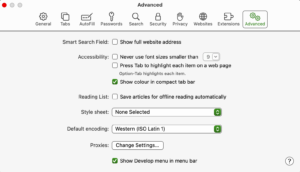 Lorsque vous téléchargez des fichiers, votre navigateur Web les stocke dans un cache. Ce cache peut se remplir et ralentir le processus de téléchargement. Essayez de vider le cache de votre navigateur et voyez si cela aide. Voici comment procéder pour le navigateur Safari:
Lorsque vous téléchargez des fichiers, votre navigateur Web les stocke dans un cache. Ce cache peut se remplir et ralentir le processus de téléchargement. Essayez de vider le cache de votre navigateur et voyez si cela aide. Voici comment procéder pour le navigateur Safari:
- 6.1. Première, ouvrez votre navigateur internet. Notez que le processus est similaire pour d'autres navigateurs comme Chrome et Firefox.
- 6.2. Une fois ouvert, allez dans le menu Safari dans le coin supérieur gauche de votre écran et sélectionnez “Préférences” / “Paramètres”.
- 6.3. Dans la fenêtre Préférences, sélectionnez le “Avancé” puis cochez la case à côté de “Afficher le menu Développer dans la barre de menus”.
- 6.4. Maintenant, clique le “Développer” menu dans la barre de menus et sélectionnez “Caches vides”.
- 6.5. Vous devriez maintenant voir un message au bas de votre écran indiquant “Le cache de votre navigateur a été vidé”.
- 6.6. Pour finir, fermez la fenêtre Préférences et vous avez terminé.
7. Mettez à jour votre navigateur
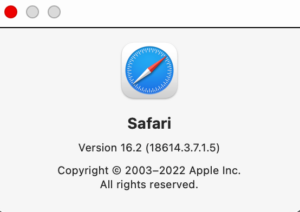 Les navigateurs obsolètes peuvent quitter votre ordinateur vulnérable aux menaces de sécurité, et peut également ralentir votre vitesse de téléchargement. Heureusement, la mise à jour de votre navigateur sur macOS est un processus assez simple. Vous trouverez ci-dessous les étapes à suivre pour vous assurer que votre navigateur Safari est à jour et exécute la dernière version.. Les étapes sont également similaires pour les autres navigateurs.
Les navigateurs obsolètes peuvent quitter votre ordinateur vulnérable aux menaces de sécurité, et peut également ralentir votre vitesse de téléchargement. Heureusement, la mise à jour de votre navigateur sur macOS est un processus assez simple. Vous trouverez ci-dessous les étapes à suivre pour vous assurer que votre navigateur Safari est à jour et exécute la dernière version.. Les étapes sont également similaires pour les autres navigateurs.
- 7.1. Ouvrez votre navigateur.
- 7.2. Clique le “Aidez-moi” ou menu "A propos".
- 7.3. Sélectionnez l'option pour “Check for Updates” ou “Sur [nom du navigateur].”
- 7.4. Si une nouvelle version est disponible, vous serez invité à le télécharger et à l'installer.
- 7.5. Suivez les instructions à l'écran pour terminer le processus de téléchargement et d'installation.
- 7.6. Une fois la mise à jour terminée, redémarrez votre navigateur et vous devriez maintenant exécuter la dernière version. Il est important de noter que certains navigateurs peuvent vous demander de télécharger et d'installer manuellement la mise à jour..
8. Recherchez les logiciels malveillants sur votre Mac et assurez-vous que votre macOS est sécurisé
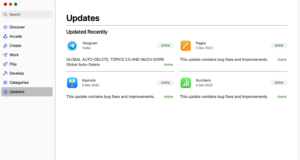 L'analyse de votre Mac à la recherche de logiciels malveillants est un élément important pour garantir que votre ordinateur est sécurisé et protégé contre les attaques malveillantes.. En outre, les logiciels malveillants peuvent causer divers problèmes, y compris ceux liés au ralentissement de votre navigateur et même de tout votre Mac. Voici comment vérifier la présence de logiciels malveillants sur votre Mac:
L'analyse de votre Mac à la recherche de logiciels malveillants est un élément important pour garantir que votre ordinateur est sécurisé et protégé contre les attaques malveillantes.. En outre, les logiciels malveillants peuvent causer divers problèmes, y compris ceux liés au ralentissement de votre navigateur et même de tout votre Mac. Voici comment vérifier la présence de logiciels malveillants sur votre Mac:
- 8.1. Mettez à jour votre logiciel & OS. La première étape à suivre lors de la recherche de logiciels malveillants consiste à vous assurer que votre logiciel et votre système d'exploitation sont à jour.. Les logiciels obsolètes peuvent être vulnérables aux attaques, il est donc important de s'assurer que votre système exécute la dernière version. Vous pouvez vérifier les mises à jour en vous rendant sur l'App Store et en cliquant sur l'onglet "Mises à jour".
- 8.2. Évitez les sites Web inconnus. L'un des moyens les plus courants de propagation des logiciels malveillants consiste à utiliser des sites Web malveillants. Si vous tombez sur un site Web que vous ne reconnaissez pas, il vaut mieux l'éviter. Évitez également de télécharger des fichiers provenant de sources inconnues, car ceux-ci pourraient contenir du code malveillant.
- 8.3. Utilisez un réseau privé virtuel. Utilisation d'un réseau privé virtuel (VPN) est un excellent moyen de protéger votre Mac contre les logiciels malveillants. Un VPN crypte vos données et cache votre adresse IP, ce qui rend difficile pour les pirates d'accéder à votre système. Il existe une variété de VPN gratuits et payants disponibles, il est donc important d'en choisir un qui soit sûr et fiable.
- 8.4.Installer un programme anti-malware. La dernière étape consiste à installer un logiciel antivirus sur votre Mac. Il existe une variété de programmes antivirus gratuits et payants disponibles, afin que vous puissiez choisir celui qui correspond le mieux à vos besoins. Une fois le logiciel installé, il analysera votre système à la recherche de menaces potentielles. Assurez-vous d'exécuter des analyses régulières pour vous assurer que votre système est sécurisé.
Le scanner Spy Hunter ne détectera que le problème. Si vous souhaitez que le problème soit automatiquement supprimé, vous devez acheter la version complète de l'outil anti-malware.En savoir plus sur l'outil SpyHunter Anti-Malware / Comment désinstaller SpyHunter
Conclusion
La réponse à la lenteur de vos téléchargements Mac n'est peut-être pas simple, mais en effectuant les étapes que nous avons décrites dans l'article ci-dessus, vous pouvez facilement trouver la source du problème. Si vous avez essayé toutes les étapes suggérées dans cet article et que les téléchargements sont toujours lents, alors vous devrez peut-être contacter Apple pour une assistance supplémentaire.


