Cos'è Discord bloccato sullo schermo grigio?
Il “Discord bloccato sullo schermo grigio” errore, indicando che Discrod non funziona, è un problema che gli utenti devono affrontare quando tentano di accedere all'app, con conseguente negazione dell'accesso. Questo errore si osserva nelle ultime versioni di Windows, spesso appare come un reindirizzamento.
Leggi questo post per scoprire la nostra ricerca sull'errore Discord bloccato su schermo grigio e trovare soluzioni per risolverlo.
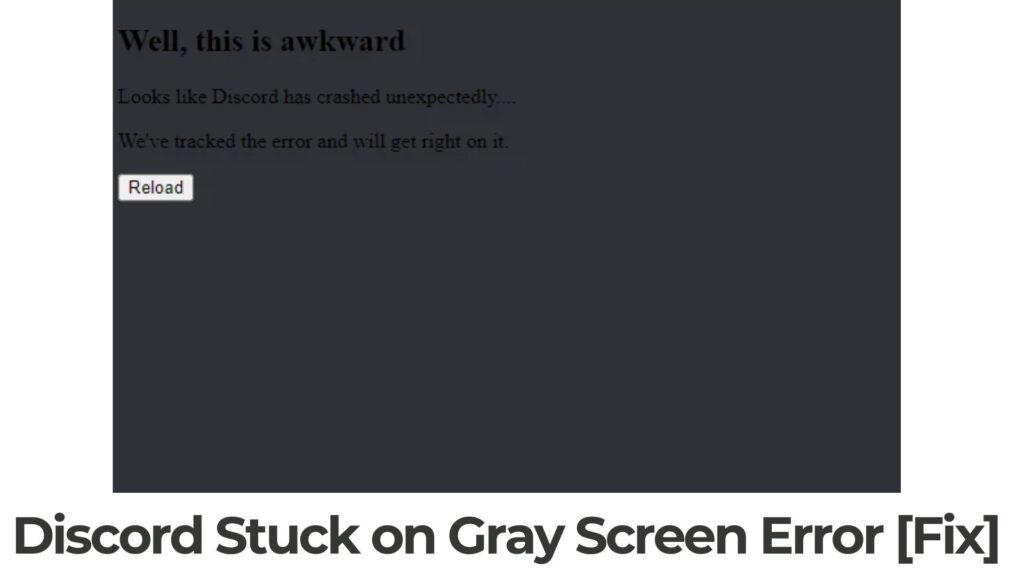
Discord bloccato sul riepilogo dello schermo grigio
| Nome | Discord bloccato sullo schermo grigio |
| Tipo | Errore di runtime |
| breve descrizione | Un errore, che impedisce l'esecuzione dell'app di comunicazione Discord in qualsiasi forma. |
| Sintomi | Viene visualizzato un popup, affermando “Sembra che Discord si sia bloccato inaspettatamente”. |
| Programma | Discordia |
| Strumento di correzione |
Prova questa soluzione per riparare il tuo Mac da errori e ottimizzare le prestazioni del sistema: Scarica
SpyHunter
|
Errore di Pages Mac – Quali sono i suoi sintomi
Discord bloccato su schermo grigio è un errore simile ad altri problemi, come Impossibile salvare il messaggio, Computer riavviato a causa di un problema, e Errore Netflix.
Ulteriori effetti collaterali che possono verificarsi con questo errore includono:
- Rallentamento della velocità di Internet.
- Il tuo dispositivo si comporta in modo irregolare.
- Alcune altre app per ufficio potrebbero smettere di funzionare.
Il “Discord bloccato sullo schermo grigio” l'errore potrebbe essere un errore di runtime, causato da:
- Applicazioni mal codificate.
- Un altro software che influenza le operazioni, portando ad uno schianto.
- Problemi di compatibilità e versione.
- Malware infezione.
Indipendentemente dalla causa, le seguenti soluzioni potrebbero aiutarti a risolvere il problema.
Discord bloccato sullo schermo grigio – Come sistemarlo?
Sotto, abbiamo raccolto informazioni su varie potenziali soluzioni al problema Discord. Prova queste soluzioni per vedere se funzionano:
fissare 1: Svuota la cache di Discord
- Chiudi la discordia: Assicurati che Discord sia completamente chiuso.
- Apri la finestra di dialogo Esegui: Stampa Tasto Windows + R, digita %appdata%, e premere Invio.
- Individua la cartella Discord: Apri il “Discordia” cartella ed eliminare il contenuto del file “Cache” cartella.
- Riavvia Discord: Apri nuovamente Discord e verifica se il problema è stato risolto.
fissare 2: Reinstallare Discord
- Disinstallare Discord: Vai a Pannello di controllo > Programmi > Disinstalla un programma. Trova Discordia, tasto destro del mouse, e selezionare “Disinstallare.”
- Elimina le cartelle Discord: Dopo la disinstallazione, vai a %appdata% e %LocalAppData% cartelle, eliminare le cartelle Discord.
- Scarica e installa: Visita il sito Discord per scaricare il file ultima versione e installarlo.
fissare 3: Disabilita l'accelerazione hardware
- Apri le Impostazioni Discord: Nella discordia, vai a Impostazioni utente (icona a forma di ingranaggio vicino al tuo nome utente).
- Aspetto: Sotto Aspetto, disattivare “Accelerazione hardware.”
- Riavvia Discord: Chiudi e riapri Discord per vedere se il problema persiste.
fissare 4: Controlla gli aggiornamenti di Windows
- Controllare gli aggiornamenti: Assicurati che il tuo sistema Windows sia aggiornato.
- Stampa Tasto Windows + Io per aprire Impostazioni.
- Vai a “Aggiornamento & Sicurezza” > “Windows Update” e controlla gli aggiornamenti.
fissare 5: Regola le impostazioni di compatibilità di Discord
- Trova l'eseguibile Discord: Fai clic con il pulsante destro del mouse sul collegamento Discord e seleziona “Aprire la destinazione del file.“
- Proprietà della discordia: Fare clic con il tasto destro sull'eseguibile Discord, selezionare “Proprietà.”
- Scheda Compatibilità: Vai alla “Compatibilità” linguetta.
- Esegui lo strumento di risoluzione dei problemi di compatibilità: Clicca su “Esegui lo strumento di risoluzione dei problemi di compatibilità” e seguire le istruzioni.
fissare 6: Controlla i driver GPU
- Aggiorna i driver della GPU: Assicurati che i driver della scheda grafica siano aggiornati.
- Visita il sito web del produttore della tua GPU (NVIDIA, AMD, Intel) e scaricare i driver più recenti.
fissare 7: Esegui Discord come amministratore
- Chiudi la discordia: Assicurati che Discord sia chiuso.
- Esegui come amministratore: Fai clic con il pulsante destro del mouse sul collegamento Discord e seleziona “Esegui come amministratore.“
fissare 8: Versione Web temporanea
Se la versione desktop continua a presentare problemi, nel frattempo puoi utilizzare la versione web di Discord:
- Aprire Browser: Visita l'app Web di Discord.
- Accesso: Accedi con le tue credenziali Discord.
fissare 9: Verifica la presenza di malware.
Se hai provato la maggior parte delle correzioni, ma continui a ricevere messaggi di errore, quindi il miglior consiglio da seguire è assicurarsi e controllare il tuo computer:
- Virus.
- Tracking cookie e altri oggetti fastidiosi e dannosi.
- File problematici.
- Software indesiderato.
- Adware.
- Browser hijacker.
- Altri errori che potrebbero rallentarlo.
Puoi fare tutto questo eseguendo una scansione automatica del tuo computer utilizzando un software anti-malware professionale. Uno strumento così avanzato è creato da esperti di sicurezza informatica e tecnologia ed è garantito per rilevare ed eliminare eventuali file dannosi e qualsiasi cosa possa causare errori e ottimizzare il computer per renderlo di nuovo veloce:
Lo scanner Spy Hunter rileverà solo il problema. Se vuoi che il problema venga rimosso automaticamente, è necessario acquistare la versione completa del tool anti-malware.Per saperne di più sullo strumento SpyHunter Anti-Malware / Come disinstallare SpyHunter
Dopo aver provato queste soluzioni, controlla se il “Discord bloccato sullo schermo grigio” il problema persiste. Se nessuna di queste soluzioni funziona, potresti voler contattare il supporto Discord o controllare i forum della community per ulteriore assistenza.


