Che cos'è il codice di errore di Microsoft Teams CAA7000A?
Codice di errore CAA7000A, comunemente noto come 0xCAA7000A, è un tipo di errore di runtime che colpisce i sistemi Windows. Porta al malfunzionamento dei servizi di download di Windows a causa di un errore specifico. Molti utenti ritengono che questo codice di errore venga visualizzato quando si verifica un errore nell'installazione di Microsoft .NET Framework a causa di problemi di compatibilità.
Continua a leggere per ottenere una comprensione più approfondita del codice di errore CAA7000A e per sapere come risolverlo.
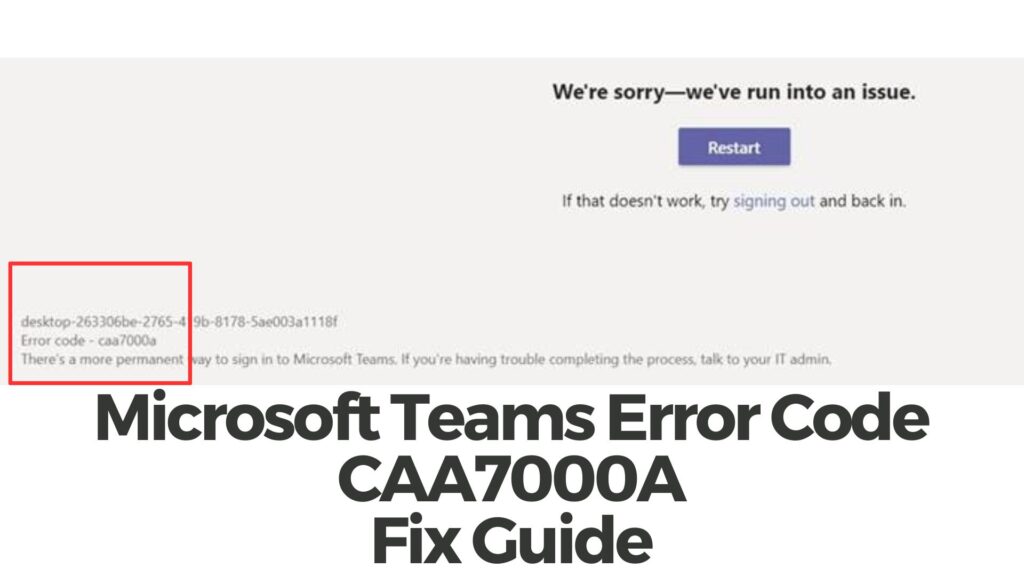
Riepilogo del codice di errore di Microsoft Teams CAA7000A
| Nome | Codice di errore CAA7000A |
| Tipo | Tempo di esecuzione / Errore di download |
| breve descrizione | Errore CAA7000A: Il download non è riuscito perché la connessione è stata interrotta.. |
| Sintomi | Viene visualizzato un popup, dicendo che Windows ha riscontrato un problema. |
| Programma | Microsoft Windows |
| Strumento di correzione |
Prova questa soluzione per riparare il tuo Mac da errori e ottimizzare le prestazioni del sistema: Scarica
SpyHunter
|
| Esperienza utente | Iscriviti alla nostra Forum discutere . |
Codice di errore di Microsoft Teams CAA7000A – Identificare i suoi sintomi
Proprio come altri errori di runtime, come il Netflix o Ufficio aperto errore, questo problema si presenta tramite un pop-up con il seguente messaggio:
0xCAA70007 Il download non è riuscito perché la connessione è stata interrotta.
Incontrare questo errore potrebbe anche contribuire ad altri problemi sul tuo computer, Compreso:
- Una riduzione della velocità di Internet.
- Comportamento imprevedibile del tuo dispositivo.
- Interruzione della funzionalità in alcune delle tue altre applicazioni.
Le vittime segnalano che questo codice di errore di Microsoft Teams CAA7000A appare anche come pop-up, come mostrato di seguito:
Come risolverlo?
Diversi fattori possono contribuire a un errore di runtime come questo, come l'aggiunta di un nuovo dispositivo Hyper-V. Gli errori di runtime si verificano spesso a causa di malfunzionamenti del codice all'interno di software specifici, in questo caso, l'aggiornamento di Windows. In alcuni casi, anche il malware può svolgere un ruolo. Da qui, abbiamo fornito diversi metodi di seguito che possono aiutare a correggere questo errore.
Passo 1: Chiudi app o programmi in conflitto
Quando si verificano errori come questo, è comune che le applicazioni in conflitto ne siano la causa. Di seguito sono riportate le soluzioni per chiudere le app in conflitto su Windows e macOS:
Per Windows:
Apri il Task Manager utilizzando Ctrl-Alt-Canc, passare alla scheda Processi, e interrompere tutti i programmi in esecuzione che potrebbero essere in conflitto facendo clic con il pulsante destro del mouse e selezionando Fine del processo.
Per macOS:
Accedi al Activity Monitor, identificare i processi sospetti, e chiuderli facendo clic su “X” pulsante in alto a sinistra.
Dopo aver applicato questa correzione, osservare se l'errore si ripresenta all'avvio e all'arresto di processi specifici.
Passo 2: Aggiorna e reinstalla il software problematico
Per Windows:
Navigare verso Programmi e caratteristiche (Disinstallare un programma), selezionare il programma che si desidera disinstallare, e fare clic su “Disinstallare”.
Per macOS:
Vai a applicazioni e trascina l'icona del programma sul file Spazzatura per disinstallarlo. su MacOS, puoi visitare l'App Store e controllare il “Aggiornamenti” scheda per garantire che le applicazioni siano aggiornate.
Passo 3: Installa gli ultimi aggiornamenti del sistema operativo
Per Windows:
Accedi al Centro aggiornamenti da Impostazioni o Pannello Di Controllo – Aggiornamenti e verifica se disponi degli ultimi aggiornamenti di Windows. Se non, dovrebbe esserci un'opzione per scaricarli e installarli.
Per macOS:
Navigare verso Preferenze di Sistema – Aggiornamento Software per verificare la presenza di versioni più recenti di macOS. Se disponibile, troverai un pulsante per installare e Aggiornamento.
Passo 4: Cerca errori e ottimizza il tuo computer
Se hai provato la maggior parte delle correzioni ma continui a ricevere messaggi di errore, è consigliabile eseguire la scansione del computer per:
- Virus.
- Tracking cookie e altri elementi potenzialmente dannosi.
- File problematici.
- Software indesiderato.
- Adware.
- Browser hijacker.
- Altri fattori che causano rallentamenti.
Puoi eseguire tutte queste attività eseguendo una scansione automatica utilizzando un software anti-malware professionale. Tali strumenti avanzati, sviluppato da esperti di sicurezza informatica e tecnologia, può aiutare a rilevare e rimuovere file dannosi e ottimizzare il computer per ripristinarne la velocità.
Lo scanner Spy Hunter rileverà solo il problema. Se vuoi che il problema venga rimosso automaticamente, è necessario acquistare la versione completa del tool anti-malware.Per saperne di più sullo strumento SpyHunter Anti-Malware / Come disinstallare SpyHunter


