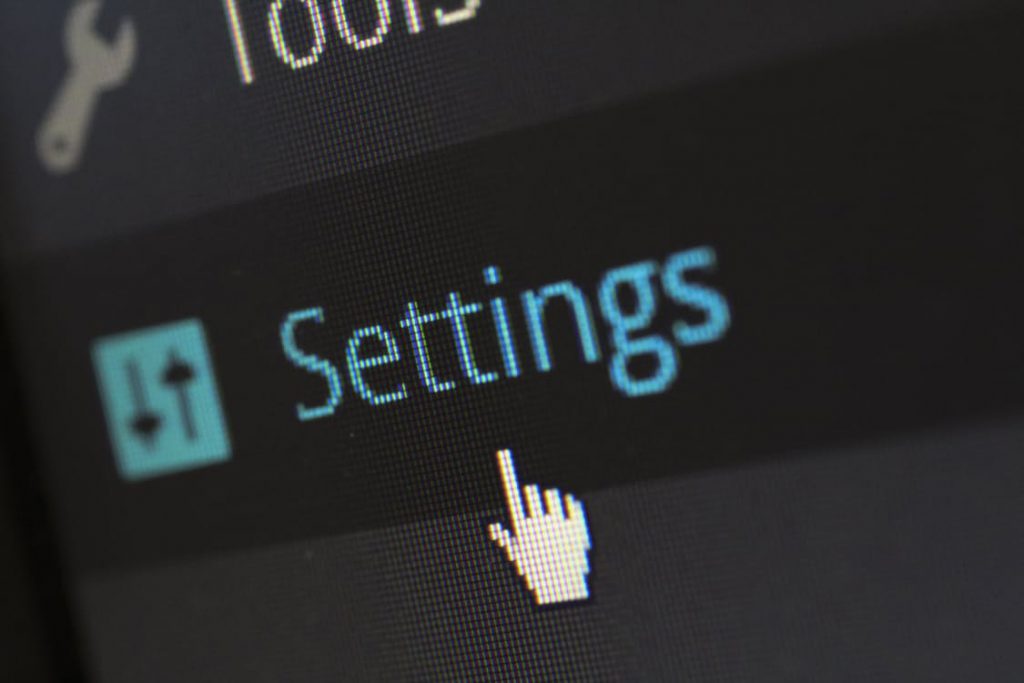 Questo articolo si propone di mostrare come ottimizzare Windows e renderlo più leggero sul computer per migliorare le prestazioni e avviare volte.
Questo articolo si propone di mostrare come ottimizzare Windows e renderlo più leggero sul computer per migliorare le prestazioni e avviare volte.
Ci sono molti tutorial là fuori che offrono diversi strumenti e le diverse istruzioni là fuori per ottimizzare il sistema operativo più famoso al mondo – Windows. Molti utenti sono alla ricerca di quelli, dato che a volte, alcune macchine sentono sotto-alimentato o sono strette con il software che rende difficile il multitasking, a causa del rallentamento del sistema. Questo è ciò che ci ha spinto nella ricerca tutte le funzionalità di ciò che può essere fatto per universalmente tutte le versioni di Windows a partire da Windows 7 per migliorare il processo di lavoro e di rendere la vita più facile. Naturalmente, c'è qualche sacrificio da effettuare, ma per una buona ragione - velocità. Cominciamo!

Ottimizzare Un PC da Impostazioni di Windows
Ci sono molte impostazioni generali di Windows che possono essere utilizzati per ottimizzare il computer, e renderlo occupano meno memoria dal sistema. Ma perché questo avvenga, è necessario conoscere alcune cose relative al computer:
- Quali applicazioni sono importanti per voi e dovrebbe essere consentita l'esecuzione in background.
- Quali funzionalità di Windows grafica si usa e come (font, Aero peek, eccetera).
- Che tipo di file è possibile rimuovere dal sistema di azionamento (di solito C: )
- Non si utilizza servizi automatizzati, come ad esempio l'aggiornamento automatico, per esempio.
La prima cosa che si può fare per migliorare le prestazioni del sistema operativo Windows a ottimizzare graficamente. Questa azione consentirà di ridurre in modo significativo l'utilizzo sia della CPU e il processore grafico del computer. Ecco come fare:
1) Vai a Risorse del computer (Per le versioni più recenti di Windows si chiama "Questo PC"), tasto destro del mouse e quindi fare clic su Proprietà:
2) Da lì, si individuerà un testo evidenziato con l'icona scudo accanto ad essa, di nome Cambia impostazioni. Utilizzare l'immagine sotto per riferimento e fare clic sul testo per aprire il Proprietà di sistemamenù s:
3) Dal menu Proprietà del sistema, andare oltre al scheda Avanzate e individuare la "Impostazioni" pulsante sotto la casella di Performance, dopo di che click su di esso:
4) Se avete fatto tutto questo correttamente, si dovrebbe vedere la schermata qui sotto. Da esso è possibile selezionare e deselezionare alcune caratteristiche prestazioni di Windows. C'è anche la possibilità di regolare loro per migliori prestazioni e migliore qualità. Se non ti dispiace di come apparirà il testo o che le foto del vostro PC sarà nascosto all'interno di una cartella, e non sarà in grado di sbirciare loro prima di aprirli, è sufficiente selezionare "Regola per le migliori prestazioni" che deseleziona tutto. Se vi piace alcune funzionalità di Windows, si può andare avanti e consentire loro uno per uno da loro ticchettio dal menu. Una volta effettuata la selezione, Applica e OK tutto e siete tutti insieme.

Accelerazione Tempi di caricamento spegnendo servizi in background e applicazioni
Ora sapete come ottimizzare le caratteristiche grafiche di di Windows. Tuttavia, è anche il tempo di pensare alle applicazioni in background che occupano dalla CPU del computer, RAM e GPU. Primo, ci concentreremo sulle applicazioni di avvio che vengono eseguiti quando si accende il computer. Cominciamo!
1) Stampa Pulsante Windows + R tasto sulla tastiera. Si aprirà la finestra di dialogo Esegui. In esso tipo - MSCONFIG e fare clic su OK. Usare l'immagine sotto per riferimento.
2) Dopo aver aperto il menu di configurazione del sistema, si dovrebbe fare clic sul Avviare linguetta. Per le vecchie versioni di Windows, si vedrà direttamente le caselle di controllo. Per le versioni più recenti di Windows, come 10, vi verrà chiesto di aprire la nuova versione di Task Manager. Che ha anche una scheda di avvio.
3) Da lì si sarà in grado di disattivare tutte le applicazioni che non si desidera eseguire all'avvio del PC. È possibile disattivare un app, contrassegnando con il mouse e facendo clic sul "Disattivare" pulsante o semplicemente tasto destro del mouse e scegliendo Disabilita dal menu a discesa. È importante disattivare solo le applicazioni che non sono importanti per te. Per esempio, i driver audio sono importanti, ma alcune applicazioni che si utilizzano a malapena e non si desidera vedere i pop-up da dovrebbe essere disattivata per non eseguire all'avvio.
Dopo aver disattivato tutti i programmi non si vuole correre all'avvio, è il momento di tornare alla finestra di configurazione del sistema. digitare nuovamente "MSCONFIG" nella finestra Esegui e dal menu, questa volta, guardare per i servizi:
È possibile disattivare un servizio semplicemente deselezionando essa. Ma, è molto importante procedere con cautela, perché se si disattiva il servizio sbagliato, si può rompere di Windows e impedire che la corretta esecuzione o affatto (caso peggiore). Tuttavia, non avere paura, abbiamo ottenuto coperto. Grazie agli esperti sul sito OptimizingPC.com, ecco un elenco dei servizi di Windows con le loro spiegazioni qui sotto:
Elenco dei servizi di Windows che può essere disabilitata per prestazioni
Leggere attentamente ogni servizio e prendere il vostro tempo, non si vuole correre questo. Se vi sentite incerti, eseguire il backup dei dati importanti su un flash drive. Dopo aver completato la procedura di disattivazione, è sufficiente fare clic su Applica e poi su OK. Il sistema vi chiederà di riavviare il computer, ma se si dispone di lavori in corso, si può uscire senza riavviare come bene e ripristinare il PC in seguito:

Ottimizzare Come il tuo disco è
Nel caso in cui non si ha la possibilità di acquistare un drive SSD per il computer, per farlo girare più fluida e veloce, c'è un modo che è possibile migliorare il vostro disco rigido. Ciò è realizzabile mediante l'esecuzione della Pulitura disco e le opzioni di Utilità di deframmentazione dischi. Queste opzioni sono entrambi disponibili dal tutorial qui sotto. Ecco come eseguire loro.
1) Vai a "Risorse del computer" o "Questo PC" e fare clic destro sul disco rigido, dopo di che cliccare su Proprietà:
2) Dopodichè, andare al Disk Clean-Up cliccando sul tasto come mostrato di seguito:
3) Il disco ripulire caricherà fino a quando non calcola quanto i file non necessari che hai sul tuo computer. Dopo questo il menu sottostante sarà visualizzato a voi. Prima di selezionare tutte le caselle di controllo, assicurarsi di aver tutti gli account e le password degli account ricordato sul computer. Poi, li è possibile selezionare e procedere con il clean-up facendo clic sul pulsante nella cornice rossa, come mostrato nell'immagine qui sotto:
Il processo di pulizia può richiedere un certo tempo, a seconda di quanto sia potente il computer è.
Dopo questo ha portato a termine, è il momento di deframmentare il disco rigido. Nel caso in cui non sai cosa guidare deframmentazione è, essere informati che è fondamentalmente un processo che è simile a "organizzare" i file e blocchi di memoria del disco fisso per ottimizzare loro e farli correre più veloce. Ciò si traduce in una migliore apertura di applicazioni e migliori prestazioni durante multitasking. Sarà anche liberare un po 'di RAM sul vostro PC. Ecco come deframmentare il disco rigido.
1) Clicca su "Proprietà" del disco locale con Windows in esso e poi andare al "Utensili" linguetta, Ci, si sarà in grado di individuare Utilità di deframmentazione dischi. Per ottimizzare il disco, cliccare sul pulsante accanto ad essa come illustrato di seguito:
2) Dalla finestra che si aprirà, semplicemente marcare l'unità desiderata ottimizzato e cliccare sul pulsante "Ottimizza". Per le vecchie versioni di Windows che dovrebbe essere un "Deframmentare" pulsante. Confermate eventuali richieste e semplicemente attendere per l'unità da ottimizzare. Questo è un po 'più lungo processo, così vi consigliamo di armarsi di pazienza.

Disinstallare i programmi indesiderati per accelerare il vostro PC e ripulire i file spazzatura
Quanti programmi avete sul vostro computer, che non più utilizzati? Quanti file spazzatura che avete nessun uso di? Questo è il facile da imparare ma parte difficile, perché è necessario disinstallare manualmente i programmi e file indesiderati dal computer per liberare ulteriormente è difficile rigido. Ecco come disinstallare le applicazioni:
1) Aprire la finestra Esegui (Tasto Windows + R) e in essa di tipo - APPWIZ.CPL
2) Selezionare i programmi non in uso contrassegnandoli con un solo clic e cliccare su disinstallazione. Poi passare attraverso il processo di disinstallazione.
pic

Elimina carattere non utilizzati per migliorare la velocità di boot-up
Solitamente, Finestre rallenta il computer, non solo da parte dei servizi di caricamento all'avvio, ma i caratteri come pure. Dal momento che è possibile che non necessariamente utilizzare tutti i font di sistema, si consiglia di selezionare quelli che sono completamente inutili a voi e l'eliminazione di loro per rendere la vostra macchina Windows avvio molto più veloce. Per farlo, seguire i passi di seguito.
1) Vai alla barra di ricerca e digitare "font" dopo di che aprirlo. Se non mostra, è possibile individuare il menu Font in Pannello di controllo di Windows:
2) Dal menu di tipi di carattere, è possibile selezionare i caratteri che non sono necessariamente in uso dal singolo clic su di essi e quindi eliminarli facendo clic sul pulsante Elimina. Se si desidera eliminare diversi tipi di carattere in una sola volta, è sufficiente tenere premuto il tasto CTRL e poi tenendola, clicca sulle font non sarà richiesto di utilizzare presto.

Pulire l'hardware sporca del vostro PC
A volte, Windows può anche essere ottimizzato pulendo l'hardware di esso. Ma per questo, è necessario un cacciavite per svitare tutte le viti e accedere ai componenti del PC e un asciugamano o un documento anti-statico, che contribuirà a rimuovere la polvere dai componenti del computer. Olio specifico per PC può anche essere utilizzato per agevolare il movimento della ventilatori che di solito raffreddare la CPU e la GPU raffreddamento calore se si tratta di un potente processore video.

Come fare e mantenere il vostro PC pulito rapido e automatico
Ora che avete praticamente ripulito il computer di file non necessari, registri e oggetti, è il momento di concentrarsi su come mantenere in questo modo, perché una buona manutenzione è fondamentale per essa la longevità. La verità è che l'ottimizzazione del PC è diventato un settore e ora, ci sono molte applicazioni avanzate che è possibile eseguire con regolarità per eseguire semplicemente tutti coloro, più alcuni processi in più sul vostro computer per farlo funzionare significativamente più veloce. Qui ci sono alcuni programmi che ci piace di raccomandare insieme a recensioni di software di ciò che ogni programma è in grado di fare per il computer:
Glary Utilities Pro 5
WinZip Suite Utilità di sistema
system Mechanic
CCleaner Pro da Piriform



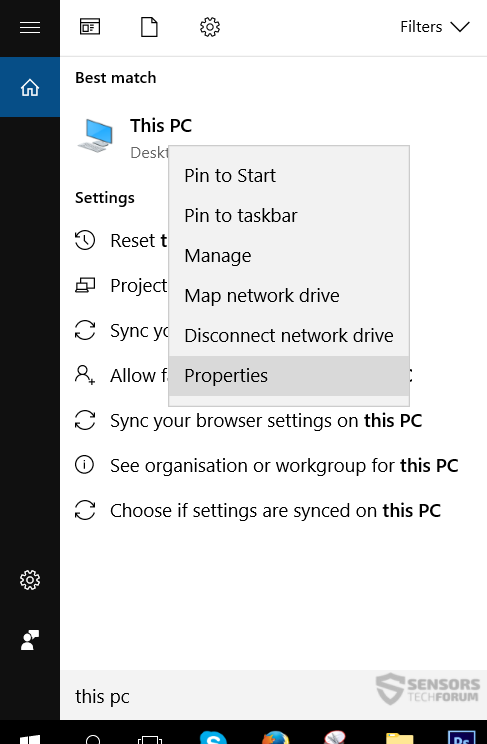
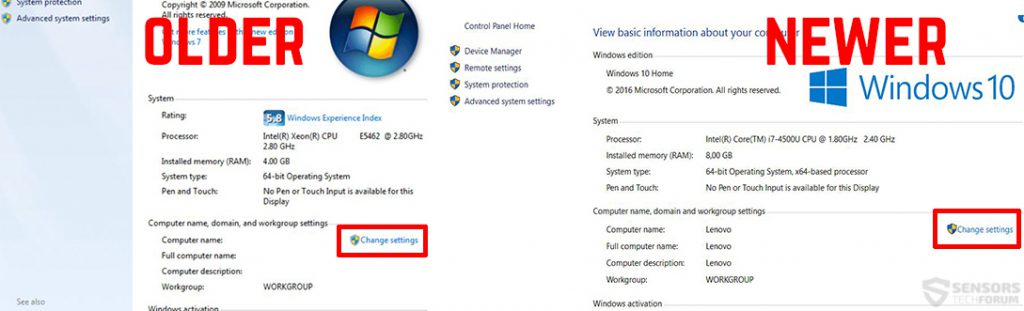
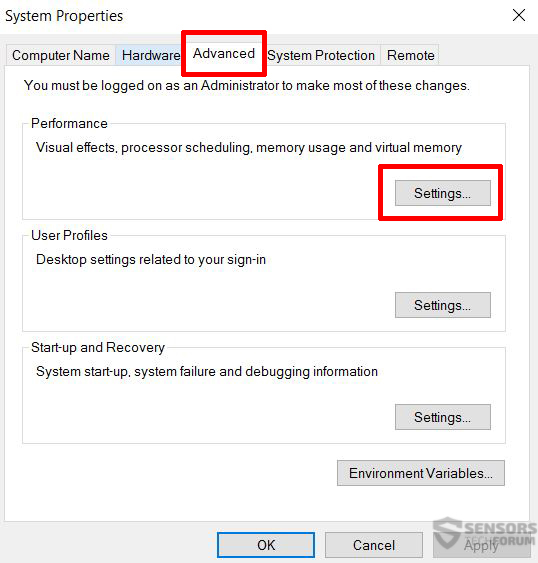
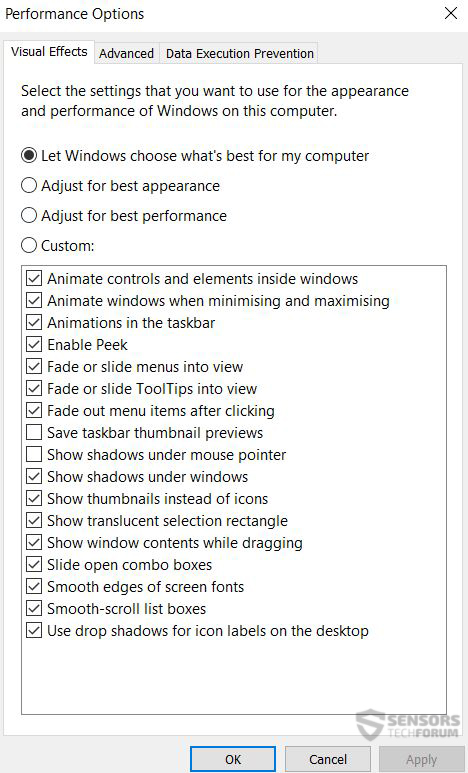
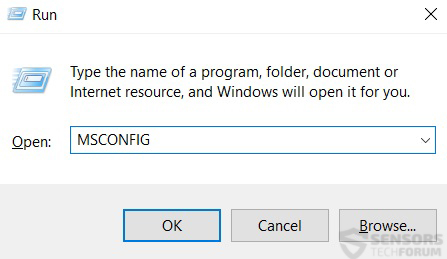

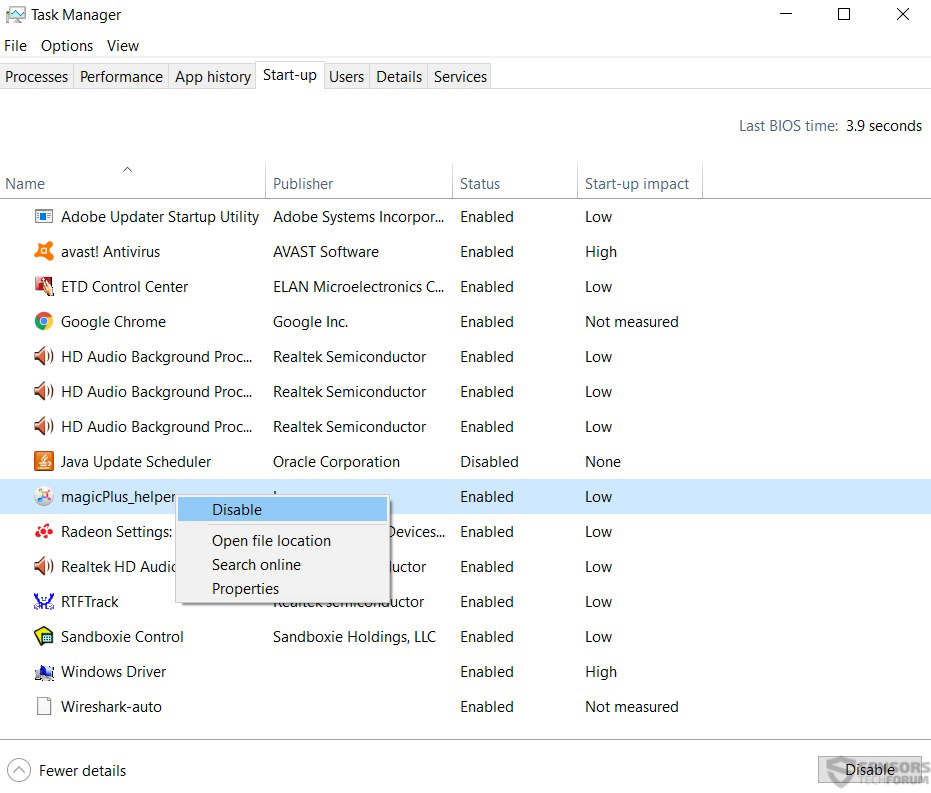
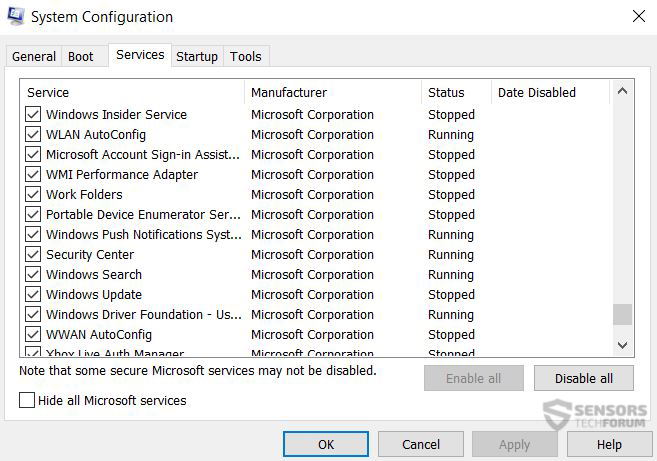
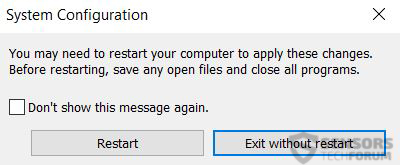
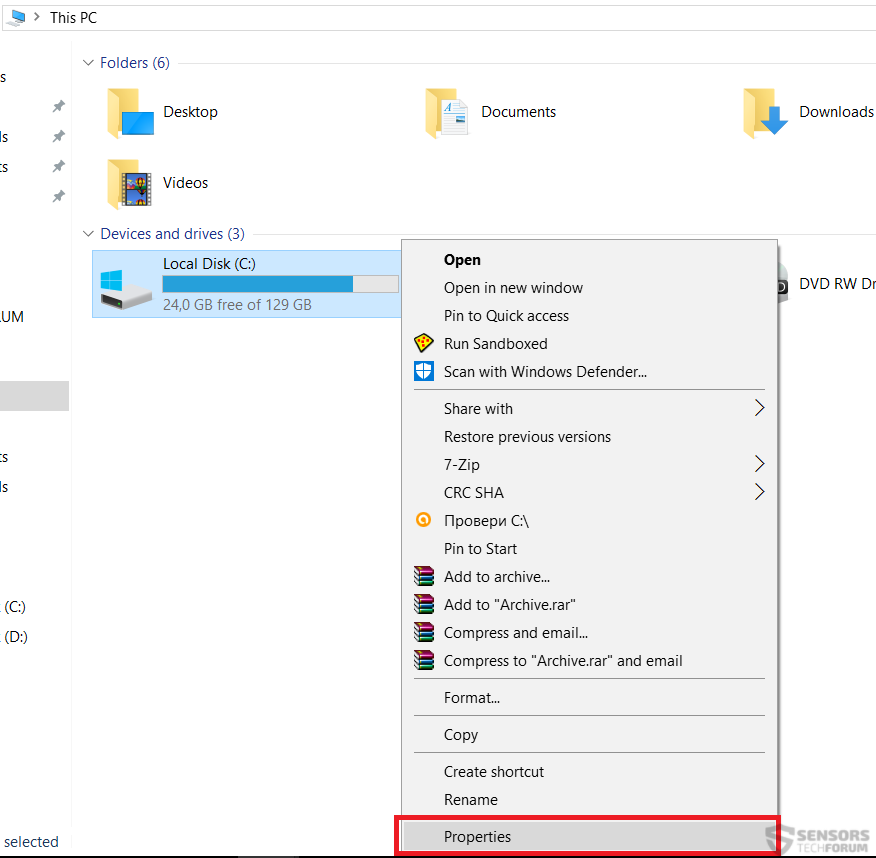
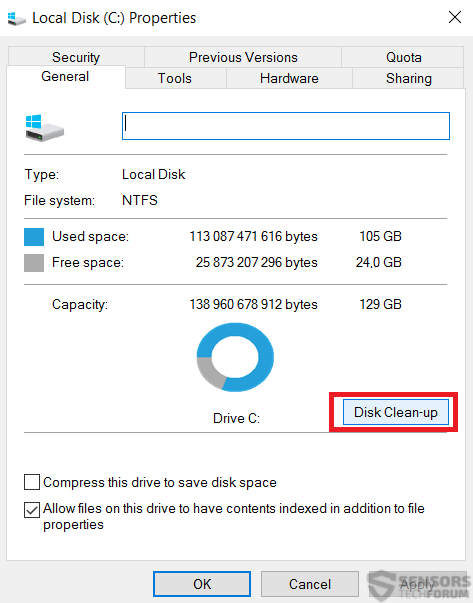
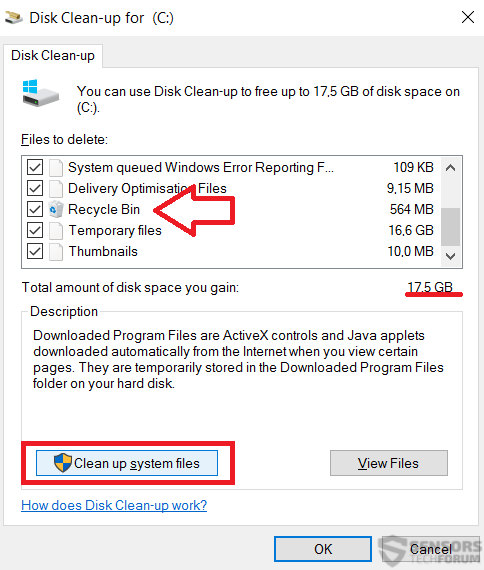
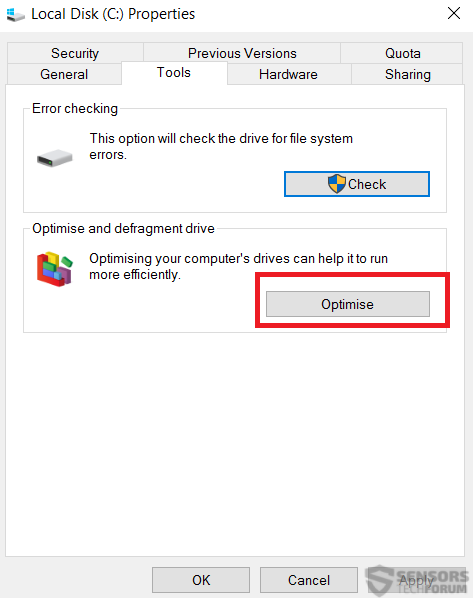
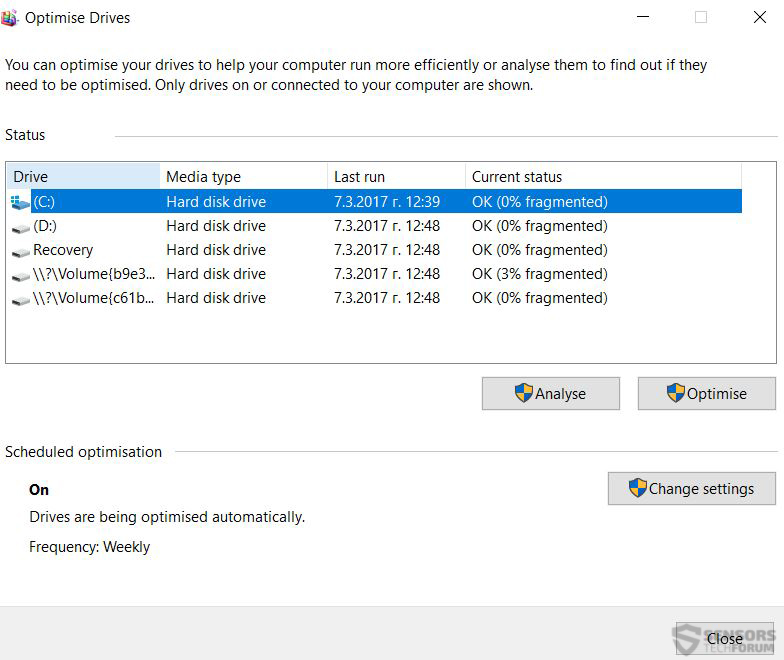

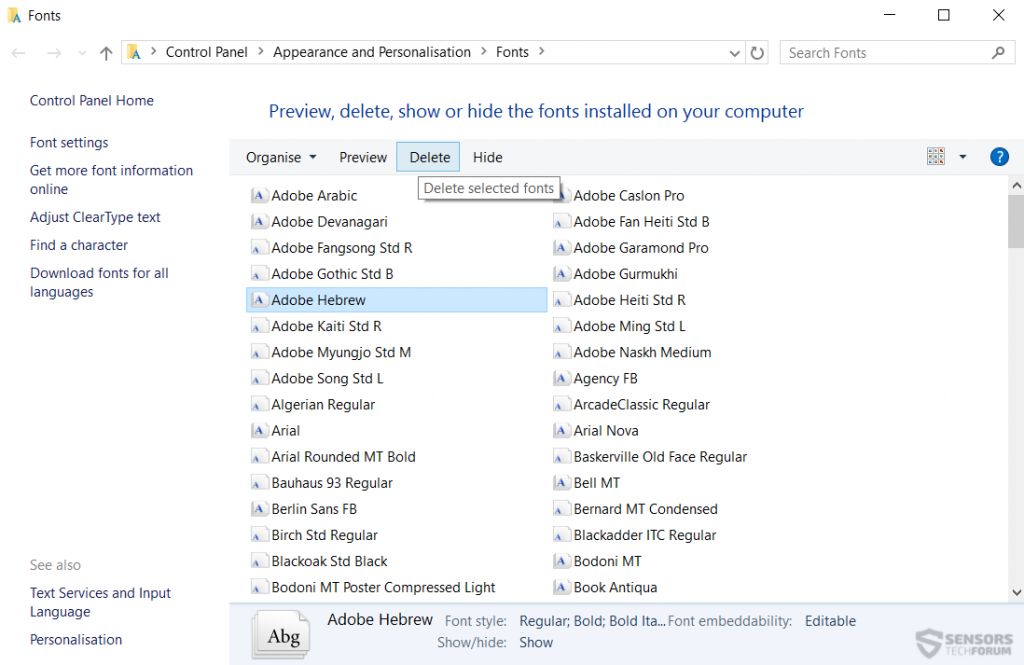

Pulizia file spazzatura accelererà il PC. Prova Krojam Cleaner per pulire i file spazzatura facilmente.