Il tuo computer sembra funzionare più lentamente del solito, o stai notando un aumento degli annunci indesiderati e pop-up? Le possibilità sono, potresti avere SlimCleaner Plus installato sul tuo sistema. Commercializzato come uno strumento per migliorare le prestazioni del tuo PC, SlimCleaner più ironicamente si comporta più come a programma potenzialmente indesiderato (PUP), impantanare il sistema anziché ottimizzarlo.
Questo articolo approfondisce cos'è realmente SlimCleaner Plus, i suoi rischi e comportamenti nascosti, e perché rimuoverlo potrebbe essere fondamentale per la salute del tuo computer e la tua privacy. Ti guideremo attraverso i passaggi necessari per disinstallare SlimCleaner Plus in modo sicuro e discuteremo di come strumenti come SpyHunter possano aiutarti non solo nella sua rimozione ma anche nella protezione del tuo PC da intrusioni simili in futuro.
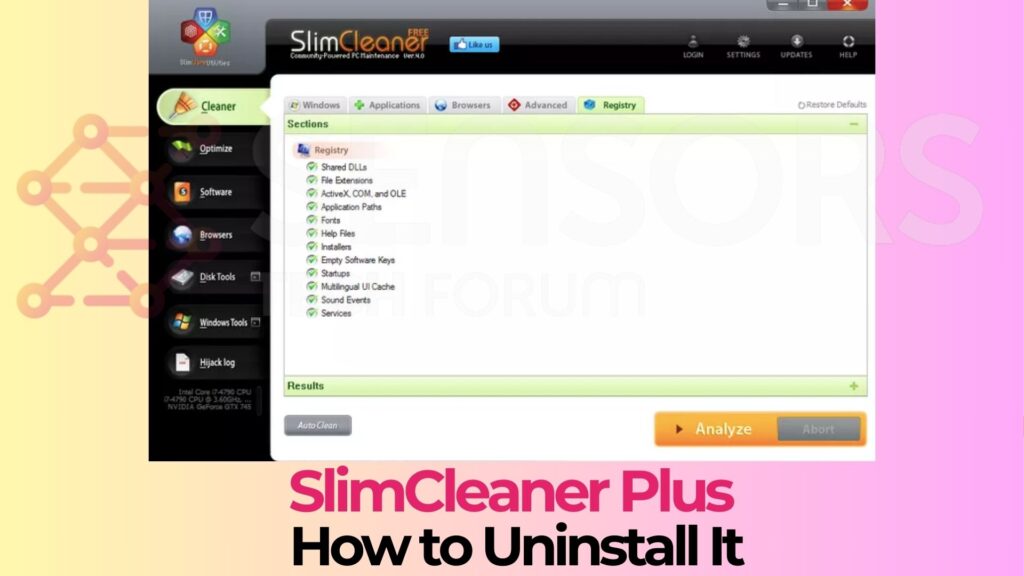
Riepilogo di Slimcleaner Plus
| Tipo | Potenzialmente programma indesiderato / rogue software antivirus |
| breve descrizione | SlimCleaner Inoltre può far finta di scansione del computer alla ricerca di malware, ma invece visualizzare un rilevamento falso di virus ed errori di sistema e chiedere di acquisto è in versione con licenza per rimuoverli. |
| Detection Tool |
Verifica se il tuo sistema è stato interessato da malware
Scarica
Strumento di rimozione malware
|
Cos'è esattamente SlimCleaner Plus e perché rimuoverlo?
SlimCleaner Plus si presenta come uno strumento progettato per migliorare le prestazioni del tuo computer ottimizzando le impostazioni di sistema, rimozione di file indesiderati, e migliorare la velocità complessiva. Tuttavia, sotto la sua facciata lucida si nasconde un programma potenzialmente indesiderato (PUP) che offre poco valore e potrebbero effettivamente compromettere l'efficacia del sistema.
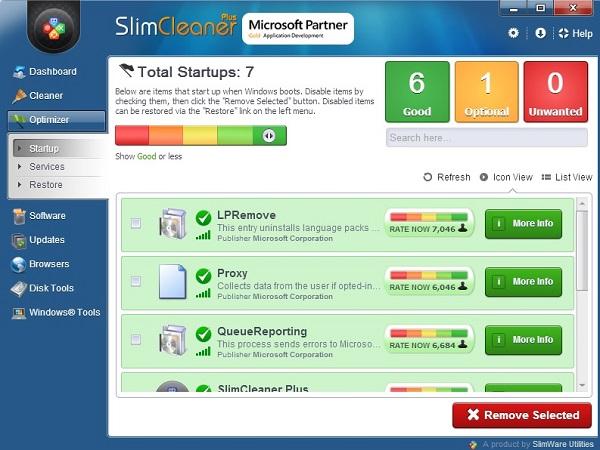
La preoccupazione principale con SlimCleaner Plus non sono solo i suoi deludenti miglioramenti delle prestazioni, ma anche i comportamenti intrusivi che mostra, come la visualizzazione di popup persistenti e la raccolta di dati dell'utente senza un chiaro consenso. Questa rivelazione ha portato molti a mettere in dubbio la legittimità del servizio e i vantaggi che afferma di offrire.
I rischi nascosti associati al mantenimento di SlimCleaner Plus
Mantenere SlimCleaner Plus sul tuo computer introduce diversi rischi che potrebbero non essere immediatamente evidenti. In primo luogo, può ostacolare in modo significativo le prestazioni del sistema utilizzando risorse non necessarie. Inoltre, suo la raccolta dei dati pratiche sollevano problemi di privacy, poiché vi è ambiguità riguardo a quali informazioni vengono raccolte e come vengono utilizzate.
Questi aspetti, combinato con fastidiosi annunci pop-up e richieste di ottimizzazione fuorvianti, creare un'esperienza utente dirompente. La propensione del programma a bundle con altri programmi potenzialmente indesiderati aumenta la probabilità che ulteriore software indesiderato si infiltri nel sistema, aggravando ulteriormente questi problemi.

SlimCleaner Plus è dannoso per il tuo computer?
Anche se SlimCleaner Plus non rientra nella classica definizione di malware, almeno così, software specificamente progettato per danneggiare o disabilitare i computer: mostra comportamenti associati a programmi potenzialmente indesiderati (PUP). Le sue operazioni possono portare indirettamente all'instabilità del sistema e alla riduzione delle prestazioni.
Il danno più evidente deriva dal disordine che introduce, insieme al potenziale di violazioni della privacy attraverso le sue attività di raccolta dati.
Inoltre, la sua predilezione per la visualizzazione di avvisi di sistema esagerati per costringere gli utenti ad acquistare una versione premium può essere fuorviante, sfruttare gli utenti’ preoccupazioni per la salute del loro sistema a scopo di lucro. Alla luce di questi fatti, sebbene SlimCleaner Plus potrebbe non danneggiare direttamente l'hardware, la sua presenza è infatti dannosa per la salute generale e le prestazioni del tuo computer.
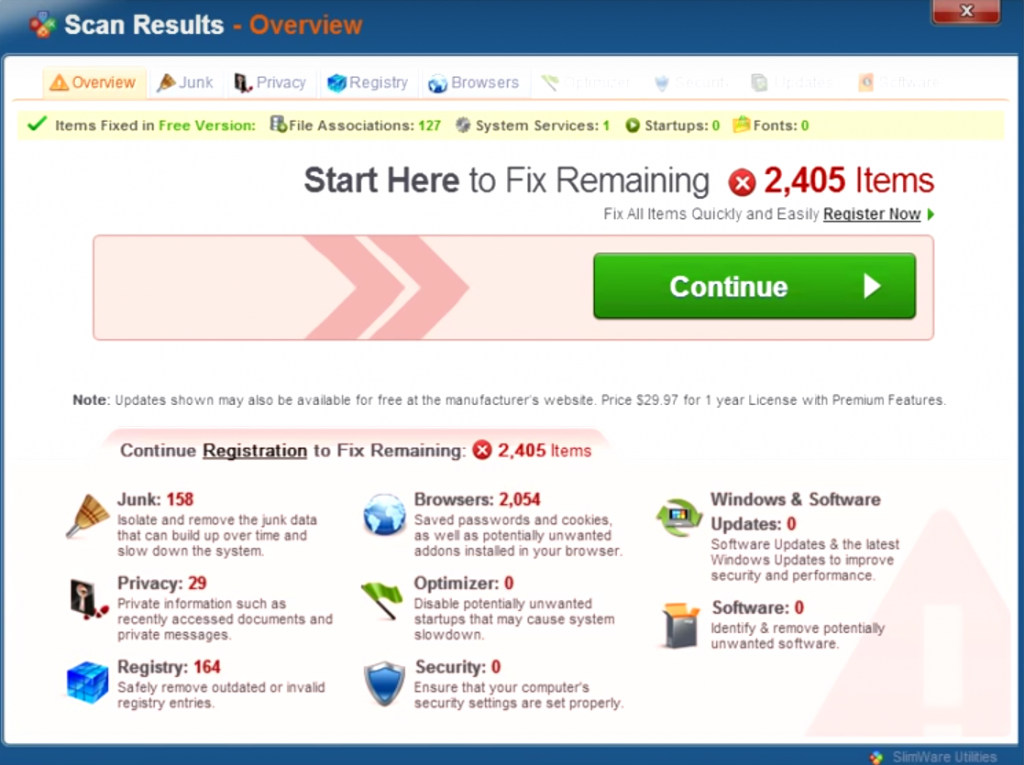
Nei casi in cui sono necessarie una pulizia completa e una valutazione della sicurezza, utilizzare una solida soluzione anti-malware come SpyHunter è prudente.
SpyHunter non solo aiuta a rimuovere programmi invasivi come SlimCleaner Plus, ma offre anche protezione in tempo reale contro un'ampia gamma di malware, garantendo che il tuo sistema rimanga sicuro e funzioni al massimo delle prestazioni.
Passaggi iniziali prima di disinstallare SlimCleaner Plus
La disinstallazione di SlimCleaner Plus dal tuo PC inizia con alcuni passaggi preliminari cruciali. Questi sono progettati per salvaguardare i tuoi dati e garantire un processo di rimozione regolare. Prima di immergersi nel processo di disinstallazione, è importante preparare il sistema per evitare possibili complicazioni.
Perché un backup completo è essenziale prima di iniziare
Il backup del sistema è un primo passaggio fondamentale nel processo di disinstallazione. Questa azione protegge i tuoi dati da eventuali problemi imprevisti che potrebbero verificarsi durante la disinstallazione di SlimCleaner più.
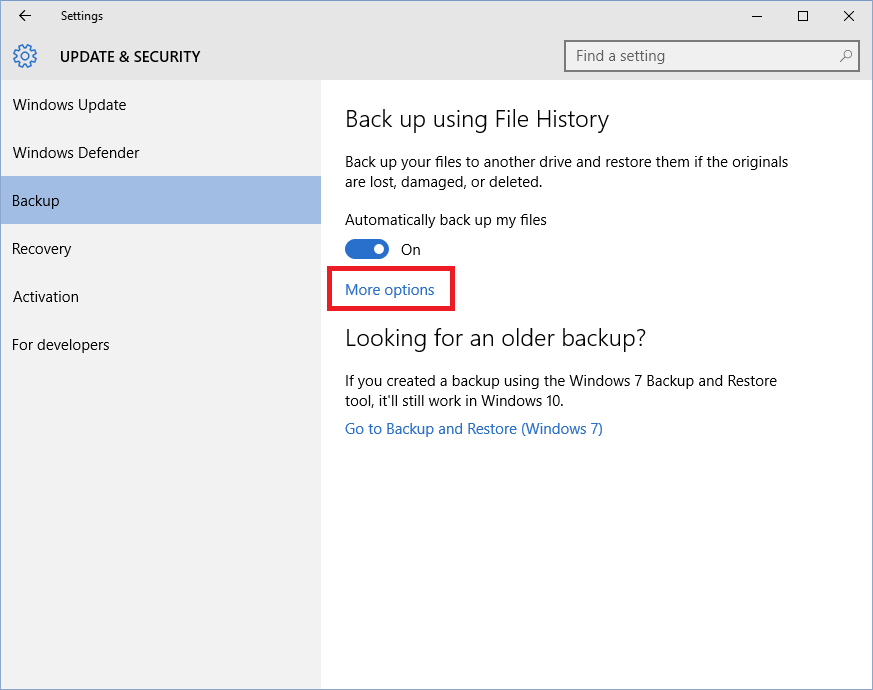
Un backup completo lo garantisce, nel caso qualcosa vada storto, puoi ripristinare il tuo sistema allo stato precedente senza la perdita di file o dati importanti. In sostanza, è come avere una rete di sicurezza che ti trattiene in caso di caduta, mantenendo la tua vita digitale al sicuro.
Come eseguire il backup sicuro di Windows 10 dati
Backup di Windows 10 i dati sono semplici e possono salvarti da potenziali grattacapi in seguito. Ecco come farlo in modo efficace:
- Utilizza Cronologia file: Windows 10 ha uno strumento integrato chiamato Cronologia file, che ti consente di eseguire backup regolari dei tuoi file. Per attivarlo, collegare un disco rigido esterno o un percorso di rete al computer. Poi, vai a ‘Impostazioni’ > 'Aggiorna & Sicurezza’ > 'Riserva‘ e selezionare ‘Aggiungi un'unità‘ per selezionare il disco rigido esterno. Ora puoi fare clic su "Altre opzioni".’ per personalizzare la frequenza e i file di cui desideri eseguire il backup.
- Crea un'immagine di sistema: Per un backup più completo, prendere in considerazione la creazione di un'immagine di sistema. Questa è un'istantanea di tutto ciò che è presente sul tuo computer in un dato momento, compreso il sistema operativo, Applicazioni, e file. Per creare un'immagine di sistema, tipo ‘Pannello Di Controllo‘ nella casella di ricerca, poi vai a ‘Sistema e sicurezza’ > 'Backup e ripristino (Windows 7)'. Fare clic su "Crea un'immagine di sistema".’ e segui le istruzioni per eseguire il backup dell'intero sistema.
- Archiviazione nel cloud: L'utilizzo dell'archiviazione nel cloud è un altro modo per eseguire il backup dei dati. Servizi come OneDrive, Google Drive, e Dropbox offrono modi semplici per archiviare i tuoi file online. Questo metodo fornisce un ulteriore livello di sicurezza mantenendo i tuoi dati fuori sede, proteggendolo da danni fisici all'hardware.
Questi passaggi per eseguire il backup sicuro dei tuoi dati sono fondamentali per garantire che le tue informazioni rimangano al sicuro durante tutto il processo di disinstallazione di SlimCleaner Plus. Con il backup dei tuoi dati, ora sei pronto per procedere con la rimozione di SlimCleaner Plus dal tuo PC.
Processo di rimozione manuale per SlimCleaner Plus su Windows 10
Passo 1: Arresto dei processi SlimCleaner Plus
Prima di poter disinstallare SlimCleaner Plus, è essenziale assicurarsi che l'app e i suoi processi non siano in esecuzione in background.
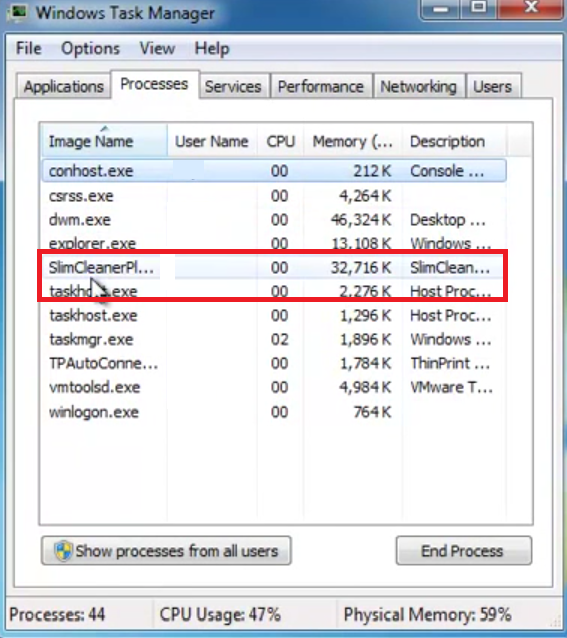
Per farlo, è sufficiente fare clic con il pulsante destro del mouse sull'icona SlimCleaner Plus nella barra delle applicazioni (situato nell'angolo in basso a destra dello schermo) e selezionare “Uscita.” Ulteriormente, potrebbe essere necessario verificare la presenza di eventuali processi persistenti nel Task Manager.
Stampa “Ctrl + Spostamento + Esc” per aprire Gestione attività, cercare eventuali processi relativi a SlimCleaner Plus, clicca su di essi, quindi selezionare “Ultimo compito.” Ciò garantisce che il programma sia completamente spento e pronto per la rimozione.
Passo 2: Navigazione attraverso il pannello di controllo per disinstallare
Con SlimCleaner Plus completamente spento, il passaggio successivo prevede l'accesso al Pannello di controllo per disinstallare il programma.
Fai clic sull'icona di Windows nella barra delle applicazioni e digita “Pannello Di Controllo,” quindi premere Invio. Nel Pannello di controllo, selezionare “Programmi e caratteristiche” o “Disinstallare un programma” a seconda della modalità di visualizzazione. Scorri l'elenco dei programmi installati fino a trovare SlimCleaner Plus.
Cliccaci sopra, e quindi premere il “Disinstallare” pulsante. Seguire le istruzioni visualizzate sullo schermo per completare il processo di disinstallazione. Questo metodo funziona per rimuovere la maggior parte dei programmi su Windows 10, garantendo una rimozione pulita e completa.
Passo 3: Cancellazione degli avanzi di SlimCleaner Plus dal sistema
Anche dopo aver disinstallato SlimCleaner Plus tramite il Pannello Di Controllo, alcuni file residui potrebbero rimanere nel sistema. Questi file rimanenti possono occupare spazio e potenzialmente causare conflitti con altri software. Per ripulirli, puoi usare il built-in Strumento di pulizia del disco in Windows.
Premi il tasto Windows e digita “Pulizia del disco,” quindi selezionare lo strumento dai risultati. Scegli l'unità dove SlimCleaner più è stato installato, e seleziona le caselle accanto a “File temporanei” e qualsiasi altro luogo in cui potrebbero risiedere gli avanzi. Fare clic “OK” per rimuovere questi file, liberare spazio e garantire il corretto funzionamento del sistema.
Per chi preferisce una pulizia più approfondita, o se riscontri problemi durante il processo di disinstallazione manuale, software di sicurezza e di utilità come SpyHunter può aiutare.
SpyHunter è progettato per cercare e rimuovere file rimanenti e voci di registro dai programmi disinstallati, contribuendo a mantenere la salute e le prestazioni del computer. È un semplice, soluzione efficace per mantenere il tuo sistema pulito e ottimizzato dopo aver disinstallato software come SlimCleaner Plus.
Utilizzo di strumenti automatizzati per garantire una disinstallazione pulita
Rimuovere software indesiderato come SlimCleaner Plus dal tuo computer può sembrare un compito arduo, soprattutto se non sei particolarmente esperto di tecnologia.
Tuttavia, il processo può essere notevolmente semplificato utilizzando strumenti automatizzati progettati a tale scopo.
Gli strumenti di disinstallazione automatizzata vengono creati per fornire una soluzione efficiente per la rimozione completa dei programmi, inclusi tutti i file associati e le voci di registro che potrebbero rimanere indietro durante l'utilizzo del processo di disinstallazione standard.
Questi strumenti sono sviluppati per aiutare gli utenti di tutti i livelli a garantire una pulizia ottimale, disinstallazione completa senza dover cercare ed eliminare manualmente i file rimanenti. Scegliendo un approccio automatizzato, puoi evitare potenziali errori e risparmiare molto tempo ed energia.
Come SpyHunter può semplificare la disinstallazione di SlimCleaner Plus
SpyHunter è un potente strumento che semplifica il processo di disinstallazione di programmi potenzialmente indesiderati come SlimCleaner Plus. Di fronte a un programma che può offrire più danni che aiuto, affidarsi a uno strumento dedicato come SpyHunter può fare la differenza.
SpyHunter è progettato specificamente per rilevare e rimuovere le minacce, inclusi programmi che potrebbero essere difficili da disinstallare con mezzi convenzionali. Il processo prevede la scansione del sistema per SlimCleaner Plus e tutti i file correlati, e quindi rimuoverli efficacemente con un intervento minimo da parte dell'utente.
Ciò non solo garantisce che SlimCleaner Plus venga completamente disinstallato, ma aiuta anche a mantenere la salute e le prestazioni del computer rimuovendo software potenzialmente dannoso.
Vantaggi dell'utilizzo di SpyHunter per il rilevamento e la rimozione di malware
La scelta di SpyHunter per il rilevamento e la rimozione di malware comporta numerosi vantaggi chiave.
In primo luogo, la sua interfaccia intuitiva lo rende accessibile a utenti con diversi livelli di competenza tecnica.
Inoltre, fornisce funzionalità di rilevamento complete, identificare e rimuovere il malware, adware, spyware, e altre minacce alla sicurezza che altrimenti potrebbero restare nascosti. SpyHunter offre anche aggiornamenti regolari, garantendo protezione contro i più recenti ceppi di malware. Oltre la semplice rimozione, SpyHunter può prevenire future infezioni, offrendo protezione in tempo reale che protegge il tuo sistema dalle minacce emergenti.
L'utilizzo di SpyHunter non solo pulisce il tuo sistema dai problemi esistenti, ma lo rafforza anche contro potenziali minacce future, garantendo un'esperienza informatica più sicura.
Verifica della rimozione e pulizia del sistema
Dopo aver eseguito i passaggi per disinstallare SlimCleaner più dal tuo Windows 10 e 11 computer, è fondamentale assicurarsi che il software sia stato completamente rimosso e che il sistema sia pulito.
Questa parte del processo prevede un paio di passaggi che possono aiutare a verificare la disinstallazione e ottimizzare il PC per migliorare le prestazioni in futuro.
Come verificare eventuali tracce di SlimCleaner Plus lasciate indietro
Anche dopo la disinstallazione, programmi come SlimCleaner Plus possono lasciare tracce nel sistema. Questi resti possono includere voci di registro, file temporanei, o anche comandi di avvio. Per garantire che queste tracce non perdurino:
- Utilizza la funzione di ricerca di Windows per cercare eventuali file o cartelle rimanenti associati a SlimCleaner Plus. Tutti gli elementi trovati devono essere rimossi.
- Esegui una scansione del registro utilizzando uno strumento di utilità attendibile per identificare ed eliminare eventuali voci di registro rimanenti relative a SlimCleaner Plus. Questo passaggio è cruciale, poiché i residui del registro possono ingombrare il sistema.
- Prendi in considerazione l'installazione e l'esecuzione di un software di utilità specializzato come SpyHunter, che può identificare e ripulire in modo efficiente eventuali resti di programmi disinstallati, Compreso SlimCleaner più. Tali strumenti sono in grado di rilevare tracce più profonde lasciate dal software disinstallato.
È sempre meglio andare sul sicuro ed eseguire questi controlli, poiché lasciare tracce indesiderate può rallentare il sistema o causare comportamenti imprevisti.
Ottimizzazione di Windows 10 Post-disinstallazione del sistema
Con SlimCleaner Plus completamente rimosso e tutte le tracce cancellate, cogliendo l'occasione per ottimizzare il tuo Windows 10 e 11 il sistema può portare a prestazioni migliori e a un'esperienza informatica più sicura. Ecco i passaggi per ottimizzare il tuo sistema:
- Esegui una pulizia del disco per rimuovere file temporanei e altri file di sistema non necessari che potrebbero consumare spazio prezioso e potenzialmente rallentare il computer.
- Controlla gli aggiornamenti di Windows per assicurarti che il tuo sistema esegua la versione più recente, che possono includere importanti patch di sicurezza e miglioramenti delle prestazioni.
- Deframmenta il tuo disco rigido (se stai utilizzando un HDD tradizionale) per migliorare l'efficienza. Windows 10 esegue automaticamente questa azione, ma è buona norma verificarne manualmente la regolarità.
- Modifica i tuoi programmi di avvio. Alcuni programmi si impostano automaticamente per avviarsi con Windows, che può rallentare il tempo di avvio. Puoi gestirli nel Task Manager nella scheda Avvio.
- Esegui regolarmente la scansione del tuo sistema alla ricerca di malware e virus per mantenere il tuo PC pulito ed efficiente. L'utilizzo di software come SpyHunter può fornire una protezione completa contro vari tipi di malware, assicurando che il tuo sistema rimanga ottimizzato.
Seguendo questi passaggi, non solo puoi assicurarti che SlimCleaner Plus e le sue tracce vengano completamente espulse dal tuo sistema, ma puoi anche migliorare le prestazioni generali e la sicurezza del tuo Windows 10 e Windows 11 PC.
La manutenzione regolare e l'attento monitoraggio del software installato e dell'integrità del sistema possono contribuire immensamente a un'esperienza informatica snella ed efficiente.
Prevenire future installazioni indesiderate
Per proteggere il tuo dispositivo da software indesiderato e mantenere la tua sicurezza digitale, l’adozione di misure proattive è essenziale. I programmi indesiderati non solo interrompono le prestazioni del tuo dispositivo, ma possono anche creare problemi rischi significativi per la sicurezza. Le seguenti strategie possono aiutare a prevenire tali installazioni e a mantenere il tuo dispositivo sicuro.
Modifica delle impostazioni di installazione per una migliore sicurezza
Quando si installa un nuovo software, la scelta delle opzioni di installazione personalizzata o avanzata può fare una grande differenza.
Queste opzioni spesso rivelano programmi aggiuntivi forniti in bundle con il software principale. Selezionando queste impostazioni, hai la possibilità di rifiutare l'installazione di questi programmi potenzialmente indesiderati (PUP).
Prestare molta attenzione durante questo processo è un modo semplice ma efficace per migliorare la sicurezza del tuo dispositivo.
Perché gli aggiornamenti regolari di software e sistema sono importanti
Conservare il sistema operativo, software, e driver aggiornati non significa solo accedere a nuove funzionalità; è un componente fondamentale della strategia di sicurezza del tuo dispositivo. Gli aggiornamenti software includono spesso patch per le vulnerabilità della sicurezza scoperte dopo l'ultimo aggiornamento.
Hacker e creatori di malware sfruttare queste vulnerabilità per ottenere l’accesso non autorizzato ai sistemi. Assicurandoti che il tuo software sia aggiornato, riduci significativamente il rischio di questi attacchi exploit. L'attivazione degli aggiornamenti automatici, ove disponibili, può contribuire a semplificare questo processo, assicurando che il tuo sistema tragga sempre vantaggio dalle più recenti misure di sicurezza senza richiedere una costante supervisione manuale.
- Controlla regolarmente la disponibilità di aggiornamenti per il tuo sistema operativo, software, e autisti.
- Abilita gli aggiornamenti automatici quando possibile per garantire l'applicazione tempestiva delle patch di sicurezza.
- Fai attenzione ai software che richiedono aggiornamenti manuali tramite annunci pop-up o notifiche, poiché potrebbero trattarsi di malware mascherato.
In sintesi, la chiave per mantenere un dispositivo sicuro dopo la rimozione del PUP implica un'attenta considerazione durante l'installazione del software, aggiornamenti regolari del sistema, e l’adozione di una strategia di sicurezza proattiva.
L’integrazione di queste pratiche nella tua routine digitale può migliorare significativamente la tua protezione contro il software indesiderato e i rischi per la sicurezza che comportano.
Per una protezione completa e affidabile contro il malware, compresi i PUP, considera l'utilizzo di SpyHunter. Offre meccanismi e funzionalità di difesa in tempo reale appositamente progettati per identificare e rimuovere un'ampia gamma di minacce, garantendo che il tuo dispositivo rimanga protetto dalle ultime innovazioni malware.
Domande comuni su SlimCleaner Plus e sulla sua rimozione
SlimCleaner Plus può influire sulle prestazioni del mio computer?
Sì, SlimCleaner Plus può avere un impatto significativo sulle prestazioni del tuo computer, spesso negativamente. Sebbene si pubblicizzi come uno strumento progettato per migliorare l'efficienza del tuo sistema, la realtà spesso è diversa. SlimCleaner più funziona eseguendo processi in background non necessari, che può rallentare il tuo computer. Inoltre tende a visualizzare un numero elevato di annunci e avvisi pop-up, sminuendo ulteriormente l'esperienza dell'utente consumando preziose risorse di sistema. Questi popup non solo interrompono il flusso di lavoro, ma possono portare a tempi di risposta più lenti e a tempi di avvio del sistema più lunghi.
Inoltre, modificando i risultati della ricerca e monitorando la tua attività di navigazione, SlimCleaner Plus può rallentare il funzionamento del browser, aggiungendo un altro livello di frustrazione. La rimozione di SlimCleaner Plus dal tuo computer può aiutarti a ripristinare le sue prestazioni al livello ottimale, portando a un'esperienza utente più fluida ed efficiente.
SlimCleaner Plus è considerato malware o semplicemente software indesiderato?
SlimCleaner Plus rientra nella categoria dei programmi potenzialmente indesiderati (PUP), piuttosto che essere classificati rigorosamente come malware.
Sebbene non danneggi direttamente il tuo computer come potrebbe fare il malware tradizionale, danneggiando file o rubando informazioni sensibili, pone ancora notevoli preoccupazioni.
PUP come SlimCleaner Plus spesso entrano nel tuo sistema in bundle con altri software, a volte senza un chiaro consenso. Una volta installato, si impegnano in comportamenti come la visualizzazione di pubblicità eccessiva, alterare i risultati della ricerca, e monitorare l'attività degli utenti senza una divulgazione trasparente: pratiche che possono compromettere la privacy e la sicurezza.
Nonostante la sua presentazione come un utile strumento di ottimizzazione, SlimCleaner Plus offre in genere risultati di scansione esagerati o fuorvianti per convincere gli utenti ad acquistare un abbonamento. Pertanto, pur non essendo malware in senso stretto, la natura invadente di SlimCleaner più e il suo impatto sulle prestazioni del sistema e sull'esperienza dell'utente lo rendono un software che probabilmente vorresti rimuovere dal tuo PC.
Nelle situazioni in cui la risoluzione dei problemi di sicurezza o di prestazioni del PC diventa una priorità, soprattutto quando si ha a che fare con programmi potenzialmente indesiderati come SlimCleaner più, SpyHunter offre una soluzione affidabile. SpyHunter è progettato per identificare ed eliminare il malware, PUP, e altre minacce alla sicurezza, assicurando che il tuo sistema rimanga protetto e funzioni senza intoppi.
La sua interfaccia intuitiva e i potenti strumenti di scansione lo rendono una scelta adatta sia per gli utenti esperti di tecnologia che per quelli che hanno meno familiarità con la sicurezza informatica, semplificando il processo di mantenimento del computer in ottime condizioni.
L'ultima parola sulla rimozione di SlimCleaner Plus da Windows 10
Rimozione di software indesiderato come SlimCleaner Plus da Windows 10 computer può essere fondamentale per mantenere prestazioni ottimali del sistema e salvaguardare la tua privacy. Nonostante le sue promesse di pulizia e ottimizzazione del tuo PC, potresti scoprire che SlimCleaner Plus non soddisfa le tue aspettative o che è stato installato senza il tuo pieno consenso. Per fortuna, disinstallarlo è un processo che può essere affrontato con un po' di guida.
In primo luogo, è importante tentare il processo di disinstallazione standard tramite l'opzione Aggiungi o rimuovi programmi di Windows’ caratteristica. Questo è un metodo semplice che consente alla maggior parte degli utenti di rimuovere le applicazioni indesiderate senza troppi problemi. Tuttavia, SlimCleaner più, come qualche altro software, potrebbero lasciare residui che continuano a occupare spazio o interferire con l'efficienza del sistema. Questi residui possono includere voci di registro e file spazzatura che non sono stati rimossi durante il processo di disinstallazione.
Per rimuovere completamente SlimCleaner Plus dal tuo sistema, potrebbe essere necessario eliminare manualmente questi avanzi. Ciò comporta la navigazione nel file Editor del Registro per eliminare chiavi e valori non validi associati a SlimCleaner Plus.
Tuttavia, è fondamentale procedere con cautela poiché modifiche errate nel registro possono portare all'instabilità del sistema. Per chi è meno a suo agio con questi passaggi tecnici, l'utilizzo di uno strumento di disinstallazione affidabile può essere un'alternativa più sicura ed efficiente. Il software di disinstallazione automatizza il processo di rimozione, assicurando che il programma e i file associati vengano completamente eliminati dal sistema senza lasciare residui.
Nelle situazioni in cui i tentativi di disinstallazione manuale o automatizzata non risolvono il problema, software di sicurezza come SpyHunter potrebbe essere utile. SpyHunter può aiutare a identificare e rimuovere programmi potenzialmente indesiderati (PUP) e malware, offrendo un ulteriore livello di sicurezza e tranquillità. Il suo utilizzo diventa particolarmente rilevante se SlimCleaner Plus è stato installato tramite bundle ingannevoli o se mostra un comportamento dannoso.
Per riassumere, disinstallare SlimCleaner Plus da Windows 10 richiede un approccio metodico, iniziando con la procedura di disinstallazione standard e, se necessario, seguita dalla rimozione manuale o automatizzata degli avanzi.
Per gli utenti che cercano la pulizia e la sicurezza complete del sistema, l'integrazione di software di sicurezza affidabili come SpyHunter nella routine di manutenzione del PC può offrire una protezione completa contro applicazioni indesiderate e altre minacce alla sicurezza.
- Windows
- Mac OS X
- Google Chrome
- Mozilla Firefox
- Microsoft Edge
- Safari
- Internet Explorer
- Interrompi i popup push
Come rimuovere Slimcleaner Plus da Windows.
Passo 1: Scansione per SlimCleaner Plus con utensili SpyHunter Anti-Malware



Passo 2: Avvia il PC in modalità provvisoria





Passo 3: Disinstallare SlimCleaner Plus e relativo software da Windows
Passaggi di disinstallazione per Windows 11



Passaggi di disinstallazione per Windows 10 e versioni precedenti
Ecco un metodo in pochi semplici passi che dovrebbero essere in grado di disinstallare maggior parte dei programmi. Non importa se si utilizza Windows 10, 8, 7, Vista o XP, quei passi otterrà il lavoro fatto. Trascinando il programma o la relativa cartella nel cestino può essere un molto cattiva decisione. Se lo fai, frammenti di programma vengono lasciati, e che possono portare al lavoro instabile del PC, errori con le associazioni di tipo file e altre attività spiacevoli. Il modo corretto per ottenere un programma dal computer è di disinstallarlo. Per fare questo:


 Seguire le istruzioni di cui sopra e vi disinstallare correttamente maggior parte dei programmi.
Seguire le istruzioni di cui sopra e vi disinstallare correttamente maggior parte dei programmi.
Passo 4: Pulisci tutti i registri, Created by Slimcleaner Plus on Your PC.
I registri di solito mirati di macchine Windows sono i seguenti:
- HKEY_LOCAL_MACHINE Software Microsoft Windows CurrentVersion Run
- HKEY_CURRENT_USER Software Microsoft Windows CurrentVersion Run
- HKEY_LOCAL_MACHINE Software Microsoft Windows CurrentVersion RunOnce
- HKEY_CURRENT_USER Software Microsoft Windows CurrentVersion RunOnce
È possibile accedere aprendo l'editor del registro di Windows e l'eliminazione di tutti i valori, creato da SlimCleaner In più c'è. Questo può accadere seguendo la procedura sotto:


 Mancia: Per trovare un valore virus creato, è possibile fare clic destro su di esso e fare clic su "Modificare" per vedere quale file è impostato per funzionare. Se questa è la posizione file del virus, rimuovere il valore.
Mancia: Per trovare un valore virus creato, è possibile fare clic destro su di esso e fare clic su "Modificare" per vedere quale file è impostato per funzionare. Se questa è la posizione file del virus, rimuovere il valore.
Guida alla rimozione del video per Slimcleaner Plus (Windows).
Sbarazzati di Slimcleaner Plus da Mac OS X.
Passo 1: Disinstallare SlimCleaner Plus e rimuovere i file e gli oggetti correlati





Il Mac ti mostrerà un elenco di elementi che si avvia automaticamente quando si accede. Cercare eventuali applicazioni sospette identici o simili a SlimCleaner più. Controllare l'applicazione che si desidera interrompere l'esecuzione automatica e quindi selezionare sul Meno ("-") icona per nasconderlo.
- Vai a mirino.
- Nella barra di ricerca digitare il nome della app che si desidera rimuovere.
- Al di sopra della barra di ricerca cambiare i due menu a tendina per "File di sistema" e "Sono inclusi" in modo che è possibile vedere tutti i file associati con l'applicazione che si desidera rimuovere. Tenete a mente che alcuni dei file non possono essere correlati al app in modo da essere molto attenti che i file si elimina.
- Se tutti i file sono correlati, tenere il ⌘ + A per selezionare loro e poi li di auto "Trash".
Nel caso in cui non è possibile rimuovere SlimCleaner Plus tramite Passo 1 sopra:
Nel caso in cui non è possibile trovare i file dei virus e gli oggetti nelle applicazioni o altri luoghi che abbiamo sopra riportati, si può cercare manualmente per loro nelle Biblioteche del Mac. Ma prima di fare questo, si prega di leggere il disclaimer qui sotto:



Puoi ripetere la stessa procedura con il seguente altro Biblioteca directory:
→ ~ / Library / LaunchAgents
/Library / LaunchDaemons
Mancia: ~ è lì apposta, perché porta a più LaunchAgents.
Passo 2: Cerca e rimuovi i file Slimcleaner Plus dal tuo Mac
Quando si trovano ad affrontare problemi sul vostro Mac come un risultato di script indesiderati e programmi come SlimCleaner più, il modo consigliato di eliminare la minaccia è quello di utilizzare un programma anti-malware. SpyHunter per Mac offre funzionalità di sicurezza avanzate insieme ad altri moduli che miglioreranno la sicurezza del tuo Mac e la proteggeranno in futuro.
Guida alla rimozione del video per Slimcleaner Plus (Mac)
Rimuovere Slimcleaner Plus da Google Chrome.
Passo 1: Avvia Google Chrome e apri il menu a discesa

Passo 2: Spostare il cursore sopra "Strumenti" e poi dal menu esteso scegliere "Estensioni"

Passo 3: Dal aperto "Estensioni" menu di individuare l'estensione indesiderata e fare clic sul suo "Rimuovere" pulsante.

Passo 4: Dopo l'estensione viene rimossa, riavviare Google Chrome chiudendo dal rosso "X" pulsante in alto a destra e iniziare di nuovo.
Cancella Slimcleaner Plus da Mozilla Firefox.
Passo 1: Avviare Mozilla Firefox. Aprire la finestra del menu:

Passo 2: Selezionare il "Componenti aggiuntivi" icona dal menu.

Passo 3: Selezionare l'estensione indesiderata e fare clic su "Rimuovere"

Passo 4: Dopo l'estensione viene rimossa, riavviare Mozilla Firefox chiudendo dal rosso "X" pulsante in alto a destra e iniziare di nuovo.
Disinstallare Slimcleaner Plus da Microsoft Edge.
Passo 1: Avviare il browser Edge.
Passo 2: Apri il menu a tendina facendo clic sull'icona nell'angolo in alto a destra.

Passo 3: Dal menu a discesa selezionare "Estensioni".

Passo 4: Scegli l'estensione dannosa sospetta che desideri rimuovere, quindi fai clic sull'icona a forma di ingranaggio.

Passo 5: Rimuovere l'estensione dannosa scorrendo verso il basso e quindi facendo clic su Disinstalla.

Rimuovi Slimcleaner Plus da Safari
Passo 1: Avvia l'app Safari.
Passo 2: Dopo avere posizionato il cursore del mouse nella parte superiore dello schermo, fai clic sul testo di Safari per aprire il suo menu a discesa.
Passo 3: Dal menu, clicca su "Preferenze".

Passo 4: Dopo di che, seleziona la scheda "Estensioni".

Passo 5: Fare clic una volta sulla estensione che si desidera rimuovere.
Passo 6: Fare clic su "Disinstalla".

Una finestra pop-up che chiede conferma per disinstallare l'estensione. Selezionare 'Uninstall' di nuovo, e lo SlimCleaner Plus sarà rimosso.
Elimina Slimcleaner Plus da Internet Explorer.
Passo 1: Avviare Internet Explorer.
Passo 2: Fare clic sull'icona a forma di ingranaggio denominata "Strumenti" per aprire il menu a discesa e selezionare "Gestisci componenti aggiuntivi"

Passo 3: Nella finestra "Gestisci componenti aggiuntivi".

Passo 4: Seleziona l'estensione che desideri rimuovere, quindi fai clic su "Disabilita". Una finestra pop-up apparirà per informarvi che si sta per disattivare l'estensione selezionata, e alcuni altri componenti aggiuntivi potrebbero essere disattivate pure. Lasciare tutte le caselle selezionate, e fai clic su "Disabilita".

Passo 5: Dopo l'estensione indesiderato è stato rimosso, riavvia Internet Explorer chiudendolo dal pulsante rosso "X" situato nell'angolo in alto a destra e riavvialo.
Rimuovi le notifiche push dai tuoi browser
Disattiva le notifiche push da Google Chrome
Per disabilitare eventuali notifiche push dal browser Google Chrome, si prega di seguire i passi di seguito:
Passo 1: Vai a Impostazioni in Chrome.

Passo 2: In Impostazioni, selezionare “Impostazioni avanzate":

Passo 3: Fare clic su "Le impostazioni del contenuto":

Passo 4: Aperto "notifiche":

Passo 5: Fare clic sui tre punti e scegliere Blocca, Modificare o rimuovere le opzioni:

Rimuovere le notifiche push su Firefox
Passo 1: Vai a Opzioni di Firefox.

Passo 2: Vai alle impostazioni", digitare "notifiche" nella barra di ricerca e fare clic "Impostazioni":

Passo 3: Fai clic su "Rimuovi" su qualsiasi sito in cui desideri che le notifiche vengano eliminate e fai clic su "Salva modifiche"

Interrompi le notifiche push su Opera
Passo 1: In Opera, stampa ALT + P per andare su Impostazioni.

Passo 2: In Setting search, digitare "Contenuto" per accedere alle impostazioni del contenuto.

Passo 3: Notifiche aperte:

Passo 4: Fai lo stesso che hai fatto con Google Chrome (spiegato di seguito):

Elimina le notifiche push su Safari
Passo 1: Apri le preferenze di Safari.

Passo 2: Scegli il dominio da cui ti piacciono i push pop-up e passa a "Negare" da parte di "permettere".
Slimcleaner Plus-FAQ
What Is Slimcleaner Plus?
La minaccia Slimcleaner Plus è adware o virus redirect del browser.
Potrebbe rallentare notevolmente il computer e visualizzare annunci pubblicitari. L'idea principale è che le tue informazioni vengano probabilmente rubate o che più annunci vengano visualizzati sul tuo dispositivo.
I creatori di tali app indesiderate lavorano con schemi pay-per-click per fare in modo che il tuo computer visiti siti Web rischiosi o diversi tipi che potrebbero generare loro fondi. Questo è il motivo per cui non si preoccupano nemmeno dei tipi di siti Web visualizzati negli annunci. Questo rende il loro software indesiderato indirettamente rischioso per il tuo sistema operativo.
What Are the Symptoms of Slimcleaner Plus?
Ci sono diversi sintomi da cercare quando questa particolare minaccia e anche le app indesiderate in generale sono attive:
Sintomo #1: Il tuo computer potrebbe rallentare e avere scarse prestazioni in generale.
Sintomo #2: Hai delle barre degli strumenti, componenti aggiuntivi o estensioni sui browser Web che non ricordi di aver aggiunto.
Sintomo #3: Vedi tutti i tipi di annunci, come i risultati di ricerca supportati da pubblicità, pop-up e reindirizzamenti per apparire casualmente.
Sintomo #4: Vedi le app installate sul tuo Mac in esecuzione automaticamente e non ricordi di averle installate.
Sintomo #5: Vedi processi sospetti in esecuzione nel tuo Task Manager.
Se vedi uno o più di questi sintomi, quindi gli esperti di sicurezza consigliano di controllare la presenza di virus nel computer.
Quali tipi di programmi indesiderati esistono?
Secondo la maggior parte dei ricercatori di malware ed esperti di sicurezza informatica, le minacce che attualmente possono colpire il tuo dispositivo possono essere software antivirus non autorizzato, adware, browser hijacker, clicker, ottimizzatori falsi e qualsiasi forma di PUP.
Cosa fare se ho un "virus" come Slimcleaner Plus?
Con poche semplici azioni. Innanzitutto, è imperativo seguire questi passaggi:
Passo 1: Trova un computer sicuro e collegalo a un'altra rete, non quello in cui è stato infettato il tuo Mac.
Passo 2: Cambiare tutte le password, a partire dalle tue password e-mail.
Passo 3: consentire autenticazione a due fattori per la protezione dei tuoi account importanti.
Passo 4: Chiama la tua banca a modificare i dati della carta di credito (codice segreto, eccetera) se hai salvato la tua carta di credito per acquisti online o hai svolto attività online con la tua carta.
Passo 5: Assicurati che chiama il tuo ISP (Provider o operatore Internet) e chiedi loro di cambiare il tuo indirizzo IP.
Passo 6: Cambia il tuo Password Wi-Fi.
Passo 7: (Opzionale): Assicurati di scansionare tutti i dispositivi collegati alla tua rete alla ricerca di virus e ripeti questi passaggi per loro se sono interessati.
Passo 8: Installa anti-malware software con protezione in tempo reale su ogni dispositivo che hai.
Passo 9: Cerca di non scaricare software da siti di cui non sai nulla e stai alla larga siti web di bassa reputazione generalmente.
Se segui questi consigli, la tua rete e tutti i dispositivi diventeranno significativamente più sicuri contro qualsiasi minaccia o software invasivo delle informazioni e saranno privi di virus e protetti anche in futuro.
How Does Slimcleaner Plus Work?
Una volta installato, Slimcleaner Plus can raccogliere dati utilizzando tracker. Questi dati riguardano le tue abitudini di navigazione sul web, come i siti web che visiti e i termini di ricerca che utilizzi. Viene quindi utilizzato per indirizzarti con annunci pubblicitari o per vendere le tue informazioni a terzi.
Slimcleaner Plus can also scaricare altro software dannoso sul tuo computer, come virus e spyware, che può essere utilizzato per rubare le tue informazioni personali e mostrare annunci rischiosi, che potrebbero reindirizzare a siti di virus o truffe.
Is Slimcleaner Plus Malware?
La verità è che i PUP (adware, browser hijacker) non sono virus, ma potrebbe essere altrettanto pericoloso poiché potrebbero mostrarti e reindirizzarti a siti Web di malware e pagine di truffe.
Molti esperti di sicurezza classificano i programmi potenzialmente indesiderati come malware. Ciò è dovuto agli effetti indesiderati che i PUP possono causare, come la visualizzazione di annunci intrusivi e la raccolta di dati dell'utente senza la conoscenza o il consenso dell'utente.
Informazioni sulla ricerca Slimcleaner Plus
I contenuti che pubblichiamo su SensorsTechForum.com, questa guida alla rimozione di Slimcleaner Plus inclusa, è il risultato di ricerche approfondite, duro lavoro e la dedizione del nostro team per aiutarti a rimuovere lo specifico, problema relativo all'adware, e ripristinare il browser e il sistema informatico.
Come abbiamo condotto la ricerca su Slimcleaner Plus?
Si prega di notare che la nostra ricerca si basa su un'indagine indipendente. Siamo in contatto con ricercatori di sicurezza indipendenti, grazie al quale riceviamo aggiornamenti quotidiani sugli ultimi malware, adware, e definizioni di browser hijacker.
Inoltre, the research behind the Slimcleaner Plus threat is backed with VirusTotal.
Per comprendere meglio questa minaccia online, si prega di fare riferimento ai seguenti articoli che forniscono dettagli informati.


