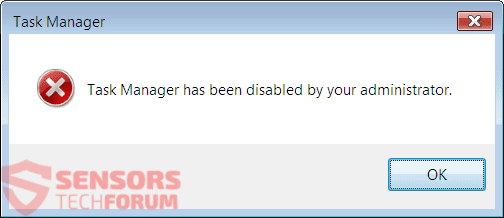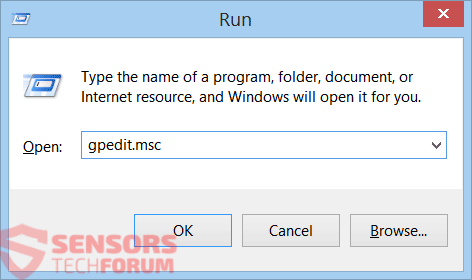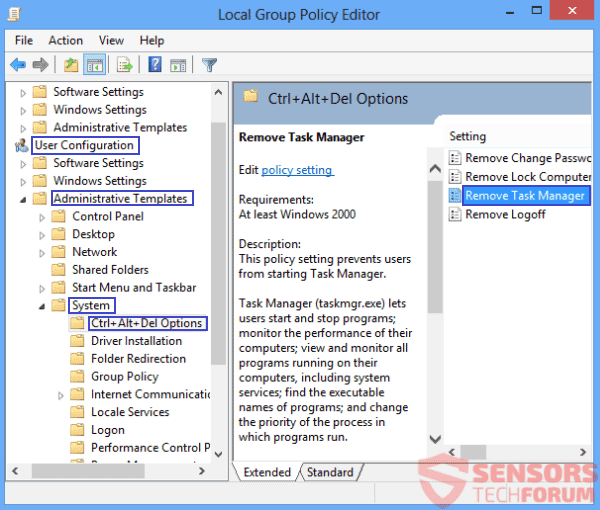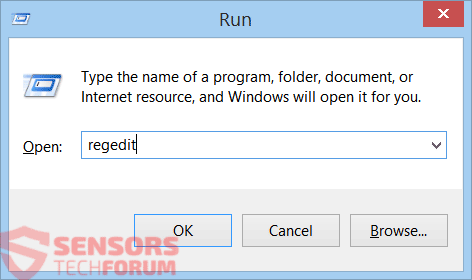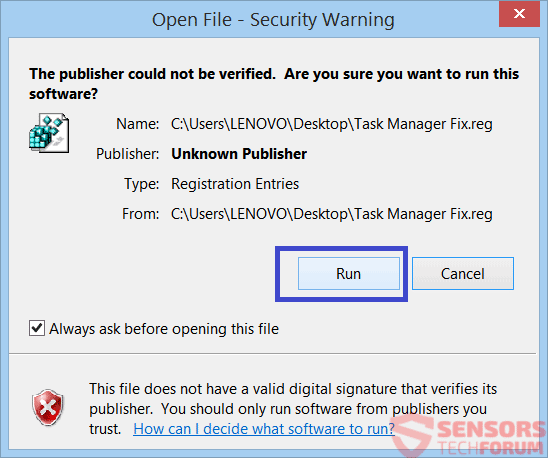とは "管理者によってタスクマネージャが無効にされています" エラー? 「管理者によってタスクマネージャが無効にされています" エラー?
「管理者によってタスクマネージャが無効にされています" エラー, このブログ記事で. この記事では、エラーメッセージを取り除くための複数の方法も示します, マルウェアがエラーを引き起こしている場合にマルウェアを削除するための支援を含む. コンピュータデバイスが感染している疑いがある場合, セキュリティプログラムでシステムをスキャンする.

脅威の概要
| 名前 | 管理者によってタスクマネージャが無効にされています |
| タイプ | システムエラー |
| 簡単な説明 | ウイルス, PUPまたは他の種類のマルウェアは、「管理者によってタスクマネージャが無効にされています」エラーメッセージが表示されます. その結果、ユーザーはWindowsタスクマネージャーを起動できなくなります, 完全な管理者権限を持っている場合でも. |
| 症状 | 「エラーメッセージが表示されます管理者によってタスクマネージャが無効にされています」. タスクマネージャを実行することはできません, ショートカットを含む, 「Ctrl+Shift +Esc」や「タスクマネージャー」オプションなどは、通常それを開始するすべてのメニューからグレー表示されます. |
| 感染方法 | ウイルス, マルウェア, アプリケーション |
| 検出ツール |
システムがマルウェアの影響を受けているかどうかを確認する
ダウンロード
マルウェア除去ツール
|
| ユーザー体験 | フォーラムに参加する タスクマネージャについて話し合うには、管理者によって無効にされています. |

管理者エラーによりタスクマネージャが無効になっています – 概要
「管理者によってタスクマネージャが無効にされています」エラーメッセージは実際にはかなり古く、WindowsXPが普及して以来知られています. それにもかかわらず, エラーは、Windowsオペレーティングシステムの後続のすべてのバージョンで見られます, Windowsでさえ 10. エラーはウイルスが原因である可能性があります, 何らかの理由でWindowsタスクマネージャーモジュールをオフにした他の形式のマルウェアまたはアプリケーション.
次の行では、いくつかの救済策が表示されます (指示が含まれています), すべてのWindowsベースのコンピュータが厄介な表示を停止するのを助けるために「管理者によってタスクマネージャが無効にされています" エラーメッセージ.
修理 #1: 「Gpedit.msc」を介してタスクマネージャーを有効にする (グループポリシーエディター)
最初の修正は非常に簡単です. 修正には何かをする必要がありますが, 手動で, ステップバイステップ, いつでも元に戻して元の設定に戻すことができます. 変更する設定に注意する場合, 問題は発生しないはずです. この修正について, どちらも確認する必要があります “ローカルグループポリシー”” また、 “ドメイングループポリシー” 使用を停止します タスクマネージャー. 従う必要のある手順は次のとおりです:
ステップ 1: 「スタート」メニューボタンを開き、「実行」をクリックします (または「Windows」キーをクリックします + 「R」)
[ウィンドウズ 10, ウィンドウズ 8.1, ウィンドウズ 8, ウィンドウズ 7 およびWindowsVistaユーザー, 検索インデックスが有効になっている場合は、[検索]フィールドに直接入力できます]ステップ 2: 空のフィールド, 引用符なしで「gpedit.msc」と入力し、Enterキーを押します
グループポリシーエディターをロードする必要があります (そうでないか、エラーが発生した場合は、「修正#2」にスキップしてください。)
ステップ 3: 案内する ユーザー設定>管理用テンプレート>システム>Ctrl+ Alt+Delオプション 下のスクリーンショットに示すように、右側のペインで[タスクマネージャーの削除]を選択します:
ステップ 4: [タスクマネージャーの削除]タブをダブルクリックして、[未構成]または[無効]に設定します (両方のオプションが機能します).
ステップ 5: コンピュータを再起動するか、 ログオフ と ログオン もう一度戻って変更を適用します.
「gpedit.msc」を実行できなかった場合 (グループポリシーエディター) 以下の他の修正のいずれかを試してください.
修理 #2: レジストリを手動で変更してタスクマネージャを有効にする
ステップ 1: 「スタート」メニューボタンを開き、「実行」をクリックします (または「Windows」キーをクリックします + 「R」)
[ウィンドウズ 10, ウィンドウズ 8.1, ウィンドウズ 8, ウィンドウズ 7 およびWindowsVistaユーザー, 検索インデックスが有効になっている場合は、[検索]フィールドに直接入力できます]ステップ 2: 空のフィールド, 引用符なしで「regedit」と入力し、Enterキーを押します
レジストリエディタは後でロードする必要があります.
ステップ 3: HKEY_CURRENT_USER>ソフトウェア>Microsoft>Windows>現在のバージョン>ポリシー>システムに移動します
ステップ 4: 右ペインで, を見つける “DisableTaskMgr” レジストリ値. 値がない場合, 「DisableTaskMgr」という新しいDWORD値を作成する必要があります. それをダブルクリックします. ウィンドウがポップアップします. そのウィンドウで, 値をに設定します 0.
最終結果は、ここの写真のようになります。:
ステップ 5: レジストリエディタを閉じます. 「タスクマネージャ」がまだ無効になっていて、それでもエラーが発生する場合, コンピュータを再起動してください.
修理 #3: レジストリファイルを実行してタスクマネージャを有効にする
次のレジストリファイルを実行して、「管理者によってタスクマネージャが無効にされています" エラー.
ステップ 1: ダウンロード このレジストリファイルは “タスクマネージャーの修正”
ステップ 2: コンピュータデバイスに保存したら, ダブルクリック. ファイルを実行するかどうかを尋ねるセキュリティ警告が表示されます. クリック "走る」を以下に示します:
ステップ 3: 次, 続行してもよいかどうかを尋ねられます. ダイアログボックスから「はい」をクリックします.
次のコードはファイル内にあります:
→Windowsレジストリエディタバージョン 5.00 [HKEY_CURRENT_USER Software Microsoft Windows CurrentVersion Policies System] 「DisableTaskMgr」=dword:00000000
ノート: ファイルを右クリックしてテキストエディタで開くと、ファイルの内容を確認できます。, そのような メモ帳.
修理 #4: コマンドを使用してタスクマネージャーを有効にする
今まで運が悪かったら, 次の方法を試してください:
ステップ 1: 以下のコードをコピーします:
→REG add HKCU Software Microsoft Windows CurrentVersion Policies System / v DisableTaskMgr / t REG_DWORD / d /0 /f
ノート: コンピュータが「実行」ウィンドウ内で直接コードを受け入れる場合は、次の手順をスキップできます (以前の修正で言及された) を押して 入る.
ステップ 2: 開ける メモ帳 メモ帳ウィンドウ内に貼り付けます.
ステップ 3: ファイルを名前を付けて保存 TaskManager.bat
ステップ 4: 走る TaskManager.bat 管理者として.
ステップ 5: コンピュータを再起動するか、 ログオフ と ログオン もう一度戻って変更を適用します.
タスクマネージャが実行されていて、それに関連するエラーメッセージがないはずです。.

「タスクマネージャが管理者によって無効にされました」エラーを完全に取り除く
「管理者によってタスクマネージャが無効にされています」エラーはマルウェア感染が原因である可能性があります, したがって、ソリューションが適切かつ永続的に機能することを期待する前に、ウイルスを削除する必要があります. したがって, コンピュータマシンをセキュリティソフトウェアでスキャンして、コンピュータを改ざんしているマルウェアコンポーネントがあるかどうかを判断し、エラーメッセージをトリガーすることをお勧めします.
すべてのコンピュータユーザーがセキュリティプログラムを使用して、アクティブな感染やマルウェアがないかシステムをスキャンすることを強くお勧めします。. これにより、多くの悪意のあるアクションを防ぎ、マルウェアがさらに配布するのを防ぐことができます.
スパイハンタースキャナーは脅威のみを検出します. 脅威を自動的に削除したい場合, マルウェア対策ツールのフルバージョンを購入する必要があります.SpyHunterマルウェア対策ツールの詳細をご覧ください / SpyHunterをアンインストールする方法