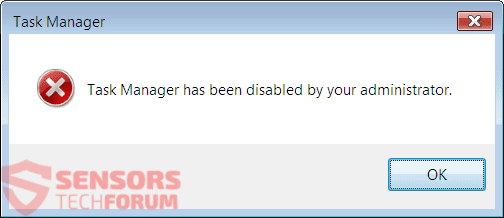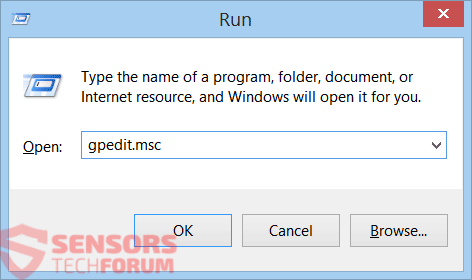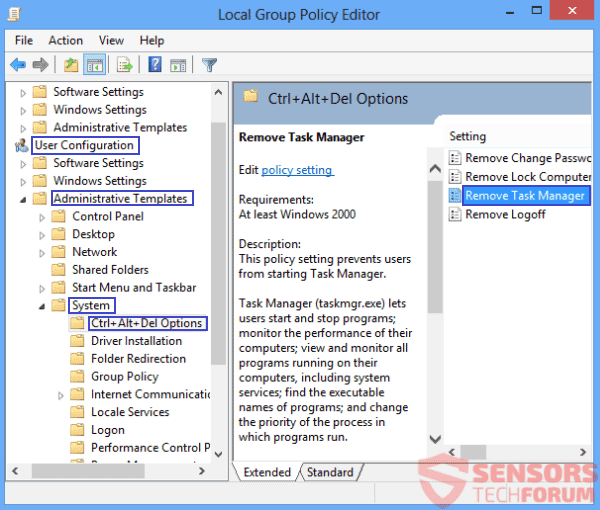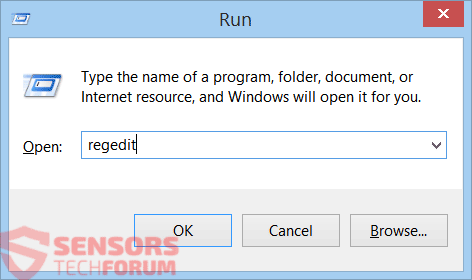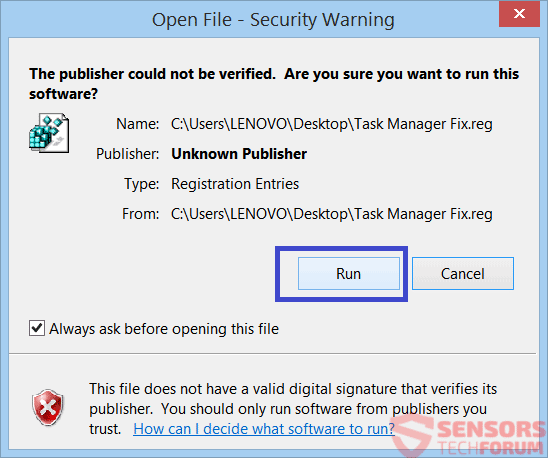Was ist "Task-Manager wurde von Ihrem Administrator deaktiviert" Error? Was tun, wenn Sie das sehen „Task-Manager wurde von Ihrem Administrator deaktiviert" Error?
Erfahren Sie, wie dauerhaft zu beheben die „Task-Manager wurde von Ihrem Administrator deaktiviert" Error, in diesem Blog-Artikel. Der Artikel wird auch mehrere Möglichkeiten zeigen, wird man von der Fehlermeldung los, einschließlich Beihilfe Sie Malware zu entfernen, wenn diese den Fehler auslöst. Wenn Sie Ihren Computer Gerät vermuten infiziert, Scannen Sie Ihr System mit einem Sicherheitsprogramm.

Threat Zusammenfassung
| Name | Task-Manager wurde von Ihrem Administrator deaktiviert |
| Art | Systemfehler |
| kurze Beschreibung | Viren, PUPs oder andere Arten von Malware könnte bewirken, dass die „Task-Manager wurde von Ihrem Administrator deaktiviert“Fehlermeldung angezeigt. Das Ergebnis ist, dass kein Benutzer der Windows Task-Manager starten kann, selbst wenn sie volle Administratorrechte. |
| Symptome | Sie erhalten die Fehlermeldung „Task-Manager wurde von Ihrem Administrator deaktiviert". Sie können nicht den Task-Manager in irgendeiner Weise laufen, einschließlich Abkürzungen, wie „Strg + Shift + Esc“ und die Option „Task-Manager“ aus jedem Menü ist ausgegraut, dass es in der Regel beginnt. |
| Infektionsmethoden | Viren, Malware, Anwendungen |
| Detection Tool |
Überprüfen Sie, ob Ihr System von Malware betroffen ist
Herunterladen
Malware Removal Tool
|
| Benutzererfahrung | Abonnieren Sie unseren Forum In dem Task-Manager zu Diskutieren wurde von Ihrem Administrator deaktiviert. |

Task-Manager wurde von Ihrem Administrator deaktiviert Fehler – Überblick
Das "Task-Manager wurde von Ihrem Administrator deaktiviert“Fehlermeldung ist in Wirklichkeit ziemlich alt und seit den Zeiten bekannt als Windows XP beliebt war. Dennoch, der Fehler wird in jeder folgenden Version des Windows-Betriebssystem zu sehen, sogar Windows 10. Der Fehler könnte durch einen Virus verursacht werden, andere Form von Malware oder eine Anwendung, die eingeschaltet aus irgendeinem Grund den Windows Task-Manager-Modul aus.
In den folgenden Zeilen werden Sie mehrere Mittel sehen (die Anweisungen enthalten,), zu helfen, mit jedem Windows-basierten Computer Stopp Anzeige der nervigen „Task-Manager wurde von Ihrem Administrator deaktiviert" Fehlermeldung.
Fix #1: Aktivieren Sie den Task-Manager über „Gpedit.msc“ (Gruppenrichtlinien-Editor)
Die erste Lösung ist ganz einfach. Obwohl das Update erfordert tun Sie Dinge, manuell, Schritt für Schritt, Sie können sie immer rückgängig machen und auf die ursprünglichen Einstellungen wieder zurück. Wenn Sie vorsichtig mit den Einstellungen, die Sie ändern, Sie sollten keine Probleme auftreten. Für dieses Updates, Sie überprüfen müssen, dass weder die “Lokale Gruppenrichtlinien”” noch der “Domäne-Gruppenrichtlinie” stoppen Sie von der Verwendung der Task-Manager. Hier sind die Schritte, die Sie folgen müssen,:
Schritt 1: Öffnen Sie das Menü „Start“ Taste und klicken Sie dann auf „Ausführen“ (ODER Klicken Sie auf die „Windows“ -Taste + „R“)
[Fenster 10, Fenster 8.1, Fenster 8, Fenster 7 und Benutzer von Windows Vista, direkt in dem „Suchen“ eingeben Feld kann, wenn Suchindizierung aktiviert ist]Schritt 2: Im leeren Feld, geben Sie „gpedit.msc“ ohne die Anführungszeichen ein und drücken Sie die Eingabetaste
Die Gruppenrichtlinien-Editor sollte laden (wenn dies nicht der Fall oder gibt Ihnen und Fehler überspringen zu „Fix # 2“)
Schritt 3: Navigiere nach Benutzerkonfiguration> Administrative Vorlagen> System> Strg + Alt + Entf-Optionen und im rechten Fensterbereich wählen Sie „Task-Manager entfernen“, wie im Screenshot unten gezeigt:
Schritt 4: Doppelklicken Sie auf die „Task-Manager entfernen“ und stellen Sie ihn auf „Nicht konfiguriert“ oder „Disabled“ (Beide Optionen funktionieren).
Schritt 5: Starten Sie Ihren Computer oder Abmelden und Einloggen wieder die Änderungen zu übernehmen.
Für den Fall, könnten Sie die „gpedit.msc“ nicht ausgeführt (Gruppenrichtlinien-Editor) versuchen Sie eine der anderen Fixes unten.
Fix #2: Aktivieren Sie den Task-Manager durch die Registrierung manuell ändern
Schritt 1: Öffnen Sie das Menü „Start“ Taste und klicken Sie dann auf „Ausführen“ (ODER Klicken Sie auf die „Windows“ -Taste + „R“)
[Fenster 10, Fenster 8.1, Fenster 8, Fenster 7 und Benutzer von Windows Vista, direkt in dem „Suchen“ eingeben Feld kann, wenn Suchindizierung aktiviert ist]Schritt 2: Im leeren Feld, geben Sie „regedit“ ohne Anführungszeichen und drücken Sie die Eingabetaste
Der Registrierungs-Editor sollte danach laden.
Schritt 3: Navigieren Sie zu HKEY_CURRENT_USER> Software> Microsoft> Fenster> Aktuelle Version> Policies> System
Schritt 4: Im rechten Fensterbereich, finden Sie das “DisableTaskMgr” Registrierungswert. Wenn der Wert nicht da, Sie müssen einen neuen DWORD-Wert namens „DisableTaskMgr“ schaffen,. Klicken Sie doppelt auf sie. Ein Fenster öffnet sich. In diesem Fenster, den Wert auf 0.
Das Endergebnis sollte hier im Bild wie das aussieht:
Schritt 5: Schließen Sie den Registrierungs-Editor. Wenn der „Task-Manager“ noch nicht aktiviert und Sie erhalten noch einen Fehler, starten Sie Ihren Computer.
Fix #3: Aktivieren Sie Task-Manager, indem Sie eine Registrierungsdatei Lauf
Sie könnten nur die folgende Registrierungsdatei ausführen, um zu sehen, wenn Sie beheben können Ihre „Task-Manager wurde von Ihrem Administrator deaktiviert" Error.
Schritt 1: Herunterladen Diese Registrierungsdatei mit dem Namen “Task-Manager Fix”
Schritt 2: Sobald Sie es auf Ihrem Computer Gerät speichern, doppelklicken Sie darauf. Es fragt eine Sicherheitswarnung angezeigt, wenn Sie die Datei ausführen möchten. Klicke auf "Lauf" Wie nachfolgend dargestellt:
Schritt 3: Nächster, es wird Sie fragen, ob Sie sicher sind Sie fortfahren möchten. Klicken Sie auf „Ja“ aus dem Dialogfeld.
Der folgende Code ist innerhalb der Datei:
→Windows Registry Editor Version 5.00 [HKEY_CURRENT_USER Software Microsoft Windows Currentversion Policies System] „DisableTaskMgr“ = dword:00000000
Notiz: Sie können den Inhalt der Datei überprüfen, ob Sie mit der rechten auf die Datei klicken und es mit einem Texteditor öffnen, sowie Notizblock.
Fix #4: Aktivieren Sie den Task-Manager durch ein Kommando
Wenn Sie Pech haben, bis jetzt, Sie sollten die folgende Methode versuchen:
Schritt 1: Kopieren Sie den Code unten:
→REG HKCU Software Microsoft Windows Currentversion Policies System / v DisableTaskMgr / t REG_DWORD / d hinzufügen /0 /f
Notiz: Sie können die folgenden Schritte überspringen, wenn Ihr Computer den Code direkt im Fenster „Ausführen“ akzeptiert (die in dem vorhergehenden Fixes erwähnt) und drücken Eingeben.
Schritt 2: Geöffnet Notizblock und fügen Sie ihn in den Editor-Fenster.
Schritt 3: Speichern Sie die Datei als TaskManager.bat
Schritt 4: Lauf TaskManager.bat als Administrator.
Schritt 5: Starten Sie Ihren Computer oder Abmelden und Einloggen wieder die Änderungen zu übernehmen.
Sie sollten einen laufenden Task-Manager haben und keine Fehlermeldung, um es im Zusammenhang.

Loswerden dauerhaft Fehler „Task-Manager wurde von Ihrem Administrator deaktiviert“
Das "Task-Manager wurde von Ihrem Administrator deaktiviert“Fehler könnten durch eine Malware-Infektion verursacht werden, so müssen Sie den Virus entfernen, bevor sie eine Lösung erwarten richtig funktioniert und dauerhaft. So, Scannen Sie Ihren Computer Maschine mit Sicherheits-Software, um festzustellen, ob Sie eine Malware-Komponente haben, die mit Ihrem Computer und das Auslösen der Fehlermeldung Manipulation ist eine gute Idee.
Wir empfehlen dringend, dass alle Computer-Nutzer scannen ihr System zur aktiven Infektionen und Malware eines Sicherheitsprogramm mit. Das könnte viele schädliche Aktionen verhindern und weitere Malware zu verteilen stoppen.
Spy Hunter Scanner nur die Bedrohung erkennen. Wenn Sie wollen, dass die Bedrohung automatisch entfernt wird, Müssen sie die vollversion des anti-malware tools kaufen.Erfahren Sie mehr über SpyHunter Anti-Malware-Tool / Wie SpyHunter Deinstallieren