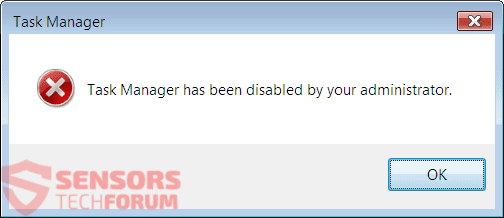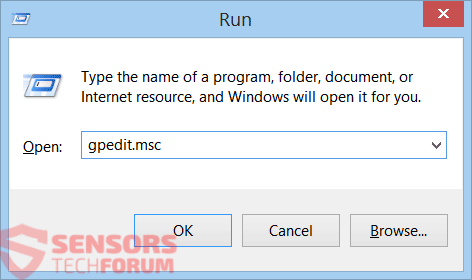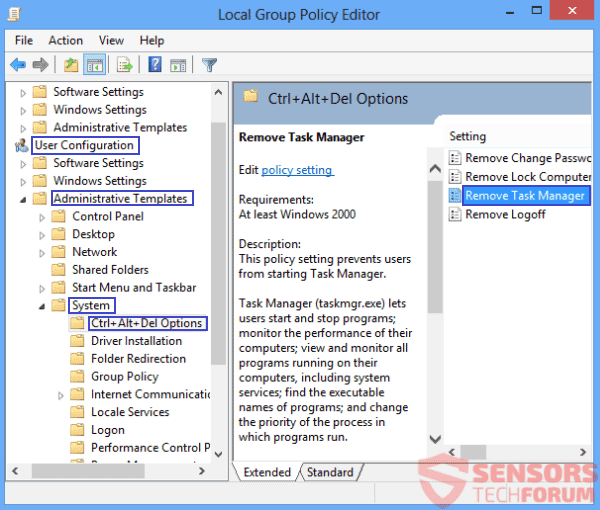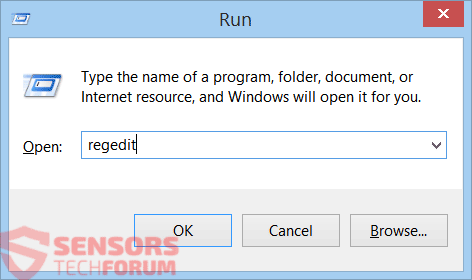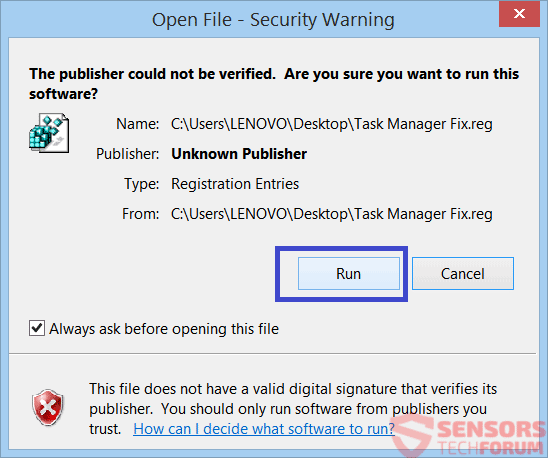Wat is "Taakbeheer is uitgeschakeld door de systeembeheerder" fout? Wat te doen als u de “Taakbeheer is uitgeschakeld door de systeembeheerder" fout?
Leer hoe om permanent te bevestigen de “Taakbeheer is uitgeschakeld door de systeembeheerder" fout, in dit blog artikel. Het artikel zal ook meerdere manieren laten zien om zich te ontdoen van de foutmelding, waaronder het helpen u om malware te verwijderen als zodanig is het activeren van de fout. Als u vermoedt dat uw computer apparaat is geïnfecteerd, scan uw systeem met een programma voor de beveiliging.

bedreiging Samenvatting
| Naam | Taakbeheer is uitgeschakeld door de systeembeheerder |
| Type | Systeemfout |
| Korte Omschrijving | Virussen, PUP's of andere vormen van malware kunnen leiden dat de “Taakbeheer is uitgeschakeld door de systeembeheerder”Foutmelding verschijnen. Het resultaat is dat geen enkele gebruiker de Windows Task Manager kan starten, ook al hebben ze volledige beheerdersrechten. |
| Symptomen | U ontvangt de foutmelding “Taakbeheer is uitgeschakeld door de systeembeheerder". U kunt de Task Manager niet draaien in een of andere manier, waaronder snelkoppelingen, zoals “Ctrl + Shift + Esc” en de optie “Task Manager” grijs is vanuit elk menu dat meestal begint deze. |
| infectie methoden | Virussen, Malware, toepassingen |
| Detection Tool |
Zien of je systeem is getroffen door malware
Download
Malware Removal Tool
|
| Gebruikerservaring | Word lid van onze Forum om te bespreken Taakbeheer is uitgeschakeld door de systeembeheerder. |

Taakbeheer is uitgeschakeld door de systeembeheerder Error – Overzicht
De "Taakbeheer is uitgeschakeld door de systeembeheerder”Foutmelding is in werkelijkheid vrij oud en bekend sinds de tijd dat Windows XP was populair. Niettemin, de fout is te zien in elke volgende versie van het Windows-besturingssysteem, zelfs Windows 10. De fout kan worden veroorzaakt door een virus, andere vormen van malware of een applicatie die om wat voor reden het uitschakelen van de Windows Task Manager module.
In de volgende regels u een aantal remedies (Hierin vindt u instructies omvatten), om te helpen met elke Windows-computer stoppen met het weergeven van de vervelende “Taakbeheer is uitgeschakeld door de systeembeheerder”Foutmelding.
repareren #1: Enable Task Manager via “Gpedit.msc” (Group Policy Editor)
De eerste oplossing is heel simpel. Hoewel de moeilijke situatie vereist dat u dingen te doen, handmatig, stap voor stap, kunt u altijd ongedaan maken en terugkeren naar de oorspronkelijke instellingen. Als je voorzichtig zijn met de instellingen die u wijzigt, moet je geen problemen ondervindt. Voor deze correctie, dient u te bevestigen dat noch de “Lokaal groepsbeleid”” noch de “Domain Groepsbeleid” u stopt met het gebruik van de Taakbeheer. Hier zijn de stappen die u moet volgen:
Stap 1: Open het menu “Start” knop en klik vervolgens op “Run” (Of klik op de toets “Windows” + “R”)
[Windows 10, Windows 8.1, Windows 8, Windows 7 en Windows Vista-gebruikers, kan rechtstreeks in het veld “Zoeken” als zoekindexering is ingeschakeld]Stap 2: In het lege veld, type in “gpedit.msc” zonder de aanhalingstekens en druk op enter
De Groepsbeleid-editor moet laden (als het niet of geeft u and error doorgaan naar “Fix # 2”)
Stap 3: Navigeren naar Gebruiker> Beheersjablonen> Systeem> Ctrl + Alt + Del Options en in het rechtervenster selecteert u “Remove Task Manager”, zoals weergegeven in de onderstaande screenshot:
Stap 4: Dubbelklik op het tabblad “Remove Task Manager” en zet deze op “Niet geconfigureerd” OR “handicap” (Beide opties werken).
Stap 5: Start uw computer of Uitloggen en Inloggen weer terug naar de wijzigingen door te voeren.
In het geval dat kon je de “gpedit.msc” run (Group Policy Editor) Probeer een van de andere Fixes hieronder.
repareren #2: Enable Task Manager door het register handmatig Veranderen
Stap 1: Open het menu “Start” knop en klik vervolgens op “Run” (Of klik op de toets “Windows” + “R”)
[Windows 10, Windows 8.1, Windows 8, Windows 7 en Windows Vista-gebruikers, kan rechtstreeks in het veld “Zoeken” als zoekindexering is ingeschakeld]Stap 2: In het lege veld, typ “regedit” zonder de aanhalingstekens en druk op enter
De Register-editor dient daarna te laden.
Stap 3: Navigeer naar HKEY_CURRENT_USER> Software> Microsoft> Windows> Huidige versie> Beleid> Systeem
Stap 4: In het rechterpaneel, zoek de “DisableTaskMgr” registerwaarde. Als de waarde er niet is, je nodig hebt om een nieuwe DWORD-waarde genaamd “DisableTaskMgr” te creëren. Dubbelklik op het bestand. Een pop-up venster. In dat venster, de waarde op 0.
Het eindresultaat eruit moet zien zoals in de afbeelding hier:
Stap 5: Sluit de Register-editor. Als de “Task Manager” is nog steeds uitgeschakeld en u nog steeds een foutmelding, start de computer opnieuw.
repareren #3: Enable Task Manger door het uitvoeren van een opRegisterbestand
Je kon gewoon voert u de volgende register-bestand om te zien of u kunt repareren van je “Taakbeheer is uitgeschakeld door de systeembeheerder" fout.
Stap 1: Download Dit Registry bestand met de naam “Taakbeheer Fix”
Stap 2: Zodra u het opslaan op uw computer apparaat, dubbelklik erop. Het zal een beveiligingswaarschuwing te laten zien waarin u wordt gevraagd om het bestand uit te voeren. Klik op "Rennen”Zoals hieronder:
Stap 3: Volgende, zal het u vragen of u zeker weet dat u wilt doorgaan. Klik op “Ja” in het dialoogvenster.
De volgende code is de binnenkant van het bestand:
→Windows Registry Editor Version 5.00 [HKEY_CURRENT_USER Software Microsoft Windows CurrentVersion Policies System] “DisableTaskMgr” = dword:00000000
Aantekening: U kunt de inhoud van het bestand te controleren of u met de rechtermuisknop op het bestand en open het met een teksteditor, zoals blocnote.
repareren #4: Enable Task Manager Via een Command
Als je pech tot nu toe, je moet proberen de volgende methode:
Stap 1: Kopieer de onderstaande code gegeven:
→REG add HKCU Software Microsoft Windows CurrentVersion Policies System / v DisableTaskMgr / t REG_DWORD / d /0 /f
Aantekening: U kunt de volgende stappen overslaan als uw computer de code accepteert direct in het venster “Run” (die werd vermeld in het voorgaande correcties) en druk op Invoeren.
Stap 2: Open blocnote en plak deze in Kladblok.
Stap 3: Sla het bestand op als TaskManager.bat
Stap 4: Rennen TaskManager.bat als beheerder.
Stap 5: Start uw computer of Uitloggen en Inloggen weer terug naar de wijzigingen door te voeren.
U moet een lopend Task Manager en er geen foutmelding in verband met het te hebben.

Zich te ontdoen van “Taakbeheer is uitgeschakeld door de systeembeheerder” Error permanent
De "Taakbeheer is uitgeschakeld door de systeembeheerder”Fout kan worden veroorzaakt door een malware-infectie, dus je moet om het virus te verwijderen voordat verwacht geen oplossing om goed en permanent werken. Zo, het scannen van uw computer machine met beveiligingssoftware om te bepalen of u een malware component die is knoeien met uw computer en het activeren van de foutmelding is een goed idee.
We raden alle computergebruikers scannen hun systeem voor actieve infecties en malware met behulp van een programma voor de beveiliging. Dat kan voorkomen dat veel kwaadaardige acties en stoppen met malware van de verdere distributie van.
Spy Hunter scanner zal alleen de bedreiging op te sporen. Als u wilt dat de bedreiging voor automatisch verwijderd, je nodig hebt om de volledige versie van de anti-malware gereedschap kopen.Ontdek meer over SpyHunter Anti-Malware Tool / Hoe te verwijderen SpyHunter