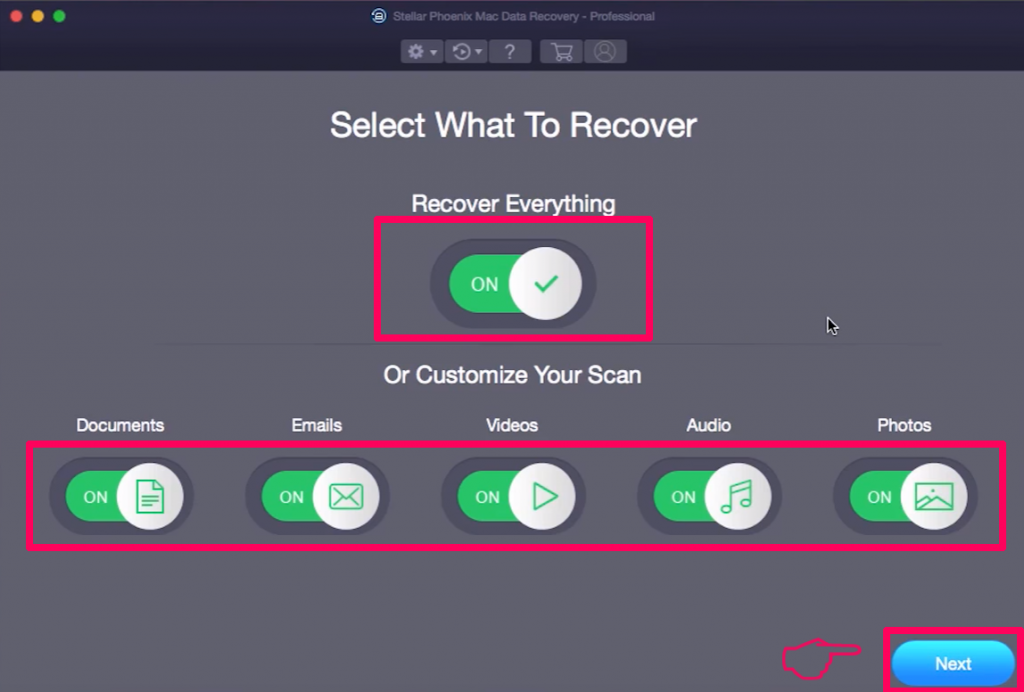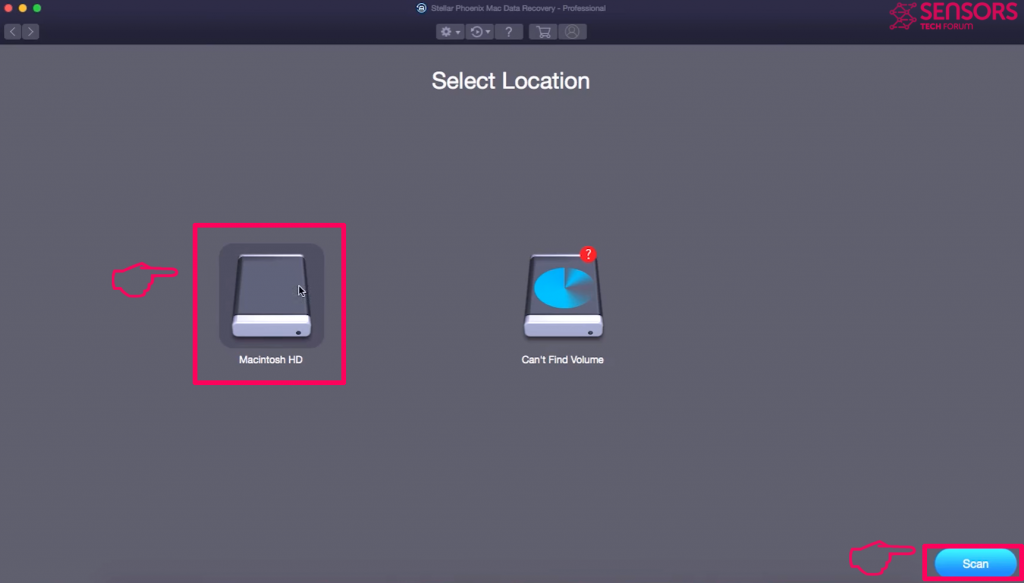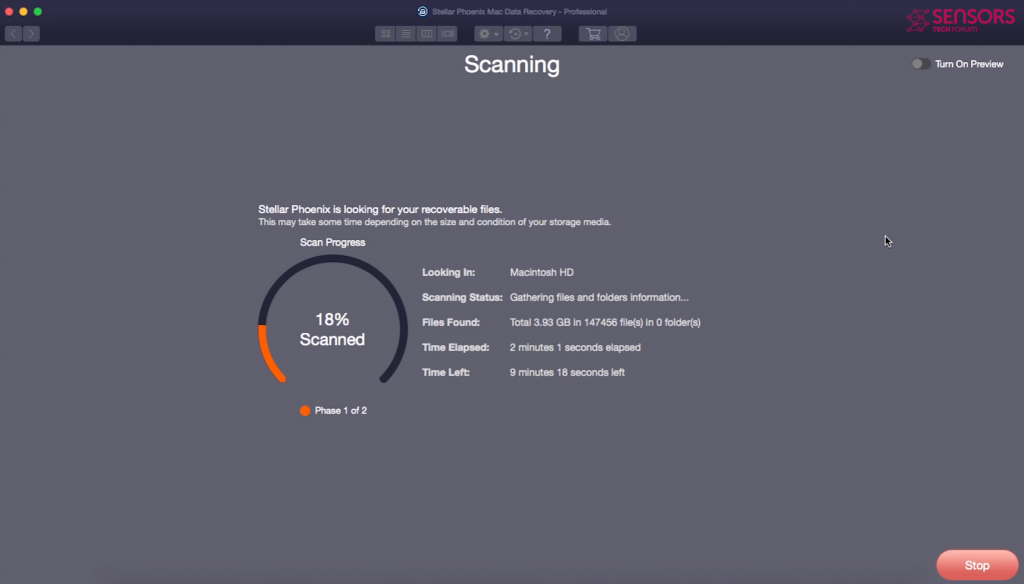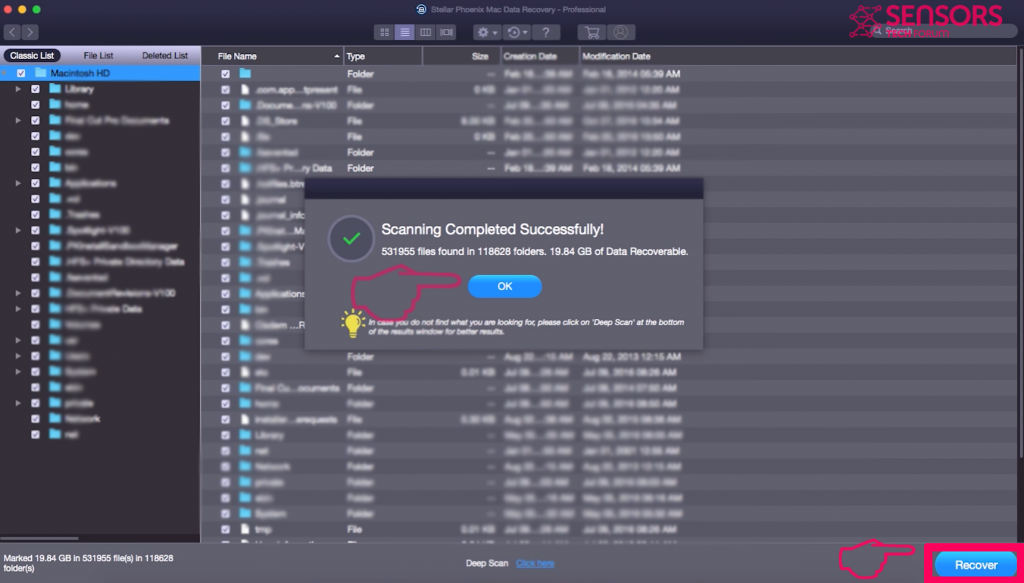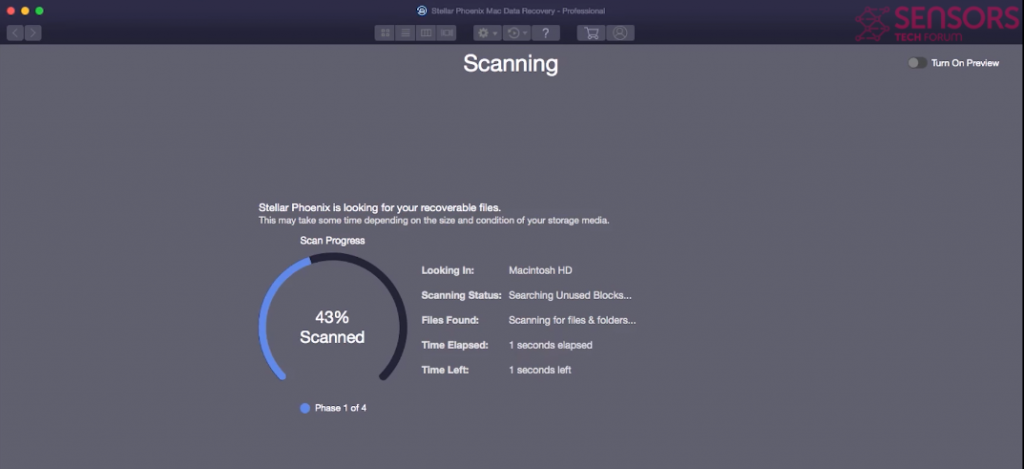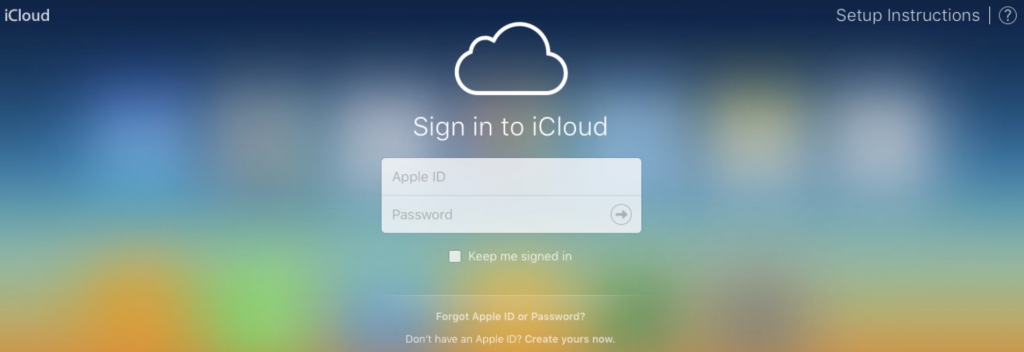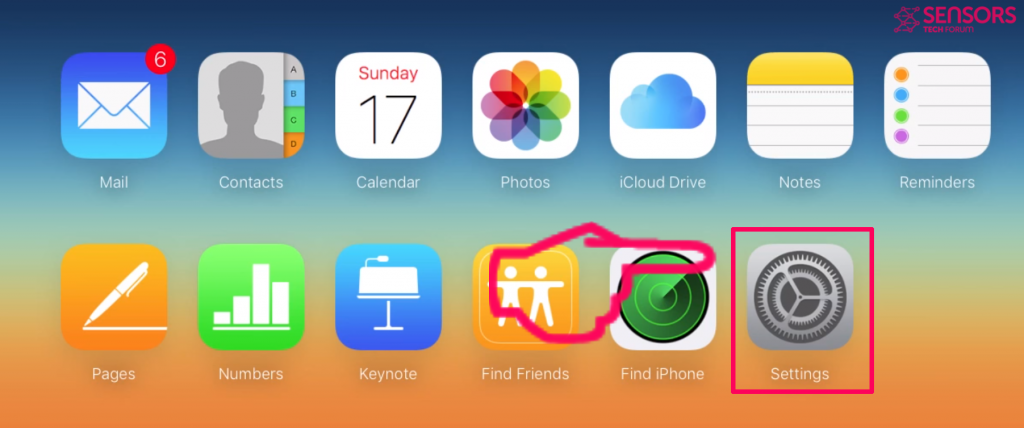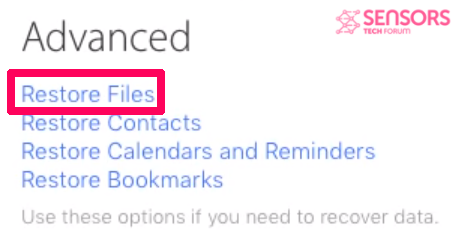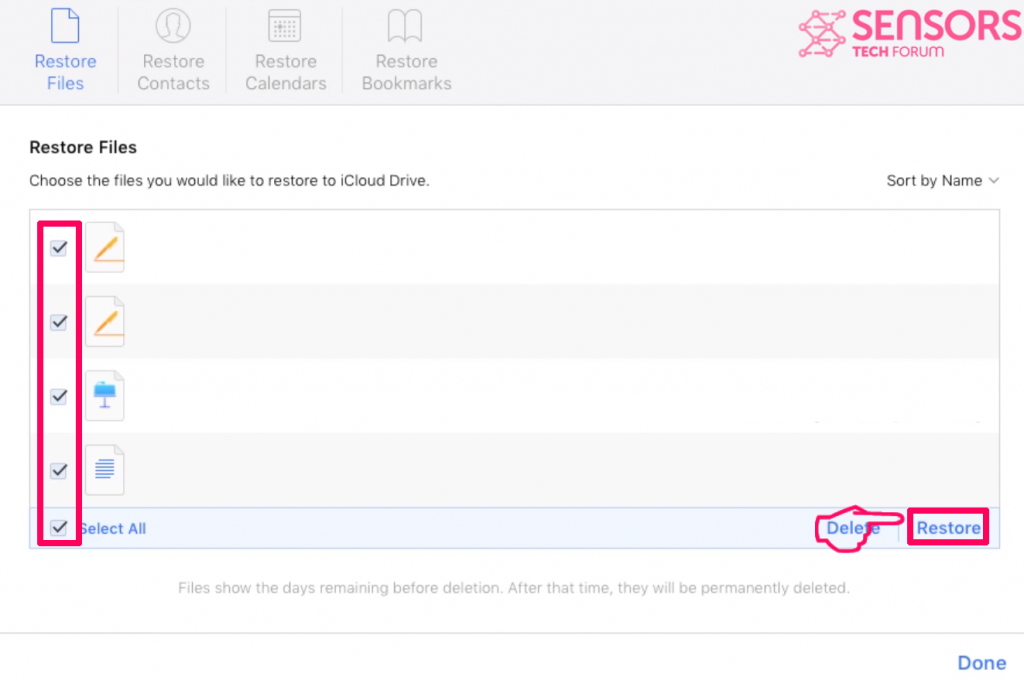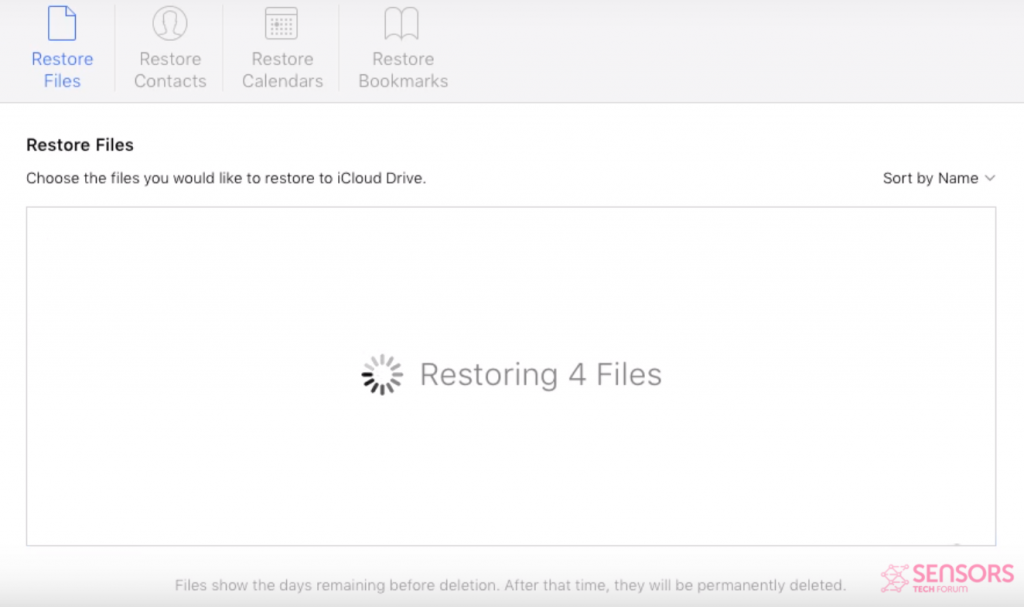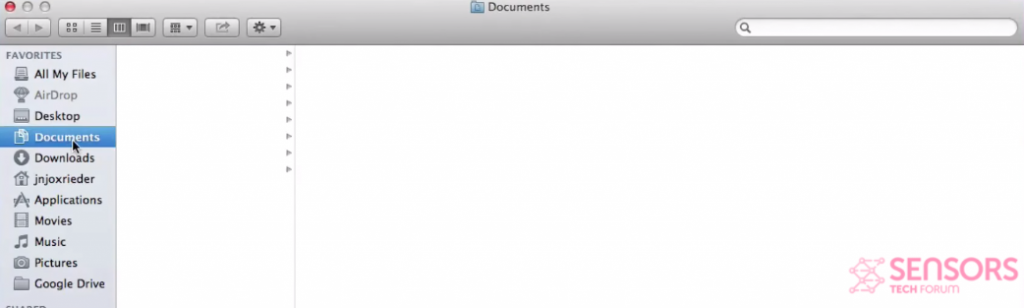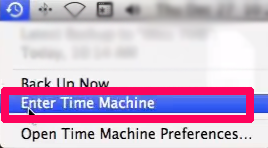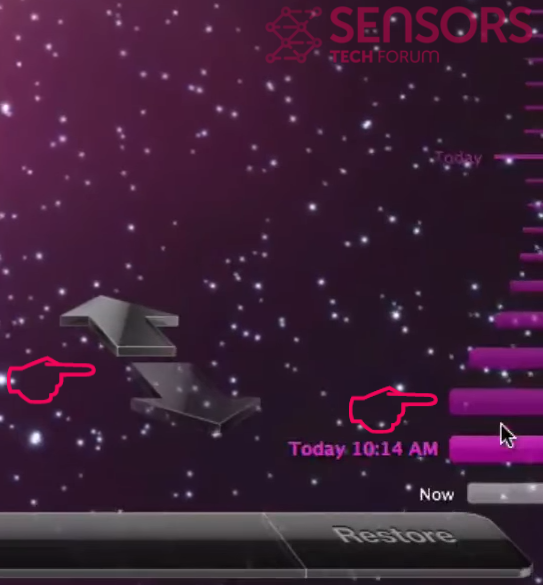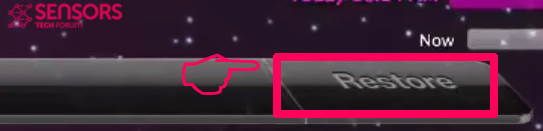この記事は、何であるかを説明するために作成されました Macランサムウェア ウイルスの種類, それらを削除する方法とファイルを試して復元する方法, あなたのMacでそのようなウイルスによって暗号化された.
この記事は、何であるかを説明するために作成されました Macランサムウェア ウイルスの種類, それらを削除する方法とファイルを試して復元する方法, あなたのMacでそのようなウイルスによって暗号化された.
ランサムウェアの感染はしばらく前から発生しており、驚くべき速さで広がっています。. 興味深いのは、過去数年間に、Macシステムを攻撃するように設計されたランサムウェアウイルスも見たことです。. のようなウイルスのいくつかは 南京錠ウイルス スクリーンロッカータイプのものでした, いくつかのウイルス, お気に入り KeRanger また、侵害されたMac上のファイルを直接暗号化することも検出されました. この記事では、Mac用のランサムウェアウイルスに対処する方法と、バックアップを作成していない場合にファイルを回復する方法について詳しく説明することを目的としています。.
Macランサムウェアウイルスはどのようにファイルを暗号化しますか
理論による暗号化は、基本的にデータを暗号化するプロセスであり、アクセス権を持つユーザーのみがこのデータのロックを解除して読み取ることができます. これは、ランサムウェアウイルスがMacに感染した場合を意味します, ファイルのファイル構造を攻撃する一連のスクリプトとプロセスを実行します. いつもの, 暗号化アルゴリズムはたくさんあり、過去数年間で進化してきました, しかし、ランサムウェアウイルスによって使用されている主なものはRSAです (リベストシャミールアドルマン) およびAES(高度暗号化標準) アルゴリズム. 彼らは、ファイルを上書きするか、ファイルを削除して、被害者のコンピューター上に暗号化されたコピーを作成することを目的としています。. それで, ランサムウェアウイルスは、対称鍵または秘密鍵のいずれかである復号化鍵を作成します. 最近のランサムウェアウイルスの最新の傾向は、いくつかの暗号化アルゴリズムを組み合わせて使用し、復号化をより困難にすることです。. ランサムウェア暗号化の仕組みの詳細については, 下の次の記事を確認できます:
関連している: ランサムウェア暗号化の説明–なぜそれがそれほど効果的なのか?
Macで暗号化されたファイルを試して回復する方法 (メソッド)
暗号化とは何かを説明した後, 次に、それらをもう一度機能させるために必要なオプションについて説明します。. 以下のアコーディオンで, 私たちはあなたがあなたのファイルを回復しようとするために何ができるかを説明することによってあなたを助けることを目的としたさまざまな方法を作成しました. あなたの希望を持ち上げるために, 私たちはあなたのファイルを破壊したウイルスの種類と目前の状況に基づいて言うでしょう, あなたはすべてのファイルを回復することができます, しかし、あなたの希望をそれほど高く上げないでください, また、データを回復できない可能性があるためです. そして、あなたが下の解読方法について読み始める前に, 状況に最も適した方法を試して使用することをお勧めします. はじめましょう!
| 方法 | AppleTimeMachineを使用する |
| 適切な状況 | TimeMachineをセットアップしたとき. |
| 指示の難しさ | 簡単 |
ステップ 1: 右上の更新アイコンをクリックしてTimeMachineを開き、をクリックします。 「タイムマシンを入力してください」.
ステップ 2: 別の時間にMacの以前のバージョンに移動するか、右下のバーから復元ポイントを選択します, ナビゲーション矢印の横:
ステップ 3: ファイルを選択, マウスでマークして復元したい. 右下の矢印を使用して、復元する日付を選択します. あなたがこれをした後, 画面の右下にある[復元]ボタンをクリックすると、ファイルが自動的に復元されます:
取り外し前の準備手順:
以下の手順を開始する前に, 最初に次の準備を行う必要があることに注意してください:
- 最悪の事態が発生した場合に備えてファイルをバックアップする.
- スタンドにこれらの手順が記載されたデバイスを用意してください.
- 忍耐力を身につけましょう.
- 1. Mac マルウェアをスキャンする
- 2. 危険なアプリをアンインストールする
- 3. ブラウザをクリーンアップする
ステップ 1: Mac ランサムウェア ファイルをスキャンして Mac から削除する
Mac ランサムウェアなどの不要なスクリプトやプログラムの結果、Mac で問題が発生した場合, 脅威を排除するための推奨される方法は、マルウェア対策プログラムを使用することです。. SpyHunter for Macは、Macのセキュリティを向上させ、将来的に保護する他のモジュールとともに、高度なセキュリティ機能を提供します.

すばやく簡単なMacマルウェアビデオ削除ガイド
ボーナスステップ: Macをより速く実行する方法?
Macマシンは、おそらく最速のオペレーティングシステムを維持しています. まだ, Macは時々遅くなり遅くなります. 以下のビデオガイドでは、Macの速度が通常より遅くなる可能性のあるすべての問題と、Macの速度を上げるのに役立つすべての手順について説明しています。.
ステップ 2: Macランサムウェアをアンインストールし、関連するファイルやオブジェクトを削除します
1. ヒット ⇧+⌘+U ユーティリティを開くためのキー. 別の方法は、「実行」をクリックしてから「ユーティリティ」をクリックすることです。, 下の画像のように:

2. アクティビティモニターを見つけてダブルクリックします:

3. アクティビティモニターで、疑わしいプロセスを探します, Macランサムウェアに属するまたは関連する:


4. クリックしてください "行け" もう一度ボタン, ただし、今回は[アプリケーション]を選択します. 別の方法は、⇧+⌘+Aボタンを使用することです.
5. [アプリケーション]メニュー, 疑わしいアプリや名前の付いたアプリを探す, Macランサムウェアと類似または同一. あなたがそれを見つけたら, アプリを右クリックして、[ゴミ箱に移動]を選択します.

6. 選択する アカウント, その後、をクリックします ログインアイテム 好み. Macには、ログイン時に自動的に起動するアイテムのリストが表示されます. Macランサムウェアと同一または類似の疑わしいアプリを探します. 自動実行を停止したいアプリにチェックを入れて、 マイナス (「-」) それを隠すためのアイコン.
7. 以下のサブステップに従って、この脅威に関連している可能性のある残りのファイルを手動で削除します。:
- に移動 ファインダ.
- 検索バーに、削除するアプリの名前を入力します.
- 検索バーの上にある2つのドロップダウンメニューを次のように変更します 「システムファイル」 と 「含まれています」 削除するアプリケーションに関連付けられているすべてのファイルを表示できるようにします. 一部のファイルはアプリに関連していない可能性があることに注意してください。削除するファイルには十分注意してください。.
- すべてのファイルが関連している場合, を保持します ⌘+A それらを選択してからそれらを駆動するためのボタン "ごみ".
Macランサムウェアを経由して削除できない場合 ステップ 1 その上:
アプリケーションまたは上記の他の場所でウイルスファイルおよびオブジェクトが見つからない場合, Macのライブラリで手動でそれらを探すことができます. しかし、これを行う前に, 以下の免責事項をお読みください:
1. クリック "行け" その後 "フォルダに移動" 下に示すように:

2. 入力します "/ライブラリ/LauchAgents/" [OK]をクリックします:

3. Macランサムウェアと同じまたは同じ名前のウイルスファイルをすべて削除します. そのようなファイルがないと思われる場合, 何も削除しないでください.

次の他のライブラリディレクトリでも同じ手順を繰り返すことができます:
→ 〜/ Library / LaunchAgents
/Library / LaunchDaemons
ヒント: 〜 わざとそこにあります, それはより多くのLaunchAgentにつながるからです.
ステップ 3: Mac Ransomware – 関連する拡張機能を Safari から削除する / クロム / Firefox









Mac Ransomware-FAQ
Mac の Mac ランサムウェアとは?
Mac ランサムウェアの脅威は、おそらく望ましくない可能性のあるアプリです. に関連している可能性もあります Macマルウェア. もしそうなら, このようなアプリは Mac の速度を大幅に低下させたり、広告を表示したりする傾向があります. また、Cookieやその他のトラッカーを使用して、MacにインストールされているWebブラウザから閲覧情報を取得することもできます。.
Mac はウイルスに感染する可能性がありますか?
はい. 他のデバイスと同じくらい, Apple コンピュータはマルウェアに感染します. Apple デバイスは頻繁にターゲットにされるわけではないかもしれません マルウェア 著者, ただし、ほぼすべての Apple デバイスが脅威に感染する可能性があるのでご安心ください。.
Mac の脅威にはどのような種類がありますか?
Mac ウイルスに感染した場合の対処方法, Like Mac Ransomware?
パニックになるな! 最初にそれらを分離し、次にそれらを削除することにより、ほとんどのMacの脅威を簡単に取り除くことができます. そのために推奨される方法の 1 つは、評判の良いサービスを使用することです。 マルウェア除去ソフトウェア 自動的に削除を処理してくれる.
そこから選択できる多くのMacマルウェア対策アプリがあります. Mac用のSpyHunter 推奨されるMacマルウェア対策アプリの1つです, 無料でスキャンしてウイルスを検出できます. これにより、他の方法で行う必要がある手動での削除にかかる時間を節約できます。.
How to Secure My Data from Mac Ransomware?
いくつかの簡単なアクションで. 何よりもまず, これらの手順に従うことが不可欠です:
ステップ 1: 安全なコンピューターを探す 別のネットワークに接続します, Macが感染したものではありません.
ステップ 2: すべてのパスワードを変更する, 電子メールのパスワードから始めます.
ステップ 3: 有効 二要素認証 重要なアカウントを保護するため.
ステップ 4: 銀行に電話して クレジットカードの詳細を変更する (シークレットコード, 等) オンラインショッピングのためにクレジットカードを保存した場合、またはカードを使用してオンラインアクティビティを行った場合.
ステップ 5: 必ず ISPに電話する (インターネットプロバイダーまたはキャリア) IPアドレスを変更するように依頼します.
ステップ 6: あなたの Wi-Fiパスワード.
ステップ 7: (オプション): ネットワークに接続されているすべてのデバイスでウイルスをスキャンし、影響を受けている場合はこれらの手順を繰り返してください。.
ステップ 8: マルウェア対策をインストールする お持ちのすべてのデバイスでリアルタイム保護を備えたソフトウェア.
ステップ 9: 何も知らないサイトからソフトウェアをダウンロードしないようにし、近づかないようにしてください 評判の低いウェブサイト 一般に.
これらの推奨事項に従う場合, ネットワークとAppleデバイスは、脅威や情報を侵害するソフトウェアに対して大幅に安全になり、将来的にもウイルスに感染せずに保護されます。.
あなたが私たちで見つけることができるより多くのヒント MacOSウイルスセクション, Macの問題について質問したりコメントしたりすることもできます.
Macランサムウェアリサーチについて
SensorsTechForum.comで公開するコンテンツ, このMacランサムウェアのハウツー除去ガイドが含まれています, 広範な研究の結果です, あなたが特定のmacOSの問題を取り除くのを助けるためのハードワークと私たちのチームの献身.
Mac ランサムウェアに関する調査をどのように実施したか?
私たちの調査は独立した調査に基づいていることに注意してください. 私たちは独立したセキュリティ研究者と連絡を取り合っています, そのおかげで、最新のマルウェア定義に関する最新情報を毎日受け取ることができます, さまざまな種類のMacの脅威を含む, 特にアドウェアと潜在的に不要なアプリ (PUA).
さらに, Mac ランサムウェアの脅威の背後にある研究は、 VirusTotal.
Macマルウェアによってもたらされる脅威をよりよく理解するため, 知識のある詳細を提供する以下の記事を参照してください.