Ntoskrnl.exe に関連する問題が発生していますか?? この記事は、問題の考えられる原因を理解するのに役立ちます, 方法に関する情報を提供します。 Ntoskrnl.exe を修正 BSOD (死のブルースクリーン) 特に Windows で 10/ ウィンドウズ 11.
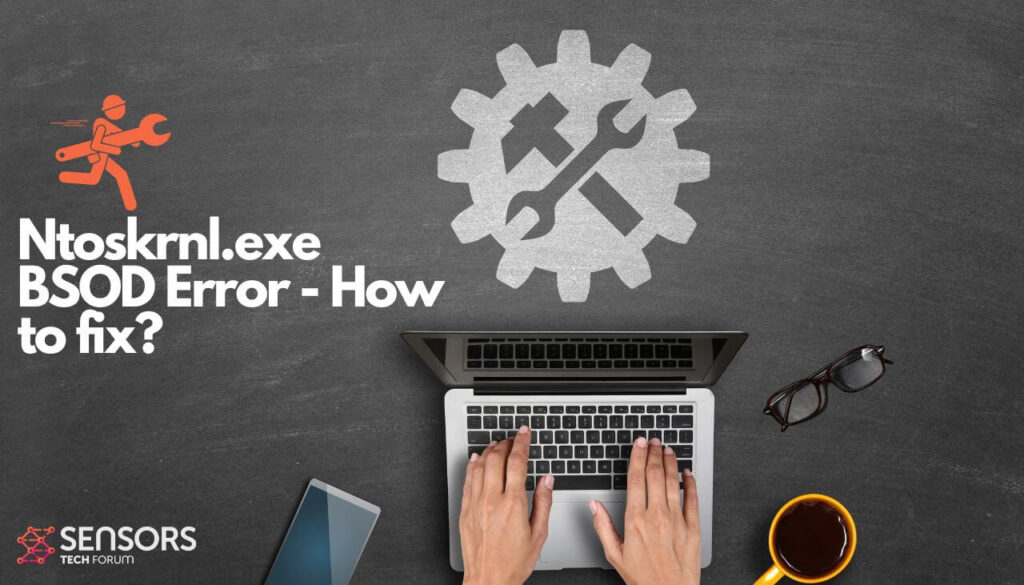
Ntoskrnl.exe BSOD の概要
| 名前 | Ntoskrnl.exe BSOD エラー |
| タイプ | ドライバーに関連する可能性が最も高い |
| 簡単な説明 | ブルー スクリーン オブ デス スクリーン |
| 症状 | BSOD エラー メッセージ |
| エラー原因 | 運転者 / ハードウェア |
| 修正ツール |
この修正を試してください Mac をエラーから修復し、システム パフォーマンスを最適化する: ダウンロード
スパイハンター
|
| ユーザー体験 |
Ntoskrnl.exeとは?
Ntoskrnl.exe は、Windows NT オペレーティング システム カーネルを意味するシステム プロセスです。. Ntoskrnl.exe プロセスはコンピュータにとって重要であることに注意してください. それに問題がある場合, それは次の結果につながる可能性があります:
- BSOD エラー [死のブルースクリーン];
- 高いCPU使用率;
- システムがクラッシュする.
いかなる場合でも, Ntoskrnl.exe プロセスが正常に動作していない場合, あなたのコンピュータは間違いなく調子が悪い. このプロセスは「カーネル イメージ」とも呼ばれます。,」 Windows NT カーネル空間のカーネル層とエグゼクティブ層を管理するため. このプロセスは、ハードウェア仮想化を含む重要なシステム サービスを担当します。, およびプロセスとメモリの管理. ほとんどの場合, Ntoskrnl.exe エラーは ドライバーの問題に関連する.
Windows 10/Windows で Ntoskrnl.exe エラーを修正する方法 11
迷惑なBSODエラーに対処するために実行できるいくつかの手順があります. ブルースクリーンエラーの原因となっているドライバーの問題が発生した場合は、このガイドに従ってください.
ステップ 1. 削除する [プラグを抜く] 外部デバイス
Ntoskrnl.exe エラーは、ハードウェアまたはドライバーの問題に関連している可能性があるため, この簡単なトリックで問題を解決できます. すべての外部デバイスを取り外すだけです, USBドライバなど, ハードドライバー, プリンター. この手順を完了しても問題が解決しない場合, その後、次の手順に進みます.
ステップ 2. 最近インストールしたハードウェアを削除する
このステップは、前のステップのロジックに従います. 最近インストールされたハードウェア, 新しいRAMなど, グラフィックスカード, またはハードドライブ, このようなエラーを引き起こす可能性があります. 例えば, 新しい RAM をインストールし、新しい RAM と古い RAM の速度に違いがある場合, これにより、Ntoskrnl.exe BSOD エラーが発生する可能性があります.
ステップ 3. 新しいドライバーをインストールする
新しいハードウェアの場合 (グラフィックカードなど) 対応する新しいドライバーが必要です, このブルースクリーンエラーが発生する可能性があります. あなたがすべきことは、ハードウェア自体で利用できる可能性が最も高い必要なドライバーをインストールすることです (例えば. CD). そうでない場合, ハードウェアの製造元の公式 Web サイトから必要なドライバーをダウンロードしてみてください。.
ステップ 4. クリーン ブート状態でのトラブルシューティング
新しいドライバーが両方の Windows でこのエラーを引き起こしている可能性があります 10 およびWindows 11, いわゆるクリーン ブート状態でトラブルシューティングを試すことができます。. クリーン ブートのトラブルシューティングは、パフォーマンスの問題を切り分けるためだけに作成されているため、問題を解決できる可能性があります. 正しい方法で実行するには, これらの手順に従う必要があります TheWindowsClub提供:
- [検索の開始] に MSConfig と入力して、クリーン ブート状態に入ります。. それで, Enterキーを押してシステム構成ユーティリティを開きます. [全般] タブをクリックします, 次に、[スタートアップのオプションを選択] をクリックします。.
- [スタートアップ項目を読み込む] チェックボックスをオフにします, そしてチェック (選択する) システム サービスを読み込み、元のブート構成を使用する.
- [サービス] タブをクリックします, をクリックし、[すべての Microsoft サービスを非表示] チェックボックスを選択します. それで, [すべて無効にする] をクリックします.
- [適用] をクリックしてマシンを再起動し、クリーン ブート状態で起動します.
- それでもエラーが続く場合, システムサービスのロードチェックボックスをオフにします, 次に、[適用] をクリックします, そしてもう一度再起動. 通常の起動を使用するには, すべての変更を元に戻す.
ステップ 5. Windows メモリ診断ツールを実行する
この組み込みの Windows ツールは、RAM またはメモリに関連する問題を特定し、自動的に修正できます。.
- コントロール パネルに移動し、検索バーに「メモリ」と入力します. 「コンピュータのメモリの問題を診断する」をクリックして開きます.
- メモリ診断ツールをいつ実行するかについて、2 つのオプションから選択します:
- 今すぐ再起動して、すぐに問題を確認してください.
- 次回コンピュータを起動したときに再起動する.
コンピュータのエラーを回避する方法
コンピューターの使用中に多くのエラーが発生した場合, スキャンしてパフォーマンスを自動的に最適化することを検討する必要があります.
さまざまなエラーに対してさまざまな修正を試みたにもかかわらず、エラー メッセージが表示され続ける場合, 次に、PC が侵害される可能性があることを考慮してください。:
- 追跡クッキー およびその他の厄介で有害なオブジェクト.
- 破損したファイル.
- 望ましくないソフトウェアまたはマルウェア.
- アドウェア.
- ブラウザハイジャッカー.
プロのマルウェア対策プログラムを使用して自動スキャンを実行することで、これを修正できます. このようなツールは、エラーを引き起こしている可能性のある悪意のあるファイルや疑わしいファイルを検出して削除するのに役立つように作成されています. また、マシンを最適化して実行を高速化します.
Spy Hunter スキャナは問題のみを検出します. 問題を自動的に削除したい場合, マルウェア対策ツールのフルバージョンを購入する必要があります.SpyHunterマルウェア対策ツールの詳細をご覧ください / SpyHunterをアンインストールする方法


