Haben Sie Probleme im Zusammenhang mit Ntoskrnl.exe? Dieser Artikel hilft Ihnen, die möglichen Ursachen des Problems zu verstehen, und Informationen zur Vorgehensweise bereitstellen reparieren Sie Ntoskrnl.exe BSOD (Blue Screen of Death) speziell unter Windows 10/ Fenster 11.
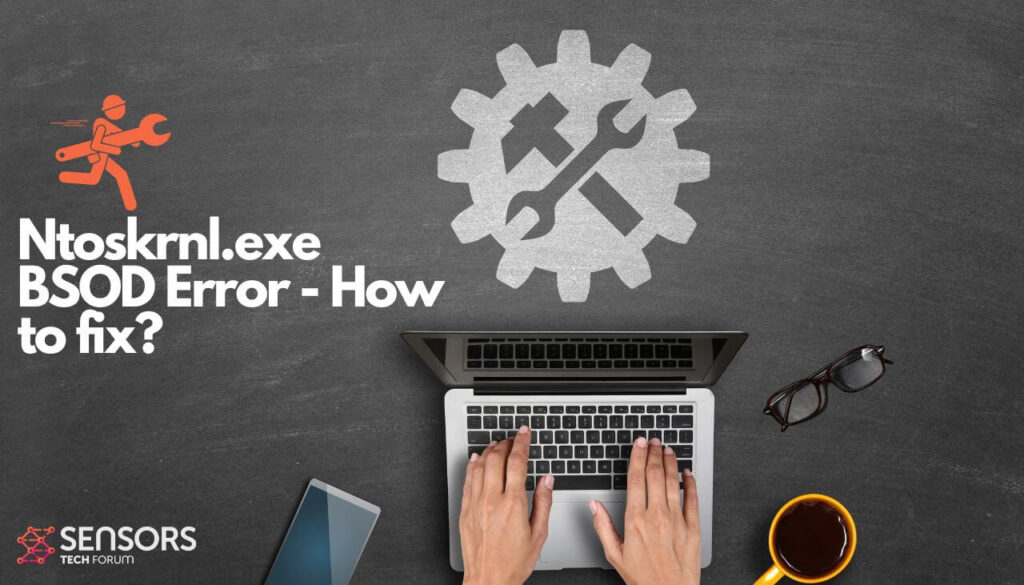
Ntoskrnl.exe BSOD-Zusammenfassung
| Name | Ntoskrnl.exe BSOD-Fehler |
| Art | Liegt wahrscheinlich an einem Fahrer |
| kurze Beschreibung | Ein Blue Screen of Death-Bildschirm |
| Symptome | BSOD-Fehlermeldung |
| Fehlerursache | Treiber / Hardware |
| Fix-Tool |
Probieren Sie diese Lösung aus um Fehler auf Ihrem Mac zu beheben und seine Systemleistung zu optimieren: Herunterladen
SpyHunter
|
| Benutzererfahrung |
Was ist Ntoskrnl.exe?
Ntoskrnl.exe ist ein Systemprozess, der Windows NT Operating System Kernel bedeutet. Beachten Sie, dass der Ntoskrnl.exe-Prozess für den Computer von entscheidender Bedeutung ist. Wenn es ein Problem damit gibt, es kann zu den folgenden Ergebnissen führen:
- BSOD-Fehler [Blue Screen of Death];
- Hohe CPU-Auslastung;
- Systemabstürze.
Auf jeden Fall, wenn der Ntoskrnl.exe-Prozess nicht richtig funktioniert, Ihr Computer ist definitiv nicht in Form. Der Vorgang wird auch als „Kernel-Image“ bezeichnet,“, da es die Kernel- und Ausführungsschichten des Windows NT-Kernelraums verwaltet. Der Prozess ist für wichtige Systemdienste einschließlich der Hardwarevirtualisierung verantwortlich, und Prozess- und Speicherverwaltung. Meistens, der Ntoskrnl.exe-Fehler ist im Zusammenhang mit einem Treiberproblem.
So beheben Sie den Ntoskrnl.exe-Fehler unter Windows 10/Windows 11
Es gibt mehrere Schritte, die Sie unternehmen können, um den lästigen BSOD-Fehler zu beheben. Befolgen Sie diese Anleitung bei einem Treiberproblem, das den Bluescreen-Fehler verursacht.
Schritt 1. Entfernen [ausstecken] Externe Geräte
Da der Ntoskrnl.exe-Fehler mit einem Hardware- oder Treiberproblem zusammenhängen könnte, Dieser einfache Trick könnte das Problem lösen. Trennen Sie einfach alle externen Geräte, wie USB-Treiber, harte Treiber, Drucker. Wenn das Problem nach Abschluss dieses Schritts weiterhin besteht, Fahren Sie dann mit den nächsten Schritten fort.
Schritt 2. Entfernen Sie kürzlich installierte Hardware
Dieser Schritt folgt der Logik im vorherigen. Kürzlich installierte Hardware, wie neuer RAM, Grafikkarte, oder eine Festplatte, kann einen solchen Fehler auslösen. Beispielsweise, wenn Sie neuen RAM installiert haben und es eine Diskrepanz zwischen der Geschwindigkeit des neuen und des alten gibt, dies könnte einen Ntoskrnl.exe-BSOD-Fehler erzeugen.
Schritt 3. Installieren Sie neue Treiber
Wenn Ihre neue Hardware (wie eine Grafikkarte) benötigt entsprechende neue Treiber, Sie könnten diesen Bluescreen-Fehler erhalten. Was Sie tun sollten, ist, den erforderlichen Treiber zu installieren, der höchstwahrscheinlich mit der Hardware selbst verfügbar ist (z.B.. eine CD). Wenn nicht, Sie können versuchen, den benötigten Treiber von der offiziellen Website des Hardwareherstellers herunterzuladen.
Schritt 4. Fehlerbehebung im sauberen Startzustand
Ein neuer Treiber könnte diesen Fehler unter beiden Windows verursachen 10 und Windows 11, Sie können also die Fehlerbehebung im sogenannten Clean Boot State versuchen. Eine Clean-Boot-Fehlerbehebung könnte das Problem lösen, da sie ausschließlich dazu dient, ein Leistungsproblem zu isolieren. Um es richtig auszuführen, Sie sollten diese Schritte folgen bereitgestellt von TheWindowsClub:
- Geben Sie den Clean Boot State ein, indem Sie MSConfig in Start Search eingeben. Dann, Drücken Sie die Eingabetaste, um das Systemkonfigurationsprogramm zu öffnen. Klicken Sie auf die Registerkarte Allgemein, und klicken Sie dann auf Selektiver Start.
- Deaktivieren Sie das Kontrollkästchen Startelemente laden, und prüfe (wählen) Laden Sie Systemdienste und verwenden Sie die ursprüngliche Startkonfiguration.
- Klicken Sie auf die Registerkarte Dienste, und aktivieren Sie das Kontrollkästchen Alle Microsoft-Dienste ausblenden. Dann, Klicken Sie auf Alle deaktivieren.
- Klicken Sie auf Übernehmen und starten Sie Ihren Computer neu, um im sauberen Startstatus zu booten.
- Wenn der Fehler weiterhin besteht, deaktivieren Sie das Kontrollkästchen Systemdienste laden, Klicken Sie dann auf Übernehmen, und noch einmal neu starten. Um den normalen Start zu verwenden, alle Änderungen rückgängig machen.
Schritt 5. Führen Sie das Windows-Speicherdiagnosetool aus
Dieses integrierte Windows-Tool kann Probleme im Zusammenhang mit RAM oder Arbeitsspeicher lokalisieren und automatisch beheben.
- Gehen Sie zur Systemsteuerung und geben Sie „Speicher“ in die Suchleiste ein. Klicken Sie auf „Speicherprobleme des Computers diagnostizieren“, um es zu öffnen.
- Wählen Sie zwischen zwei Optionen, wann das Memory Diagnostics Tool ausgeführt werden soll:
- Starten Sie jetzt neu und suchen Sie sofort nach Problemen.
- Starten Sie das nächste Mal neu, wenn Sie Ihren Computer starten.
So vermeiden Sie Fehler auf Ihrem Computer
Wenn Sie bei der Verwendung Ihres Computers auf viele Fehler stoßen, Sie sollten in Betracht ziehen, es zu scannen, um seine Leistung automatisch zu optimieren.
Wenn Sie verschiedene Fixes für verschiedene Fehler ausprobiert haben, aber weiterhin Fehlermeldungen erhalten, dann bedenken Sie, dass Ihr PC von kompromittiert werden kann:
- Tracking Cookies und andere lästige und schädliche Objekte.
- Beschädigte Dateien.
- Unerwünschte Software oder Malware.
- Adware.
- Browser Hijacker.
Sie können dies beheben, indem Sie einen automatischen Scan mit einem professionellen Anti-Malware-Programm ausführen. Ein solches Tool wurde entwickelt, um bösartige oder verdächtige Dateien, die Fehler verursachen können, zu erkennen und zu löschen. Es wird auch Ihre Maschine optimieren, damit sie schneller läuft.
Der Spy Hunter-Scanner erkennt nur das Problem. Wenn Sie möchten, dass das Problem automatisch entfernt wird, Müssen sie die vollversion des anti-malware tools kaufen.Erfahren Sie mehr über SpyHunter Anti-Malware-Tool / Wie SpyHunter Deinstallieren













