Ondervindt u problemen met betrekking tot Ntoskrnl.exe? Dit artikel helpt u de mogelijke oorzaken van het probleem te begrijpen, en geef informatie over hoe u repareer Ntoskrnl.exe BSOD (Blue Screen of Death) specifiek op Windows 10/ Windows 11.
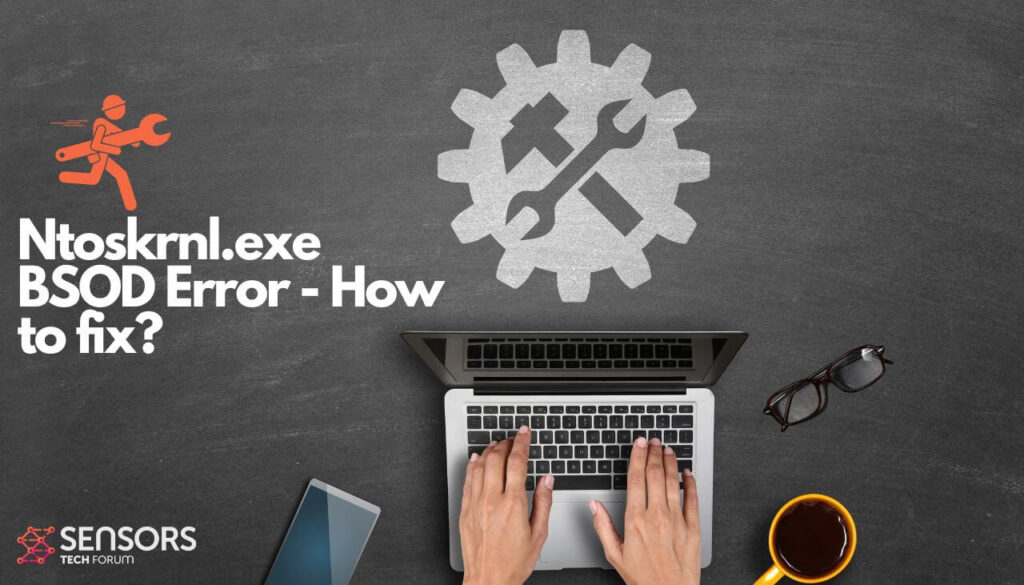
Ntoskrnl.exe BSOD Samenvatting
| Naam | Ntoskrnl.exe BSOD-fout |
| Type | Waarschijnlijk gerelateerd aan een bestuurder |
| Korte Omschrijving | Een Blue Screen of Death-scherm |
| Symptomen | BSOD-foutmelding |
| Fout Oorzaak: | Bestuurder / Hardware |
| Hulpmiddel repareren |
Probeer deze oplossing om uw Mac te herstellen van fouten en de systeemprestaties te optimaliseren: Download
SpyHunter
|
| Gebruikerservaring |
Wat is Ntoskrnl.exe?
Ntoskrnl.exe is een systeemproces, wat betekent dat de Windows NT-besturingssysteemkernel. Pas op dat het Ntoskrnl.exe-proces van cruciaal belang is voor de computer. Als er een probleem mee is, het kan leiden tot de volgende resultaten::
- BSOD-fouten [Blue Screen of Death];
- Hoog CPU-gebruik;
- systeemcrashes.
In elk geval, als het proces Ntoskrnl.exe niet goed werkt, je computer is zeker niet in vorm. Het proces staat ook bekend als "kernelafbeelding",” omdat het de kernel- en uitvoerende lagen van de Windows NT-kernelruimte beheert. Het proces is verantwoordelijk voor cruciale systeemservices, waaronder hardwarevirtualisatie, en proces- en geheugenbeheer. Meestal, de Ntoskrnl.exe-fout is gerelateerd aan een driverprobleem.
Hoe de Ntoskrnl.exe-fout op Windows 10/Windows te repareren 11
Er zijn verschillende stappen die u kunt nemen om de vervelende BSOD-fout aan te pakken. Volg deze handleiding in het geval van een driverprobleem dat de blauwe schermfout veroorzaakt.
Stap 1. Verwijderen [loskoppelen] externe apparaten
Aangezien de fout Ntoskrnl.exe gerelateerd kan zijn aan een hardware- of stuurprogrammaprobleem, deze eenvoudige truc zou het probleem kunnen oplossen. Koppel gewoon alle externe apparaten los, zoals USB-stuurprogramma's, harde stuurprogramma's, printers. Als het probleem zich blijft voordoen na het voltooien van deze stap, ga dan verder met de volgende stappen.
Stap 2. Recent geïnstalleerde hardware verwijderen
Deze stap volgt de logica in de vorige. Recent geïnstalleerde hardware, zoals nieuwe RAM, grafische kaart, of een harde schijf, kan een dergelijke fout veroorzaken. Bijvoorbeeld, als je nieuwe RAM hebt geïnstalleerd en er een discrepantie is tussen de snelheid van de nieuwe en de oude, dit kan een Ntoskrnl.exe BSOD-fout veroorzaken.
Stap 3. Installeer nieuwe stuurprogramma's
Als uw nieuwe hardware (zoals een grafische kaart) heeft overeenkomstige nieuwe stuurprogramma's nodig, je zou deze blauwe schermfout kunnen krijgen. Wat u moet doen, is het benodigde stuurprogramma installeren dat hoogstwaarschijnlijk beschikbaar is bij de hardware zelf (b.v.. een cd). Indien niet, je kunt proberen het stuurprogramma dat je nodig hebt te downloaden van de officiële website van de fabrikant van de hardware.
Stap 4. Problemen oplossen in schone opstartstatus
Een nieuw stuurprogramma kan deze fout veroorzaken op beide Windows 10 en Windows 11, zodat u kunt proberen om problemen op te lossen in de zogenaamde Clean Boot State. Het oplossen van problemen met schoon opstarten kan het probleem oplossen, omdat het uitsluitend is gemaakt om een prestatieprobleem te isoleren. Om het op de juiste manier uit te voeren, moet u deze stappen te volgen aangeboden door TheWindowsClub:
- Voer Clean Boot State in door MSConfig te typen in Zoekopdracht starten. Dan, druk op Enter om het hulpprogramma voor systeemconfiguratie te openen. Klik op het tabblad Algemeen, en klik vervolgens op Selectief opstarten.
- Schakel het selectievakje Opstartitems laden uit, en check (kiezen) Systeemservices laden en originele opstartconfiguratie gebruiken.
- Klik op het tabblad Services, en kies het selectievakje Alle Microsoft-services verbergen. Dan, klik op Alles uitschakelen.
- Klik op Toepassen en start uw machine opnieuw op om op te starten in Clean Boot State.
- Als de fout zich blijft voordoen, schakel het selectievakje Systeemservices laden uit, klik vervolgens op Toepassen, en opnieuw opstarten. Om de normale opstart te gebruiken:, alle wijzigingen ongedaan maken.
Stap 5. Windows Geheugendiagnoseprogramma uitvoeren
Deze ingebouwde Windows-tool kan problemen met betrekking tot RAM of geheugen lokaliseren en deze automatisch oplossen.
- Ga naar Configuratiescherm en typ 'geheugen' in de zoekbalk. Klik op 'Diagnose van computergeheugenproblemen' om het te openen.
- Kies tussen twee opties voor het uitvoeren van de Memory Diagnostics Tool:
- Start nu opnieuw en controleer onmiddellijk op problemen.
- Start de volgende keer dat u uw computer opstart opnieuw op.
Hoe u fouten op uw computer kunt vermijden
Als u veel fouten tegenkomt tijdens het gebruik van uw computer, je zou moeten overwegen om het te scannen om de prestaties automatisch te optimaliseren.
Als je verschillende oplossingen voor verschillende fouten hebt geprobeerd, maar je krijgt steeds foutmeldingen, bedenk dan dat uw pc kan worden gecompromitteerd door::
- Tracking cookies en andere vervelende en schadelijke objecten.
- Corrupte bestanden.
- Ongewenste software of malware.
- Adware.
- Browser hijackers.
U kunt dit oplossen door een automatische scan uit te voeren met een professioneel anti-malwareprogramma. Zo'n tool is gemaakt om te helpen bij het detecteren en verwijderen van kwaadaardige of verdachte bestanden die fouten kunnen veroorzaken. Het zal ook uw machine optimaliseren om deze sneller te laten werken.
Spy Hunter-scanner detecteert alleen het probleem. Als u wilt dat het probleem automatisch wordt verwijderd, je nodig hebt om de volledige versie van de anti-malware gereedschap kopen.Ontdek meer over SpyHunter Anti-Malware Tool / Hoe te verwijderen SpyHunter













