コンピュータから悪意のあるファイルを効果的に削除します
Last Update :12月 29, 2022 に Ventsislav Krastev
このデジタル時代に, 私たちはテクノロジーに大きく依存しており、PCは日常的に大量に使用されています. このニーズにより、マルウェア作成者はさまざまな種類のマルウェアをコーディングして、自分たちの利益に貢献するようになりました。. これが、そのようなファイルの痕跡を検出してコンピュータから削除するための知識を持つことが重要である理由です。.
始める前に
悪意のあるファイルが削除の対象となる場合、状況が異なる可能性があることを知っておく必要があります. 一般的に友好的ではないプログラムの有害なファイルがあります, マルウェアではありません, マルウェアであるプログラムがあります, 被害者のコンピュータに直接インストールされている. 両方の除去方法を提供します, ただし、状況は非常に変動するため、結果については責任を負わないため、ユーザーにデータをバックアップすることを強くお勧めします。.
マルウェアではない有害なファイル
このようなタイプの間接的に有害なファイルは、一般的に簡単に削除できます, ただし、状況によっては問題が発生する場合もあります. これは、それらが別のフォルダーに隠されている可能性があり、Windowsが再起動するたびに削除後に実行および復元するように設定されている可能性があるためです。. したがって, それらのファイルを削除する前に, アクティブなWindowsプロセスとしてそれらを停止する必要があります.
ステップ 1: アクティブなプロセスの停止
1) 右クリック Windowsツールバーで、 “タスクマネージャーを起動します ” また “タスクマネージャー ” (実行しているWindowsのバージョンによって異なります).
2) に移動して、疑わしいプロセスを探します “詳細 ” あなたのタブ タスクマネージャー .
NB. 疑わしいプロセスを見つけるには、主に有害なプロセスの[説明]タブと[ユーザー名]タブを監視して、プロセスを特定する必要があります。. 加えて, それに, 悪名高い人と一緒に参照することを強くお勧めします プロセスライブラリ Windowsプロセスに関する情報があります.
3) プロセスの場所を見つける 右クリック その上で「開いているファイルの場所 」.
4) ついに, もう一度プロセスを停止します 右クリック タスクマネージャでそれを選択し、「最終過程. 」
5) フォルダ内の関連ファイルをすべて削除します. 一部のファイルを削除できない場合, Delete Doctorの方法の1つを使用する–Windowsの任意のファイルを消去できる無料ソフトウェア.
マルウェアである有害なファイル
悪意のあるファイルの場合, 状況はかなり複雑かもしれません. 初め, あなたはあなたが何を扱っているかを知る必要があります. マルウェアはワームですか, ウイルス, ランサムウェアまたはトロイの木馬? どんな場合でも, マルウェアがシステムに隠蔽するために悪意のある戦術を使用していることを知っておくことが重要です.
マルウェアが使用する戦術の1つは、正当なWindowsプロセスまたはよく知られているプログラムとして自身をマスクすることです。. しばしば模倣されるプロセスは:
Svchost.exe System.exe Notepad.exe Explorer.exe Winlogon.exe WindowsUpdate.exe
さらに, マルウェアは、悪意のあるコードを正当なWindowsプロセスに挿入して、エクスプロイトを作成したり、防御を停止したりする可能性があります. 一部のマルウェアモジュールには、Windowsタスクマネージャーからプロセスが存在しなかったかのようにプロセスを非表示にする機能さえある場合があります。.
マルウェアは通常、次のフォルダを使用して有害なファイルを削除します:
%ユーザー% %ユーザー% %アプリデータ% %ローミング% %システム% %システム32% %温度% %ローカル%
さまざまなマルウェアがアクティブなホストに接続して複数の悪意のあるプロセスを作成したり、発見されたプロセスを移行したりする可能性があるため, 高度なマルウェア対策ツールを使用して、関連するすべての悪意のあるオブジェクトをスキャンして削除することを強くお勧めします.
コンピュータを正しく効率的にスキャンするには, 最初のステップは、インターネット接続を停止してマルウェアを分離することです. それで, クリーンなデバイスからマルウェア対策ソフトウェアをダウンロードすることをお勧めします.
SpyHunterスキャナーは脅威のみを検出します. 脅威を自動的に削除したい場合, マルウェア対策ツールのフルバージョンを購入する必要があります.SpyHunterマルウェア対策ツールの詳細をご覧ください / SpyHunterをアンインストールする方法
マルウェア対策ツールを後で更新する必要があるため、最新の更新がすでにインストールされているオフラインインストーラーを使用することを強くお勧めします。. マルウェア対策ツールをインストールした後, PCをセーフモードで起動します. 更新されていない場合, ネットワークを使用してセーフモードで起動します. セーフモードで起動する方法の詳細については, 後述のチュートリアルを参照してください.
1. PCをセーフモードで起動する
WindowsXPの場合, ビスタ, 7 システム:
1. すべてのCDとDVDを削除します, 次に、からPCを再起動します “始める ” メニュー.以下の2つのオプションのいずれかを選択してください:
– 単一のオペレーティングシステムを搭載したPCの場合 : プレス “F8 ” コンピュータの再起動中に最初の起動画面が表示された後、繰り返し. の場合 Windowsロゴ 画面にが表示されます, 同じタスクをもう一度繰り返す必要があります.
– 複数のオペレーティングシステムを搭載したPCの場合 : 矢印キーは、開始するオペレーティングシステムを選択するのに役立ちます セーフモード . プレス “F8 ” 単一のオペレーティングシステムについて説明したとおり.
3. として “高度なブートオプション ” 画面が表示されます, を選択 セーフモード 矢印キーを使用して必要なオプション. あなたがあなたの選択をするとき, 押す “入る “.
4. 管理者アカウントを使用してコンピューターにログオンします
コンピュータがセーフモードになっている間, 言葉 “セーフモード ” 画面の四隅すべてに表示されます.
ステップ 1: を開きます スタートメニュー
ステップ 2: ながら Shiftキーを押したまま ボタン, クリック 力 次に、をクリックします 再起動 .ステップ 3: 再起動後, 下記メニューが表示されます. そこから選択する必要があります トラブルシューティング .
ステップ 4: が表示されます トラブルシューティング メニュー. このメニューから選択できます 高度なオプション .
ステップ 5: 後に 高度なオプション メニューが表示されます, クリック スタートアップ設定 .
ステップ 6: クリック 再起動 .
ステップ 7: 再起動するとメニューが表示されます. あなたは選ぶべきです セーフモード 対応する番号を押すと、マシンが再起動します.
2. SpyHunterマルウェア対策ツールを使用して有害なソフトウェアを削除します
ステップ 1: クリックしてください “ダウンロード” ボタンをクリックして、SpyHunterのダウンロードページに進みます.
ソフトウェアのフルバージョンを購入する前にスキャンを実行して、マルウェアの現在のバージョンがSpyHunterによって検出されることを確認することを強くお勧めします。.
ステップ 2: 各ブラウザに提供されているダウンロード手順に従って、自分自身をガイドしてください.ステップ 3: SpyHunterをインストールした後, それを待つ 自動的に更新 .
ステップ1: 更新プロセスが終了した後, クリックしてください '今すぐコンピュータをスキャン’ ボタン.ステップ2: SpyHunterが有害なソフトウェアファイルについてPCのスキャンを終了した後, クリックしてください '脅威を修正’ それらを自動的かつ永久に削除するボタン.ステップ3: PCへの侵入が除去されたら, することを強くお勧めします 再起動します .
3. 将来の攻撃からデータを保護するためにデータをバックアップします
セキュリティエンジニアは、ファイルをすぐにバックアップすることをお勧めします, それらを復元できるようにするために、できれば外部メモリキャリア上で. 有害なソフトウェアから身を守るために (Windowsユーザーの場合) これらの簡単な手順に従ってください:
1-プレス
Windowsボタン + R
2-ウィンドウに次のように入力します
'filehistory' を押して
入る
3-ファイル履歴ウィンドウが表示されます. クリック
「ファイル履歴設定を構成する」
4-ファイル履歴の設定メニューが表示されます. 「オンにする」をクリックします. その後, バックアップドライブを選択するには、[ドライブの選択]をクリックします. 外付けHDDを選択することをお勧めします, バックアップするファイルのサイズに対応するメモリ容量を持つSSDまたはUSBスティック.
5-ドライブを選択し、[OK]をクリックして、ファイルのバックアップを設定し、自分自身を保護します
有害なソフトウェア .
Ventsislavは、SensorsTechForumのサイバーセキュリティの専門家です。 2015. 彼は研究してきました, カバー, 最新のマルウェア感染に加えて、ソフトウェアと最新の技術開発のテストとレビューで被害者を支援します. マーケティングも卒業した, Ventsislavは、ゲームチェンジャーとなるサイバーセキュリティの新しいシフトとイノベーションを学ぶことに情熱を注いでいます. バリューチェーン管理を学んだ後, システムアプリケーションのネットワーク管理とコンピュータ管理, 彼はサイバーセキュリティ業界で彼の本当の呼びかけを見つけ、オンラインの安全性とセキュリティに向けたすべてのユーザーの教育を強く信じています.
その他の投稿 - Webサイト
フォローしてください:
無料のスキャナーを入手して、MACが感染しているかどうかを確認してください.SpyHunter を使用してマルウェアを短時間で削除します 15 分 .
クレジット カードを使用して 7 日間の無料トライアルをお楽しみください. 料金が発生しないようにするには、トライアルが終了する少なくとも 2 日前までにキャンセルしてください. サブスクリプション料金は地域によって異なり、期限内にキャンセルしない限り自動的に更新されます. You'll receive a reminder before your next billing , and there's a 30-day money-back guarantee . 規約全文を読んで無料の削除サービスを見つけてください. Read more.. .
無料のスキャナーを入手して、PCが感染しているかどうかを確認してください.
スパイハンター 5 無料のリムーバーはあなたを可能にします, 48時間の待機期間があります, 見つかった結果に対する1つの修正と削除. 読んだ EULA と プライバシーポリシー
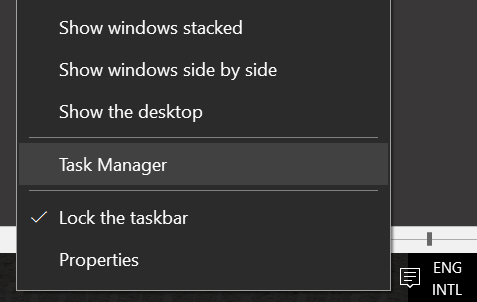

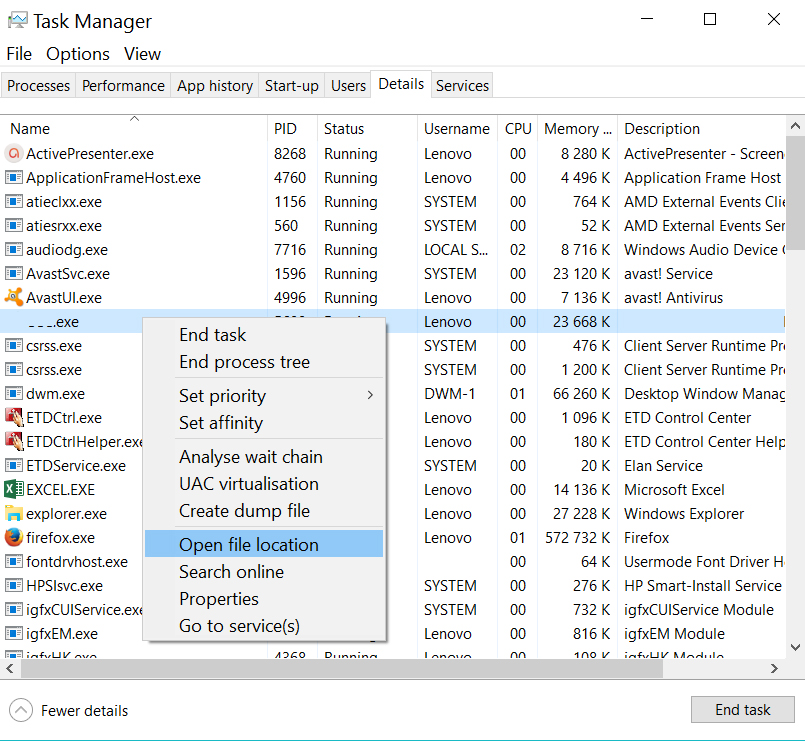




 1. Windows 7、XPおよびVistaの場合.
1. Windows 7、XPおよびVistaの場合. 2. Windowsの場合 8, 8.1 と 10.
2. Windowsの場合 8, 8.1 と 10.







 1. SpyHunterをインストールして、有害なソフトウェアをスキャンして削除します.
1. SpyHunterをインストールして、有害なソフトウェアをスキャンして削除します.



















send me your worst malware and I don’t care about it if I don’t have any antiviruses program installed i asked you Why? Yes you’re right I’m an Ubuntu user …ji, ji, jii!