
Im digitalen Zeitalter, wir sind stark auf Technologie angewiesen und PCs auf einer täglichen Basis massiv eingesetzt werden. Diese Notwendigkeit hat Malware-Autoren geschoben verschiedene Arten von Malware zu codieren, um ihre Interessen zu dienen. Aus diesem Grund ist es wichtig, das Wissen zu haben, zu erkennen und die Spuren solcher Dateien von Ihrem Computer entfernen.
Bevor wir beginnen
Sie sollten wissen, dass Situationen variieren können, wenn schädliche Dateien Gegenstand Entfernung sind. Es gibt schädliche Dateien von Programmen, die nicht im Allgemeinen freundlich sind, aber sind nicht von Malware, und es gibt Programme, die Malware sind, direkt auf dem Computer des Opfers installiert. Wir werden Entfernungsmethoden für beide liefern, aber stark Benutzer beraten ihre Daten zu sichern, weil wir keine Verantwortung für das Ergebnis zu halten, weil, wie variabel die Situation.
Schädliche Dateien, die nicht Malware
Indirekt schädliche Dateien dieser Art sind in der Regel leicht zu entfernen, sie können aber auch in einigen Situationen Schwierigkeiten bereiten. Dies, weil sie in verschiedenen Ordnern versteckt werden können, und kann so eingestellt werden, um sich jedem Windows-Neustart nach dem Löschen ausführen und wiederherstellen. So, bevor diese Dateien zu entfernen, Sie müssen sie als aktive Windows-Prozesse zu stoppen.
Schritt 1: Stoppen eines aktiven Prozess
1)Rechtsklick auf dem Windows-Symbolleiste und wählen Sie “Task-Manager starten” oder “Task-Manager” (Hängt davon, welche Windows-Version Sie arbeiten).
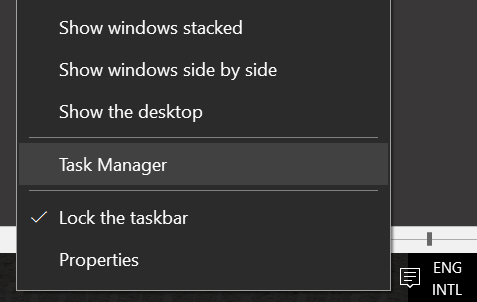
2)Suchen Sie nach einem verdächtigen Prozess zu der durch gehen “Einzelheiten” Registerkarte Ihres Task-Manager.

NB. verdächtige Prozesse den Sie beobachten sollten vor allem die Beschreibung und die Benutzername Tabs des schädlichen Prozess zu identifizieren. Außerdem, dem, es ist stark mit dem berüchtigten beziehen empfohlen Process Library die hat Informationen über die Windows-Prozesse.
3)Suchen Sie den Speicherort des Prozesses durch Rechtsklick darauf und wählen Sie "Öffnen Sie die Datei Standort".
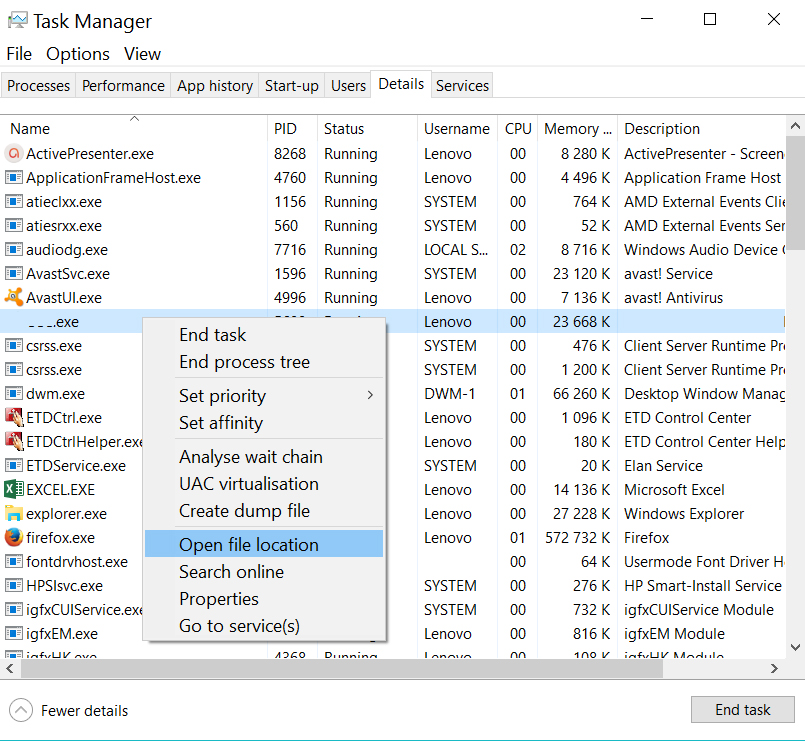
4)Schließlich, stoppen den Prozess wieder Rechtsklick es in der Task-Manager, und wählen Sie "Prozess beenden."
5)Löschen Sie alle zugehörigen Dateien im Ordner. Wenn einige Dateien können nicht gelöscht werden, Verwenden Sie eine der Methoden in Delete Doctor - freie Software, die jede Datei in Windows löschen kann.
Schädliche Dateien, die Malware sind
Für schädliche Dateien, kann die Situation eher kompliziert. Erste, Sie müssen wissen, was Sie zu tun haben. Ist die Malware ein Wurm, und das Virus, Ransomware oder ein Trojanisches Pferd? Was auch immer der Fall sein kann, es ist wichtig zu wissen, dass Malware hinterhältige Taktiken verwendet auf Ihrem System zu verborgen.
Einer der von Malware benutzt Taktik ist, sich als legitime Windows-Prozesse oder Programme zu maskieren, die gut bekannt sind. Die Prozesse, die oft kopiert werden, sind:
- svchost.exe
- system.exe
- notepad.exe
- Explorer.exe
- Winlogon.exe
- WindowsUpdate.exe
Weiter, die Malware kann bösartiger Code in legitime Windows-Prozesse einfügen Exploits zu erstellen oder Verteidigung zu stoppen. Einige Malware-Module können sogar die Möglichkeit haben, den Prozess zu verstecken, als ob es nie aus der Windows-Task-Manager war.
Die Malware verwendet in der Regel die folgenden Ordner seine schädlichen Dateien zu löschen:
- %Benutzer%
- %Benutzer%
- %AppData%
- %Wandernd%
- %System%
- %System32%
- %Temp%
- %Local%
Da verschiedene Malware die Fähigkeit zur aktiven Hosts verbinden können und mehr als einen bösartigen Prozess erstellen oder einen Prozess zu migrieren, sobald es entdeckt wurde, wir empfehlen eine erweiterte Anti-Malware-Tool zu scannen und entfernen Sie alle schädlichen Objekte zugeordnet.
Um korrekt und effizient scannen Sie Ihren Computer, Der erste Schritt ist die Malware durch Anhalten der Internet-Verbindung zu isolieren. Dann, ist es ratsam, die Anti-Malware-Software von einem sauberen Gerät herunterladen.
SpyHunter Scanner erkennt nur die Bedrohung. Wenn Sie wollen, dass die Bedrohung automatisch entfernt wird, Müssen sie die vollversion des anti-malware tools kaufen.Erfahren Sie mehr über SpyHunter Anti-Malware-Tool / Wie SpyHunter Deinstallieren
Es wird dringend eine Offline-Installationsprogramm mit den neuesten Updates bereits installiert, zu verwenden, da Sie die Anti-Malware-Tool zu aktualisieren wird später. Nachdem Sie das Anti-Malware-Tool zu installieren, Starten Sie Ihren PC im abgesicherten Modus. Wenn es nicht aktualisiert hat, booten im abgesicherten Modus mit Netzwerktreibern. Weitere Informationen darüber, wie in den abgesicherten Modus zu booten, beziehen sich auf die nachstehend genannten Tutorial.
1. Starten Sie Ihren PC im abgesicherten Modus zu isolieren und zu entfernen schädliche Software
1. Starten Sie Ihren PC im abgesicherten Modus
 1. Für Windows 7, XP und Vista.
1. Für Windows 7, XP und Vista. 2. Für Windows- 8, 8.1 und 10.
2. Für Windows- 8, 8.1 und 10.
Für Windows XP, Aussicht, 7 Systeme:
1. Entfernen Sie alle CDs und DVDs, Starten Sie danach den PC wieder “Start” Menü.
2. Wählen Sie eine der beiden folgenden Optionen zur Verfügung gestellt:
– Bei PCs mit einem einzigen Betriebssystem: Presse “F8” immer wieder nach dem ersten Boot-Bildschirm erscheint beim Neustart des Computers. Bei der Windows-Logo- Auf dem Bildschirm erscheint, Sie müssen die gleiche Aufgabe wiederholen.

– Für PCs mit mehreren Betriebssystemen: Der Erbauer der Pfeiltasten wird Ihnen helfen, das Betriebssystem zu starten Sie es vorziehen, in wählen Safe Mode. Presse “F8” ebenso wie für ein einzelnes Betriebssystem beschrieben.

3. Da die “Erweiterte Startoptionen” Bildschirm erscheint, Wählen Sie das Safe Mode Option, die Sie mit den Pfeiltasten werden sollen. Wie Sie Ihre Auswahl getroffen, Presse “Eingeben“.
4. Melden Sie sich bei Ihrem Computer mit Ihrem Administratorkonto

Während sich der Computer im abgesicherten Modus, die Wörter “Safe Mode” wird in allen vier Ecken des Bildschirms angezeigt.
Schritt 1: Öffne das Startmenü

Schritt 2: Indem die Umschalttaste gedrückt halten Taste, klicke auf Power und klicken Sie dann auf Neustart.
Schritt 3: Nach dem Neustart, die aftermentioned Menü erscheint. Von dort sollten Sie wählen Problembehandlung.

Schritt 4: Sie werden das sehen, Problembehandlung Menü. Aus diesem Menü können Sie wählen, Erweiterte Optionen.

Schritt 5: Nach dem Erweiterte Optionen Menü erscheint, klicke auf Starteinstellungen.

Schritt 6: Klicke auf Neustart.

Schritt 7: Ein Menü wird bei einem Neustart erscheinen. Sie wählen sollten Safe Mode durch Drücken der entsprechenden Nummer und das Gerät wird neu gestartet.
2. Entfernen schädlicher Software mit SpyHunter Anti-Malware-Tool
2. Entfernen schädlicher Software mit SpyHunter Anti-Malware-Tool
 1. Installieren Sie SpyHunter zu scannen und entfernen schädliche Software.
1. Installieren Sie SpyHunter zu scannen und entfernen schädliche Software. 2. Scan mit SpyHunter zu erkennen und schädliche Software entfernen.
2. Scan mit SpyHunter zu erkennen und schädliche Software entfernen.
Schritt 1:Klicken Sie auf die “Herunterladen” Taste, um SpyHunter Download-Seite gehen.

Es wird dringend empfohlen, einen Scan vor dem Kauf der Vollversion der Software, um sicherzustellen, dass die aktuelle Version der Malware kann durch SpyHunter erkannt werden ausgeführt.
Schritt 2: Führen Sie sich selbst von den Download-Anweisungen für jeden Browser bereitgestellt.
Schritt 3: Nachdem Sie SpyHunter installiert haben, warten Sie, bis automatisch zu aktualisieren.

Schritt 1: Nach der Update-Vorgang abgeschlossen ist, Klicken Sie auf 'Scan Computer jetzt’ Taste.

Schritt 2: Nach SpyHunter hat Ihren PC für irgendwelche schädlichen Software-Dateien abgeschlossen Scannen, Klicken Sie auf "Fix Bedrohungen’ Taste, um sie automatisch und dauerhaft entfernen.

Schritt 3: Sobald die Einbrüche auf Ihrem PC entfernt worden, ist es sehr zu empfehlen starten Sie es neu.
3. Sichern Sie Ihre Daten bis zu sichern gegen Infektionen und Dateiverschlüsselung durch schädliche Software in der Zukunft
3. Sichern Sie Ihre Daten, um sie vor Angriffen in der Zukunft zu sichern
Sicherheitsingenieure empfehlen, dass Sie sofort Ihre Dateien, vorzugsweise auf einem externen Speicherträger um in der Lage, sie wiederherzustellen. Um sich vor schädlicher Software zu schützen (Für Windows-Benutzer) folgen Sie bitte diesen einfachen Schritten:
 1. Für Windows- 7 und früher
1. Für Windows- 7 und früher 1. Für Windows- 8, 8.1 und 10
1. Für Windows- 8, 8.1 und 10 1. Aktivieren Sie die Windows-Defense Eigenschaft (Vorherige Versionen)
1. Aktivieren Sie die Windows-Defense Eigenschaft (Vorherige Versionen)
1-Presse
Windows-Taste + R

2-In der Fenstertyp
'Filehistory " und drücken
Eingeben

3-Ein Datei-History-Fenster erscheint. Klicke auf
'Configure Dateiversionen Einstellungen "

4-Das Konfigurationsmenü für Datei-History wird angezeigt. Klicken Sie auf "Turn On '. Nach der am, klicken Sie auf Select Drive, um die Backup-Laufwerk wählen. Es wird empfohlen, eine externe Festplatte wählen,, SSD oder ein USB-Stick, dessen Speicherkapazität für die Größe der Dateien entspricht, die Sie sichern möchten.

5-Wählen Sie das Laufwerk klicken Sie dann auf "OK", um einzurichten Datensicherung und schützen Sie sich vor
Schädliche Software.
Ventsislav ist seitdem Cybersicherheitsexperte bei SensorsTechForum 2015. Er hat recherchiert, Abdeckung, Unterstützung der Opfer bei den neuesten Malware-Infektionen sowie beim Testen und Überprüfen von Software und den neuesten technischen Entwicklungen. Nachdem auch graduierte-Marketing, Ventsislav hat auch eine Leidenschaft für das Erlernen neuer Veränderungen und Innovationen in der Cybersicherheit, die zu Spielverändernern werden. Nach dem Studium des Wertschöpfungskettenmanagements, Netzwerkadministration und Computeradministration von Systemanwendungen, Er fand seine wahre Berufung in der Cybersecrurity-Branche und glaubt fest an die Aufklärung jedes Benutzers über Online-Sicherheit.
Mehr Beiträge - Webseite
Folge mir:

Herunterladen (MAC)
Malware Removal Tool
Holen Sie sich einen kostenlosen Scanner, um festzustellen, ob Ihr MAC infiziert ist.
Verwenden Sie SpyHunter, um Malware in weniger als einem Jahr zu entfernen 15 Minuten.
Genießen Sie eine kostenlose 7-Tage-Testversion mit Ihrer Kreditkarte. Um Gebühren zu vermeiden, müssen Sie die Testversion mindestens zwei Tage vor Ende kündigen. Die Abonnementgebühren variieren je nach Region und verlängern sich automatisch, sofern Sie nicht rechtzeitig kündigen. Sie erhalten vor Ihrer nächsten Rechnung eine Erinnerung, und es gibt eine 30-tägige Geld-zurück-Garantie. Lesen Sie die vollständigen Geschäftsbedingungen und entdecken Sie den kostenlosen Umzugsservice. Mehr lesen...
Herunterladen
Malware Removal Tool
Holen Sie sich einen kostenlosen Scanner, um festzustellen, ob Ihr PC infiziert ist.
SpyHunter 5 Kostenloser Entferner ermöglicht es Ihnen, vorbehaltlich einer Wartezeit von 48 Stunden, eine Korrektur und Entfernung für Ergebnisse gefunden. Lesen EULA und Datenschutz-Bestimmungen
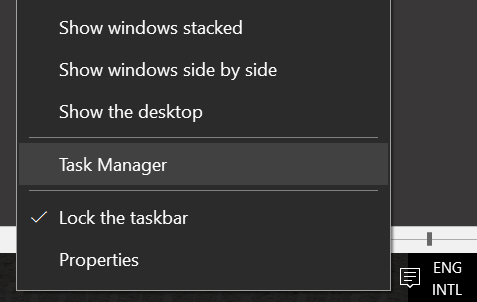

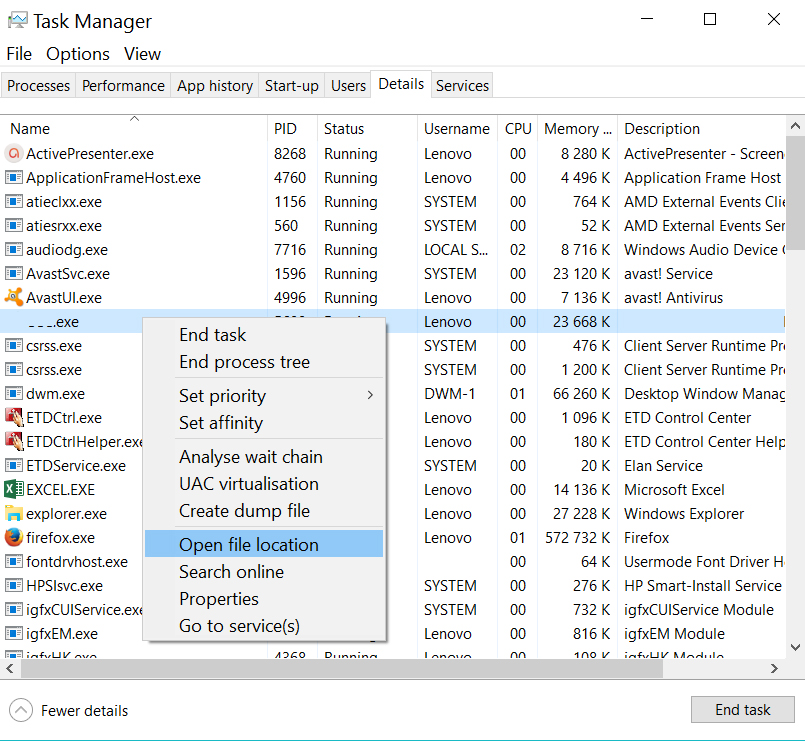




 1. Für Windows 7, XP und Vista.
1. Für Windows 7, XP und Vista. 2. Für Windows- 8, 8.1 und 10.
2. Für Windows- 8, 8.1 und 10.







 1. Installieren Sie SpyHunter zu scannen und entfernen schädliche Software.
1. Installieren Sie SpyHunter zu scannen und entfernen schädliche Software.



















Bitte senden Sie mir Ihre schlimmsten Malware und ich darüber nicht, wenn ich habe keine Antiviren-Programm installiert ich Sie gefragt, warum? Ja du hast recht ich bin ein Benutzer Ubuntu …von, von, jii!