Chrome は、利用可能な最も信頼性が高く効率的な Web ブラウザーの 1 つです。, しかし、時間の経過とともに遅くなる可能性があります. Mac で Chrome を使用している場合, あなたはできる それをスピードアップする いくつかの簡単な手順で. これがあなたがする必要があることです…
1. Chrome ブラウザの閲覧データを消去する
いくつかの理由から、Chrome の閲覧履歴を消去することが重要です. まず、, それはあなたのプライバシーを保護するのに役立ちます. 閲覧履歴は、あなたが訪問したすべてのウェブサイトの記録です, クリアすると、同じコンピューターを使用している他の人があなたがオンラインになっている場所を見るのを防ぐのに役立ちます. 第二に, パフォーマンスの向上に役立ちます.
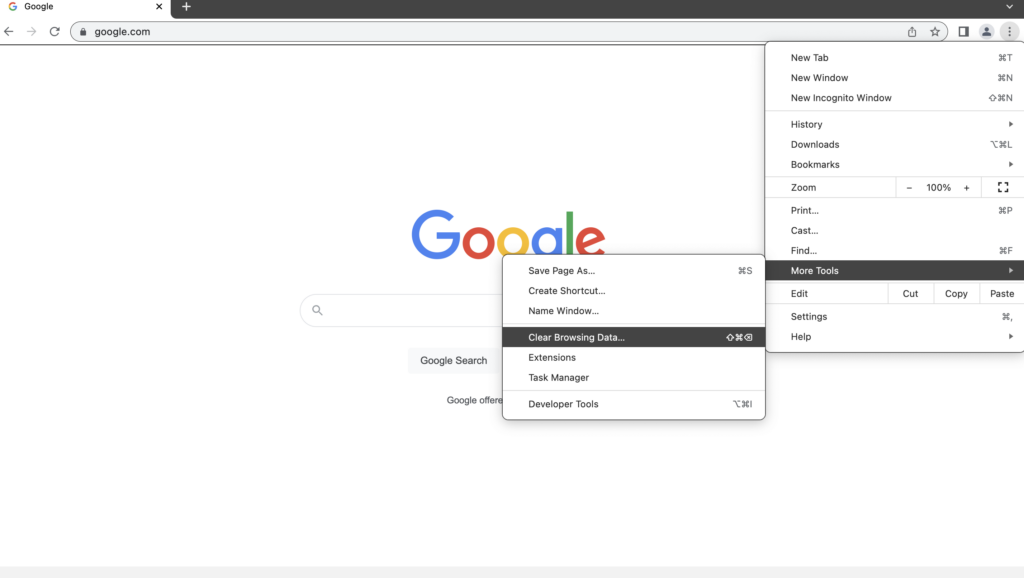
方法は次のとおりです:
- 1.1. Chrome ブラウザを開き、右上隅にある 3 ドット メニューをクリックします。.
- 1.2. [その他のツール] を選択し、[閲覧データを消去] を選択します。
- 1.3. 削除するデータの種類を選択します, キャッシュされた画像やファイルなど, クッキー, と閲覧履歴.
- 1.4. [時間範囲] で [全期間] を選択し、[データを消去] をクリックします。
2. Chrome のブラウザ キャッシュをクリアする
ページの読み込み時間が遅い, またはウェブサイトが Chrome ブラウザに正しく読み込まれていない? あなたのクリア ブラウザのキャッシュ これらの問題を解決するのに役立ちます.
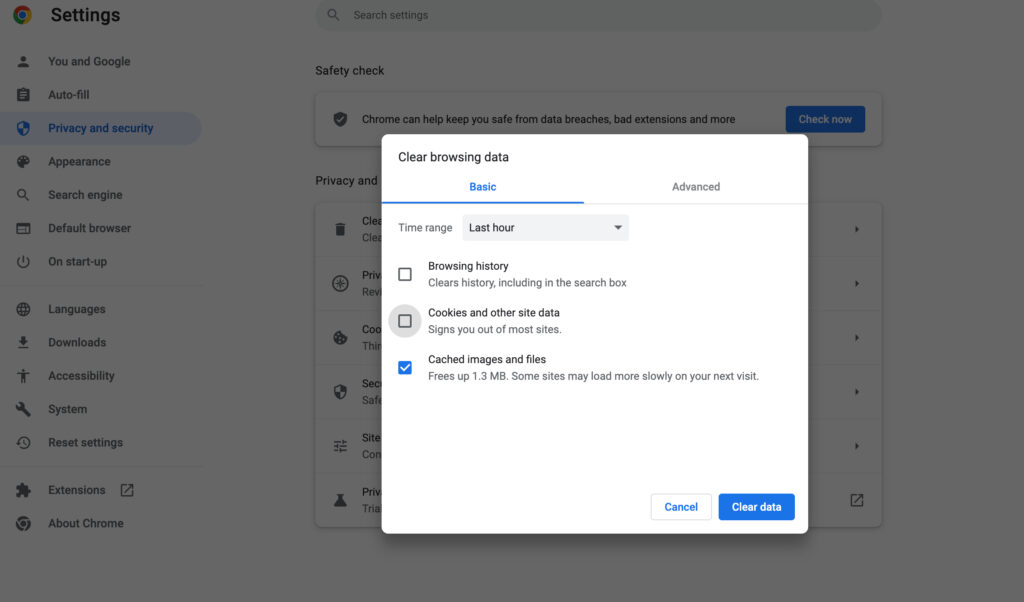
キャッシュ ファイルは、Web ページの読み込みを高速化するのに役立つ、Web サイトによって作成される一時ファイルです。. でも, これらのファイルが破損したり、大きすぎたりした場合, 代わりに、ブラウジング体験を遅くする可能性があります.
Mac で Chrome ブラウザのキャッシュをクリアする方法は次のとおりです。:
- 2.1. Chrome ブラウザを開きます.
- 2.2. 画面の右上隅にある 3 つのドットをクリックします.
- 2.3. オプションのリストから「その他のツール」を選択します.
- 2.4. 「閲覧データを消去する」をクリックします。
- 2.5. ドロップダウン メニューから削除するデータの種類を選択します. キャッシュされたすべてのファイルを削除するには, 「キャッシュされた画像とファイル」を選択します。
- 2.6. 「データを消去」ボタンをクリック.
- 2.7. プロセスが終了するのを待ちます, その後、ウィンドウを閉じます.
Chrome ブラウザのキャッシュがクリアされました!
追加のヒント:
- Cookie やサイト データなどの他の種類のデータを消去する場合, 「閲覧データの消去」ウィンドウでそれらを選択できます.
- 「Ctrl」を押すこともできます + シフト + Del」キーの組み合わせにより、「閲覧データの消去」ウィンドウをすばやく開くことができます.
- 高速でスムーズなブラウジング エクスペリエンスを維持するために、Chrome ブラウザのキャッシュを数週間ごとにクリアすることをお勧めします。.
3. Chrome を更新する
ブラウザを最新の状態に保つことは、オンライン セキュリティを維持するために行うべき最も重要なことの 1 つです。.
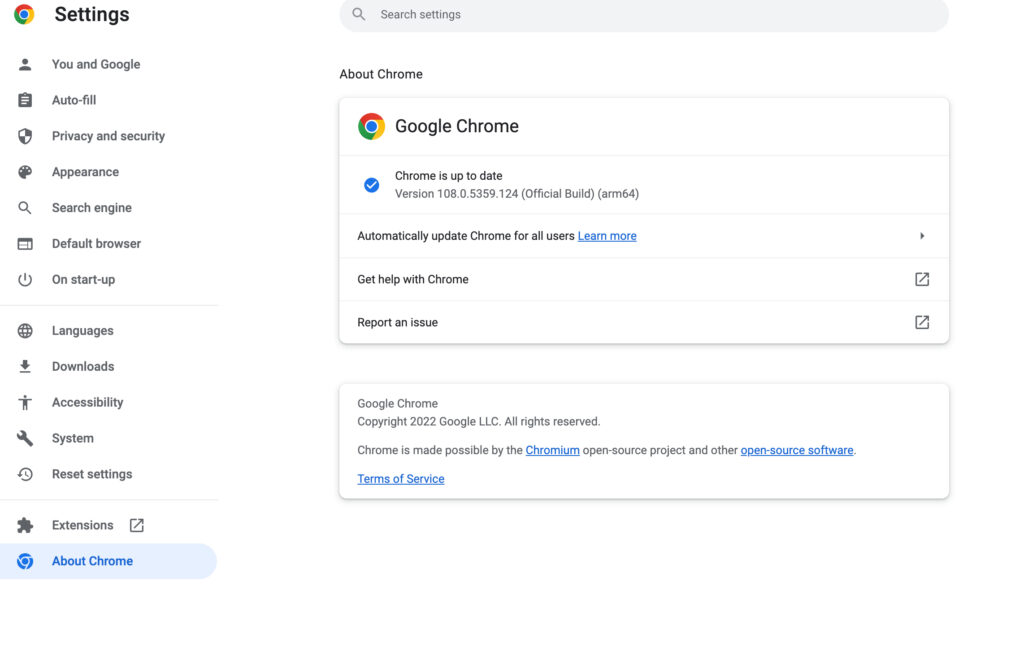
これらはあなたが従うべきステップです:
- 3.1. ブラウザを起動し、右上隅にあるその他メニューをクリックします.
- 3.2. [ヘルプ] を選択し、[Google Chrome について] を選択します。
- 3.3. Chrome は利用可能なアップデートを確認し、必要に応じてインストールします.
4.拡張機能を無効にする
ブラウザ拡張機能 Chrome では多くの便利な機能を提供できます, しかし、それらは重大なセキュリティ リスクになる可能性もあります, ブラウザのパフォーマンスが大幅に低下する可能性があります.
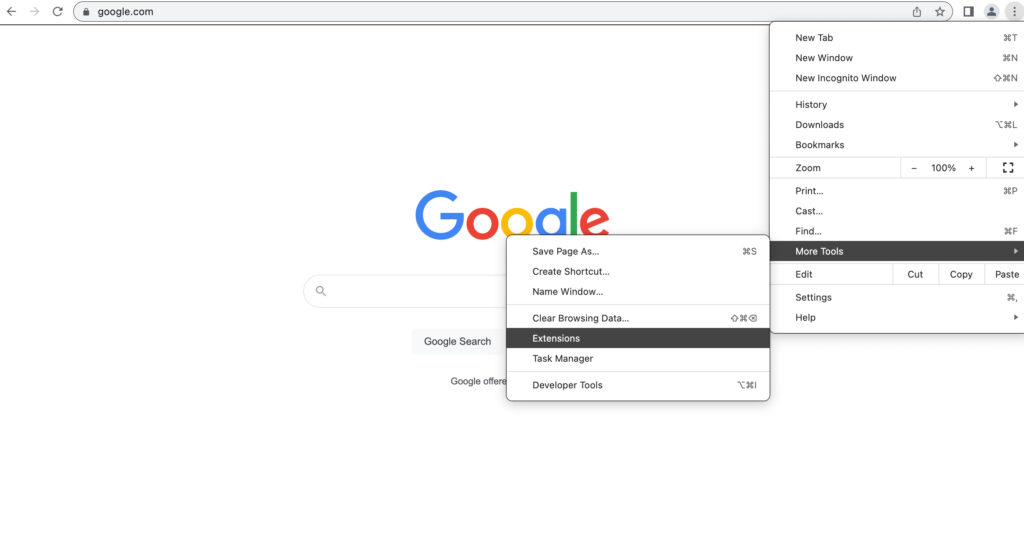
- 4.1. Chrome を起動し、右上隅にある 3 ドット メニューをクリックします。.
- 4.2. [その他のツール] を選択し、[拡張機能] を選択します。
- 4.3. 不要または不要な拡張機能の横にあるチェックボックスをオフにします.
5. システム設定の最適化
システム設定を調整する, Chrome がスムーズかつ効率的に動作することを確認できます, シームレスに Web を閲覧できるようにする.
システム設定を最適化することにより, Mac のパフォーマンスを向上させ、Chrome がスムーズかつ効率的に動作するようにします。. さらに, システム環境設定を最適化すると、Mac のバッテリー寿命を延ばすことができます.
- 5.1. システム環境設定に移動し、「省エネルギー」をクリックします。
- 5.2. 「グラフィックスの自動切り替え」の横にあるチェックボックスをオフにします。
- 5.3. 「アクセシビリティ」に移動し、「モーションを減らす」の横にあるチェックボックスをオフにします。
これらの簡単な手順で, Mac で Chrome を高速化して、スムーズに Web サーフィンを再開できます.


