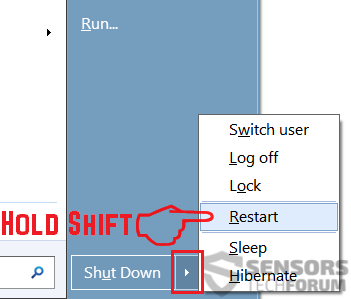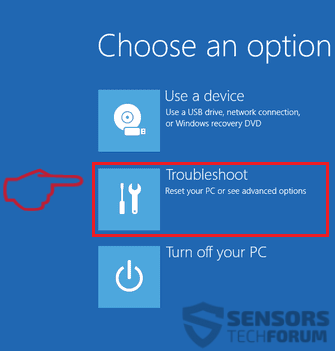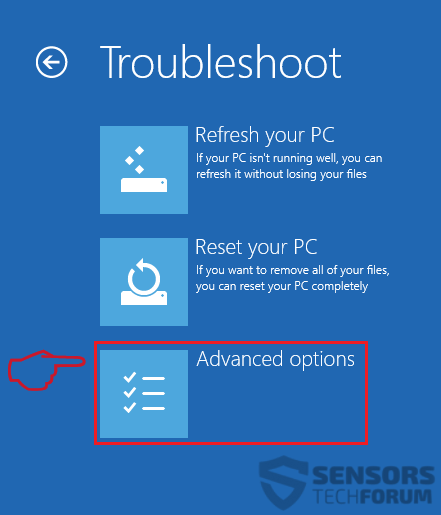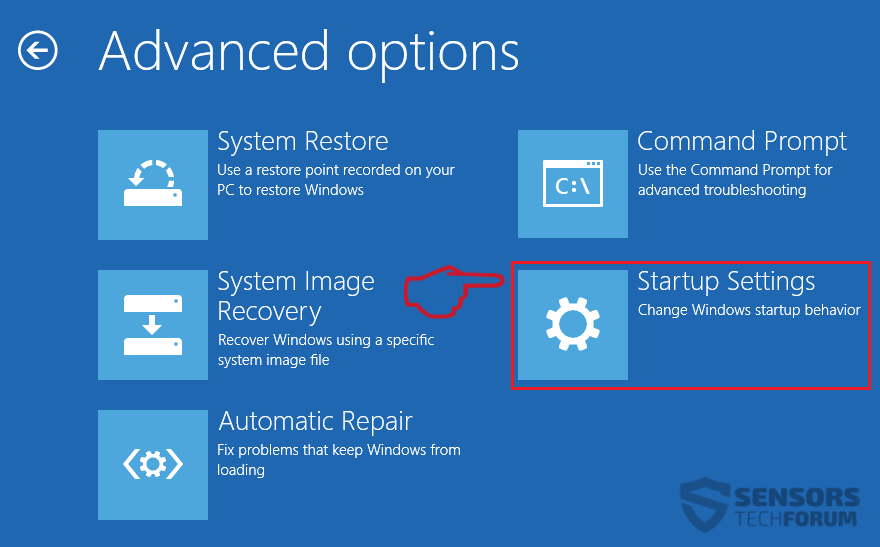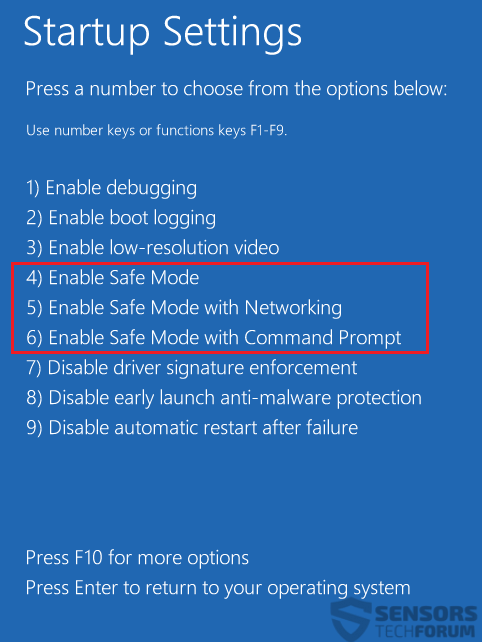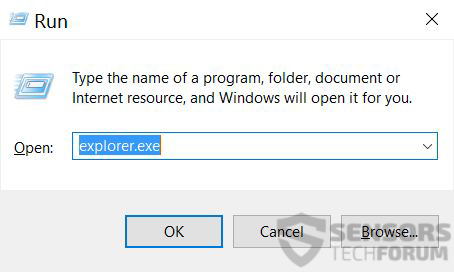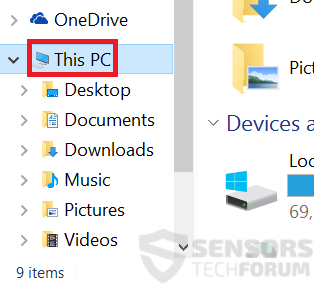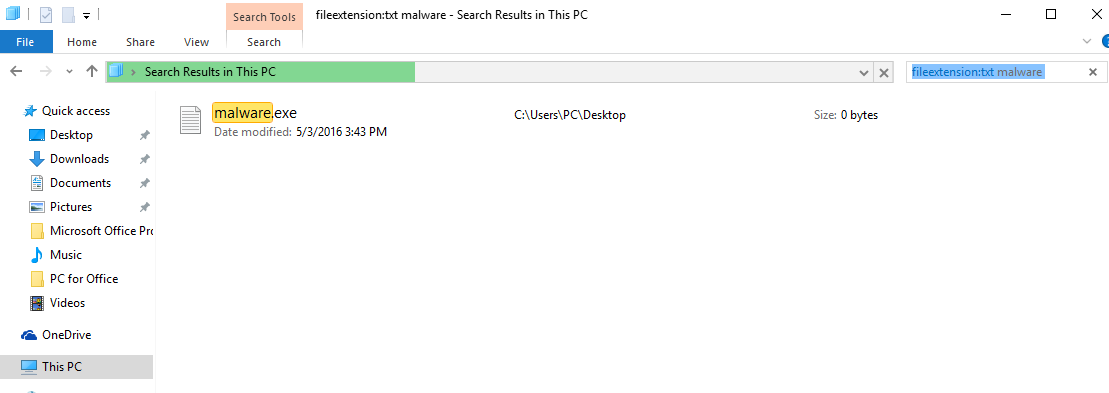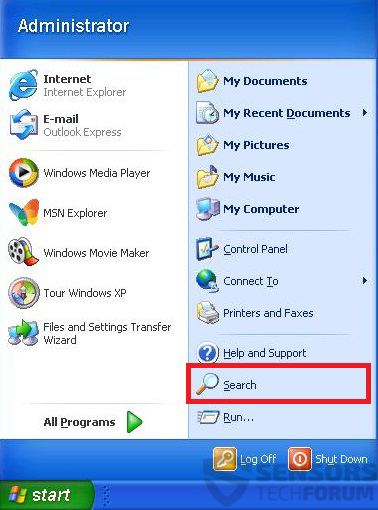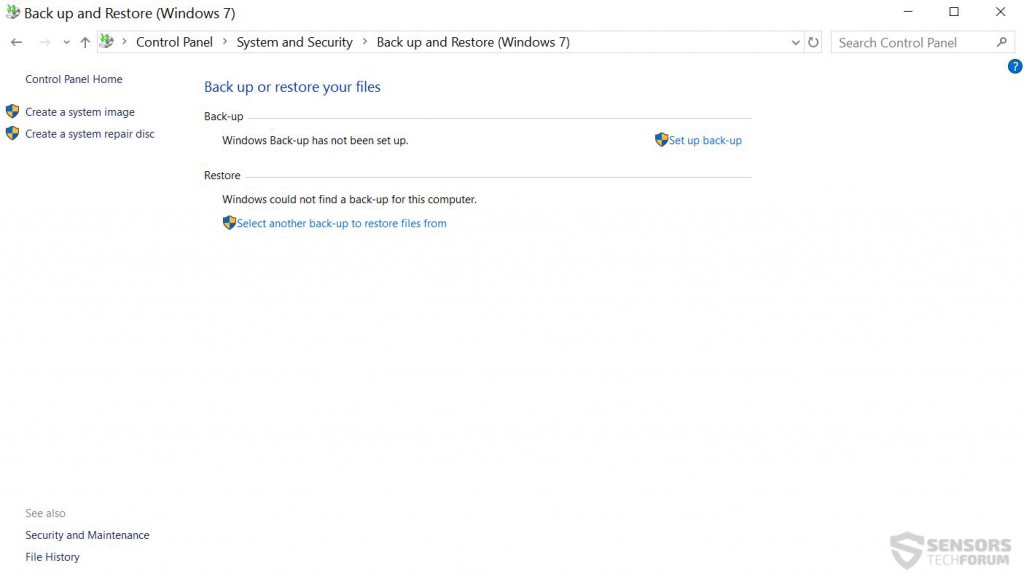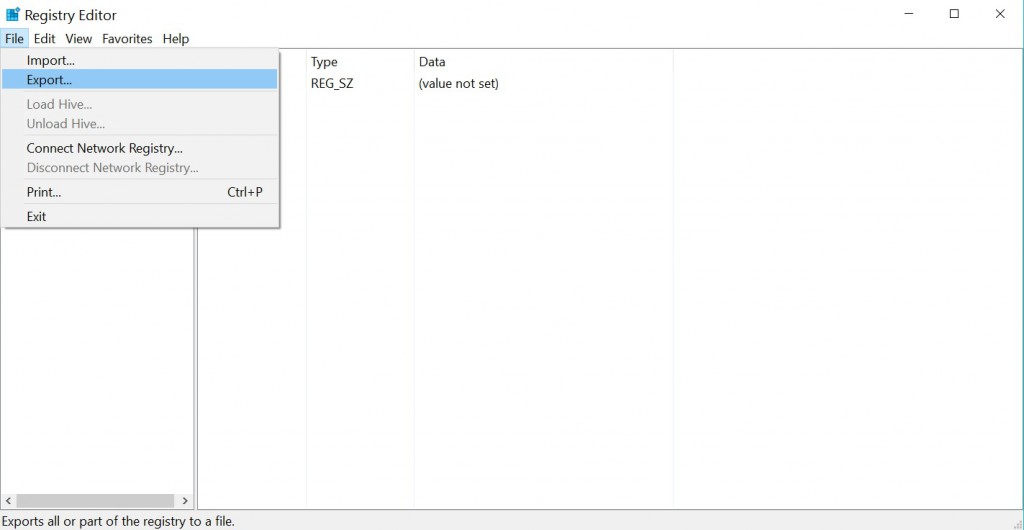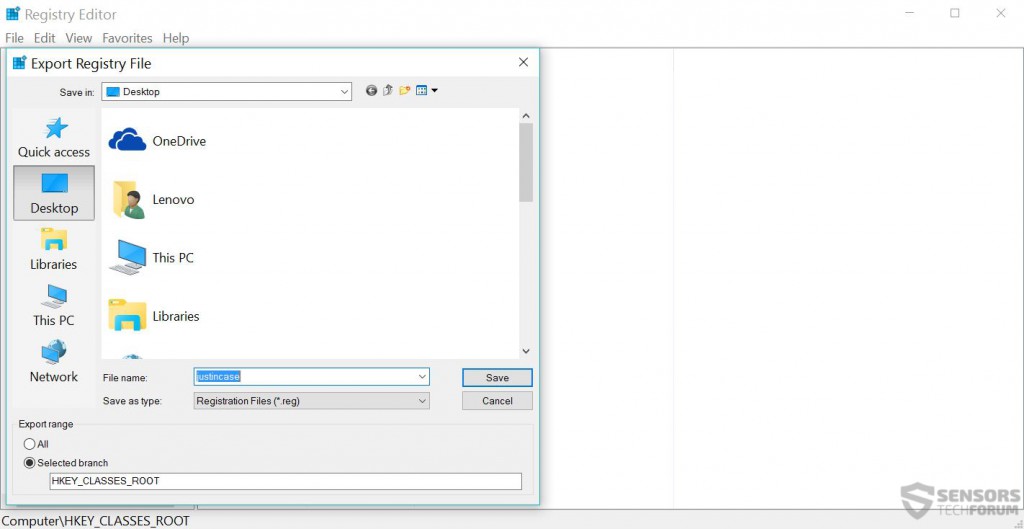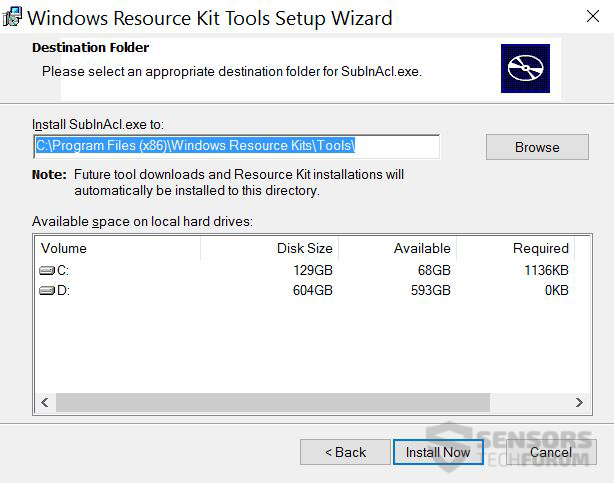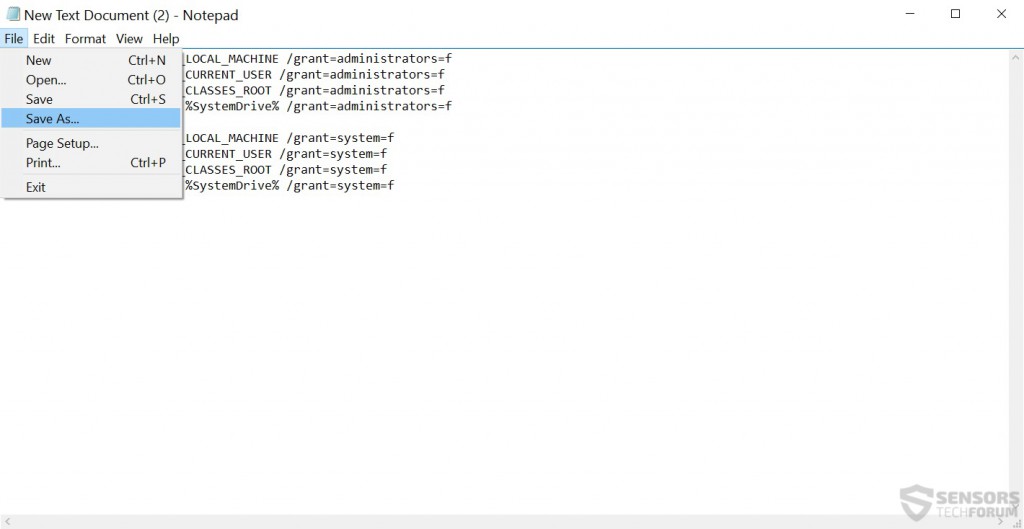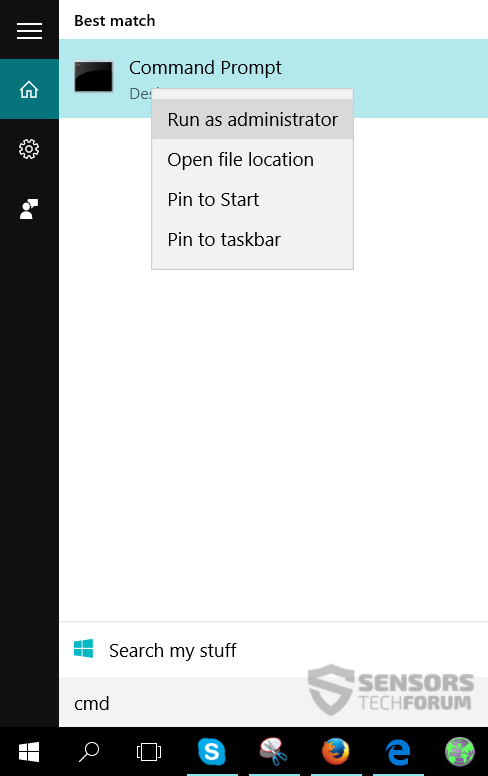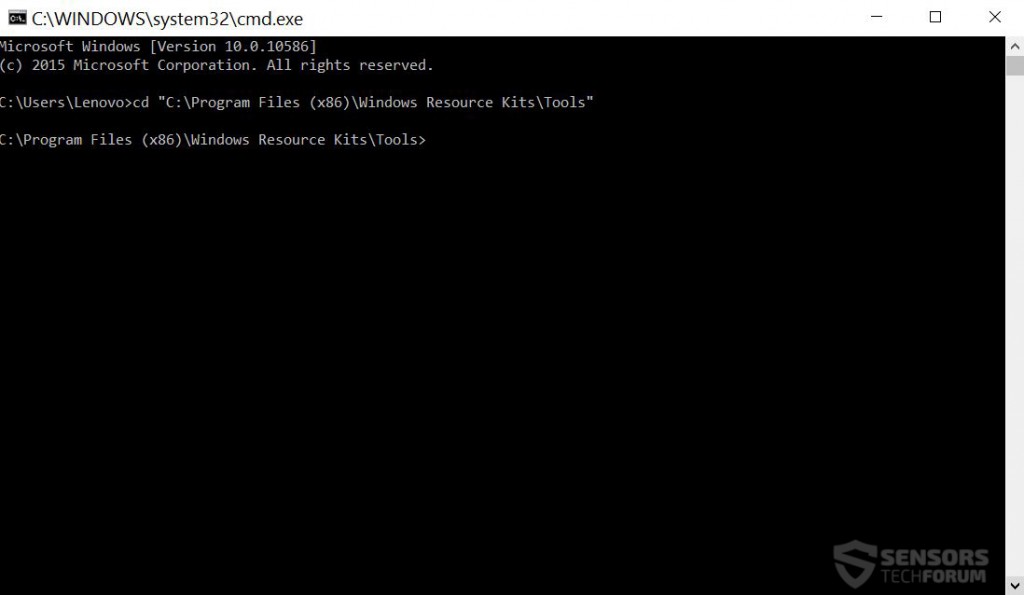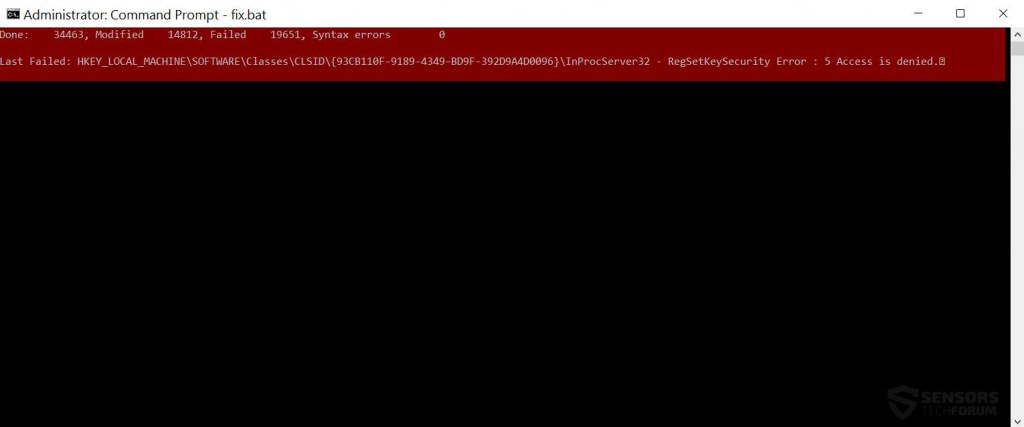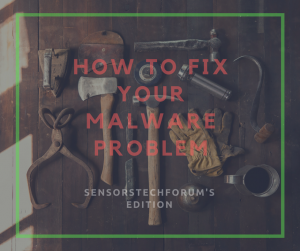 ウイルスとは? ウイルスはどのようにコンピュータに感染しますか? ウイルス対策プログラムなしで手動でウイルスファイルを削除する方法?
ウイルスとは? ウイルスはどのようにコンピュータに感染しますか? ウイルス対策プログラムなしで手動でウイルスファイルを削除する方法?
最初のウイルスが作成されて以来、ウイルスは存在しています, 「クリーパー」と呼ばれる, 1970年代に最初に検出された. かわいいアニメーションを表示する無害な脅威から, 彼らは非常に壊滅的な何かに進化しました. それらのいくつかは原子力発電所を攻撃する能力さえ持っていました, 考えることすら怖かったです. 今, 私たちは、私たちの生活に侵入している非常に多くのモバイルデバイスやスマートデバイスと、世界でさらに接続されています. しかし、この記事では, 私たちはコンピューターに焦点を当て、コンピューターで修正を実行する方法を示すことに焦点を当てたいと思います, マルウェアに感染していても.
準備段階:
いくつかの簡単な手順で, 自分で実行できるさまざまなアクションを紹介し、脅威を取り除くことができます. ただし、手順を実行する前に, 次の準備が必要になります:
1. あなたのウイルスが何であるかを知る. 新しいウイルスに関する情報をできるだけ多く含めるように努めており、それらは当社のサイトで入手できます。.
2. ウイルスが何をするかを知る–マルウェアの活動は脅威を隔離するために重要です.
3. ファイルとオブジェクトがどこにあるかを知る, ウイルスによって作成された, あなたのPCに感染する.
ステップ 1: ウイルスを分離し、コンピュータ上のファイルを削除します.
マルウェアを分離するには, コンピュータに感染する, セーフモードで起動する必要があります (Windowsマシン用). これにより、サードパーティのソフトウェアを実行できない別の環境が作成されます. 最大限の効果を得るには, ネットワークなしでセーフモードで起動する必要があります. これがその方法です:
PCをセーフモードで起動する
 1. WindowsXPの場合, ビスタと 7.
1. WindowsXPの場合, ビスタと 7. 2. Windowsの場合 8, 8.1 と 10.
2. Windowsの場合 8, 8.1 と 10.WindowsXPの場合, ビスタと 7 システム:
1. すべてのCDとDVDを削除します, 次に、からPCを再起動します “始める” メニュー.
2. 以下の2つのオプションのいずれかを選択してください:
– 単一のオペレーティングシステムを搭載したPCの場合: プレス “F8” コンピュータの再起動中に最初の起動画面が表示された後、繰り返し. の場合 Windowsロゴ 画面にが表示されます, 同じタスクをもう一度繰り返す必要があります.
– 複数のオペレーティングシステムを搭載したPCの場合: 矢印キーは、開始するオペレーティングシステムを選択するのに役立ちます セーフモード. プレス “F8” 単一のオペレーティングシステムについて説明したとおり.
3. として “高度なブートオプション” 画面が表示されます, を選択 セーフモード 矢印キーを使用して必要なオプション. あなたがあなたの選択をするとき, 押す “入る“.
4. 管理者アカウントを使用してコンピューターにログオンします
コンピュータがセーフモードになっている間, 言葉 “セーフモード” 画面の四隅すべてに表示されます.
ステップ 1: 開く スタートメニュー.
ステップ 2: クリックしてください 力 ボタン (Windows用 8 横にある小さな矢印です “シャットダウン” ボタン) と 押し続ける “シフト” クリック 再起動.
ステップ 3: 再起動後, オプション付きの青いメニューが表示されます. それらからあなたは選ぶべきです トラブルシューティング.
ステップ 4: が表示されます トラブルシューティング メニュー. このメニューから選択 高度なオプション.
ステップ 5: 後に 高度なオプション メニューが表示されます, クリック スタートアップ設定.
ステップ 6: から スタートアップ設定 メニュー, クリック 再起動.
ステップ 7: 再起動するとメニューが表示されます. 3つのうちどれでも選べます セーフモード 対応する番号を押すことでオプションを押すと、マシンが再起動します.
ステップ 2: コンピュータ上の悪意のあるファイルやオブジェクトを見つけます
あなたがあなたのコンピュータ上でそのような悪意のあるファイルを見つけるために, あなたは彼らの実際の場所について非常によく知らされている必要があります. その主な必要性は、手動でそれらを探し出し、ファイルを削除することです. 一部のウイルスは、悪意のあるファイルのコピーを作成し、レジストリエディタにオブジェクトを追加します, だからあなたもそれに注意する必要があります. 以下に、そのようなファイルを削除するために必要な手順を示します:
ウイルスによって作成された悪意のあるファイルを見つける
 1. Windowsの場合 8, 8.1 と 10.
1. Windowsの場合 8, 8.1 と 10. 2. WindowsXPの場合, ビスタ, と 7.
2. WindowsXPの場合, ビスタ, と 7.新しいWindowsオペレーティングシステムの場合
ステップ 1:
キーボードで押す + R そして書く explorer.exe の中に 走る テキストボックスをクリックしてから、 Ok ボタン.
ステップ 2:
クリック あなたのPC クイックアクセスバーから. これは通常、モニター付きのアイコンであり、その名前は次のいずれかです。 "私のコンピューター", 「私のPC」 また 「このPC」 またはあなたがそれに名前を付けたものは何でも.
ステップ 3:
PCの画面の右上にある検索ボックスに移動して、次のように入力します 「fileextension:」 と その後、ファイル拡張子を入力します. 悪意のある実行可能ファイルを探している場合, 例は “fileextension:EXE”. それをした後, スペースを残して、マルウェアが作成したと思われるファイル名を入力します. ファイルが見つかった場合の表示方法は次のとおりです:
NB. PCがファイルを探していて、まだファイルを見つけていない場合に備えて、ナビゲーションボックスの緑色の読み込みバーがいっぱいになるのを待つことをお勧めします。.
古いWindowsオペレーティングシステムの場合
古いWindowsOSでは、従来のアプローチが効果的です。:
ステップ 1:
クリックしてください スタートメニュー アイコン (通常は左下にあります) 次に、 探す 好み.
ステップ 2:
検索ウィンドウが表示された後, 選ぶ より高度なオプション 検索アシスタントボックスから. 別の方法は、をクリックすることです すべてのファイルとフォルダ.
ステップ 3:
その後、探しているファイルの名前を入力し、[検索]ボタンをクリックします. これには時間がかかる場合があり、その後結果が表示されます. 悪意のあるファイルを見つけた場合, あなたはその場所をコピーまたは開くことができます 右クリック その上に.
これで、ハードドライブ上にあり、特別なソフトウェアによって隠されていない限り、Windows上の任意のファイルを検出できるはずです。.
ステップ 3: レジストリをクリーンアップします.
Windowsレジストリエディタとは何ですか、それはどのように機能しますか
Windowsレジストリエディタには、オペレーティングシステムのすべての構成オプションが含まれています. エディターにはキーが含まれています, それらの値とデータ. エディタのパスは、他のWindowsディレクトリと非常によく似ています。, 含む 「/」 ナビゲーションサイン.
Windowsレジストリエディタを開いたときに最も頻繁に使用されるレジストリキーは次のとおりです。
- HKEY_LOCAL_MACHINEまたはHKLM
- HKEY_CLASSES_ROOTまたはHKCR
- HKEY_USERSまたはHKU
- HKEY_CURRENT_USERまたはHKCU
悪意のあるプロセスがモジュールを設定した場合, と呼ばれる 「virus.exe」 の中に %全てのユーザー% プロファイルディレクトリ, レジストリエントリは次の例のようになります:
→HKEY_CURRENT_USER Software Microsoft Windows CurrentVersion Run ”cssys” = “%AllUsers% virus.exe”
どこ 「%allUsers%virus.exe」 別のタイプの値として設定:
- 文字列値
- DWORD値 (32 少し)
- QWORD値 (64 少し)
- マルチストリング値
- 拡張可能な文字列値
すべてのタイプの値は、他とは異なる機能を実行するために作成されます. マルウェアは、ファイルに新しい値を作成したり、現在のWindows値を変更したりする可能性があります.
準備
レジストリからマルウェアを削除することを楽しみにしている場合, 最初にコンピュータからマルウェアを駆除する必要があることに注意してください. レジストリを作成および変更するウイルスを駆除せずにレジストリをクリーンアップしようとすると、 推奨されません. 最良の結果を得るには, を使用することをお勧めします 高度なマルウェア対策ツール 悪意のあるレジストリエントリの検出機能.
Windowsレジストリ内のマルウェアによって変更された可能性のあるアクセス許可を元の状態に復元するため, これらの簡単な手順に従う必要があります:
1. レジストリのクリーンアップを開始する前に、コンピュータ上のデータをバックアップしてください.
Windowsレジストリの変更を開始する前に, それがあなたのPCにどのような影響を与える可能性があるかを考慮することが重要です, 特に感染している場合. これが、データをバックアップする必要がある理由です. USBなどの外付けドライブを使用できます, メモリースティック, 等. さらに, クラウドサービスを使用するか、コントロールパネルでWindowsバックアップを実行できます:
2. 現在のWindowsレジストリエントリのデータをバックアップする.
サブステップ 1: を押して実行ウィンドウを開きます +R.
サブステップ 2: 初期化, タイプ 「regedit」.
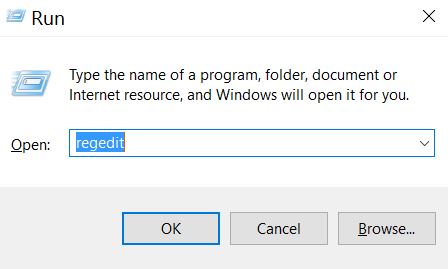
サブステップ 3: レジストリエディタが表示されます. 初期化, クリックしてください ファイルドロップダウン メニュー, 左上隅にあります.
サブステップ 4: [ファイル]メニューから, 選ぶ 書き出す.
サブステップ 5: バックアップをエクスポートする場所を選択し、必要に応じて名前を付けます. この例では、名前を付けました 「justincase.reg」.
3. レジストリのアクセス許可をリセットするには、MicrosoftのWebサイトからSubInACLをダウンロードしてインストールします
サブステップ 1: Microsoftの公式Webサイトなどの信頼できるソースを見つけて、SubInACLをダウンロードします.
サブステップ 2: デフォルトのディレクトリにSuInACLをインストールします.
4. レジストリ修正スクリプトを作成する.
サブステップ 1: 右クリック デスクトップのどこかの空白スペースに、 新規>.txtファイルを作成するためのテキストドキュメント.
サブステップ 2: テキストドキュメントを開き、その中に次のスクリプトを貼り付けます:
subinacl / subkeyreg HKEY_LOCAL_MACHINE / setowner = Administrators
subinacl / subkeyreg HKEY_CURRENT_USER / setowner = Administrators
subinacl / subkeyreg HKEY_CLASSES_ROOT / setowner = Administrators
subinacl / subdirectories%SystemDrive%/ setowner = Administrators
subinacl / subkeyreg HKEY_LOCAL_MACHINE / grant = system = f
subinacl / subkeyreg HKEY_CURRENT_USER / grant = system = f
subinacl / subkeyreg HKEY_CLASSES_ROOT / grant = system = f
subinacl / subdirectories%SystemDrive%/ grant = system = f
ファイルをとして保存します .バットファイル クリックして ファイル>名前を付けて保存… の代わりに表示されるウィンドウから テキストドキュメント(*.TXT) すべてのファイルを選択. 次に、名前を入力します 「fix.bat」 に保存します 「C:\プログラムファイルWindowsリソースキットツール」.
5. レジストリをクリーンアップします.
サブステップ 1: スタートメニューでコマンドプロンプトを検索して開きます. あなたがそれを見つけた後, それを右クリックします と選択します 管理者として実行:
サブステップ 2: コマンドプロンプトウィンドウで、これら2つのコマンドのいずれかを入力します, どこに応じて 「Windowsリソースキット」 フォルダがあります:
→ CD “C:\プログラムファイルWindowsリソースキットツール” また
CD “C:\プログラムファイル (x86)\Windowsリソースキットツール”
この状況では (x86).それで, 次のように表示されます:
ここで入力します fix.bat を押して 入る.
クリーンアップが完了した後, 失敗したレジストリまたは構文エラーが含まれているレジストリの数を示すレポートが表示されます。. すべてのレジストリ権限を通常の状態に戻す必要があります.
ステップ 3: PUPからWebブラウザとPCをクリーンアップします (望ましくない可能性のあるプログラム).
この手順に従うには, プラグインを追加した可能性のあるアドウェア関連のウイルスがコンピュータにあることを確認する必要があります, 拡張機能, アドオン, ツールバーまたはWebブラウザのさまざまな設定の変更. これがあなたの状況なら, 次に、望ましくない可能性のあるプログラムを扱っている可能性があります. 以下の手順に従って、ブラウザからそれらを削除できます.
1.Windowsから悪意のあるプログラムをアンインストールする方法
これは、ほとんどのプログラムをアンインストールできるはずのいくつかの簡単な手順の方法です。. Windowsを使用しているかどうかに関係なく 10, 8, 7, VistaまたはXP, それらのステップは仕事を成し遂げます. プログラムまたはそのフォルダをごみ箱にドラッグすると、 非常に悪い決断. あなたがそれをするなら, プログラムの断片が残されています, そしてそれはあなたのPCの不安定な仕事につながる可能性があります, ファイルタイプの関連付けやその他の不快なアクティビティに関するエラー. コンピュータからプログラムを削除する適切な方法は、それをアンインストールすることです. それをするために:


削除するプログラムを選択します, を押して “アンインストール” (図3).

上記の手順に従うと、ほとんどのプログラムが正常にアンインストールされます.
ブラウザとレジストリをクリーンアップしてウイルスを削除します.
 MicrosoftEdgeから拡張機能を削除する
MicrosoftEdgeから拡張機能を削除する
を選択 “アドオン” メニューからのアイコン.

不要な拡張子を選択してクリックします “削除する“

拡張機能が削除された後, 赤から閉じてMozillaFirefoxを再起動します “バツ” 右上隅にあるボタンをクリックして、もう一度開始します.





削除する拡張子を選択して、をクリックします '無効にする’. 選択した拡張機能を無効にしようとしていることを通知するポップアップウィンドウが表示されます, さらにいくつかのアドオンも無効になっている可能性があります. すべてのチェックボックスをオンのままにします, をクリックします '無効にする’.

不要な拡張子が削除された後, 再起動 赤から閉じてInternetExplorer 'バツ’ 右上隅にあるボタンをクリックして、もう一度開始します.
上部のアイコンをクリックしてドロップメニューを開きます 右隅.

ドロップメニューから選択します “拡張機能”.

削除する悪意のある拡張機能の疑いを選択し、をクリックします。 歯車アイコン.

悪意のある拡張機能を削除する 下にスクロール 次にクリックします アンインストール.

ファイルを試して修正する方法, ウイルスによる被害?
ファイルを取り戻す方法について多くの分析を行いました, マルウェアによって損傷した場合. 初め, あなたはあなたのファイルを損傷したウイルスの種類を知る必要があります. これらのウイルスのほとんどはファイルを暗号化でき、これらのタイプのウイルスはランサムウェアウイルスと呼ばれます. 以下に、ファイルを復元するためのほとんどの方法に関する情報を示します。, ランサムウェアウイルスによる暗号化. このような種類のマルウェアでは, それはしばしばあなたがどれだけの運を持っているかにかかっています. 運が良ければ, サードパーティの復号化機能を使用してファイルを元に戻すことができます. そうでない場合、あなたは運が悪く、以下の代替ツールと方法のいくつかを使用することができます. 同じツールは、ウイルスがオペレーティングシステムを完全に損傷した場合に役立ちます: