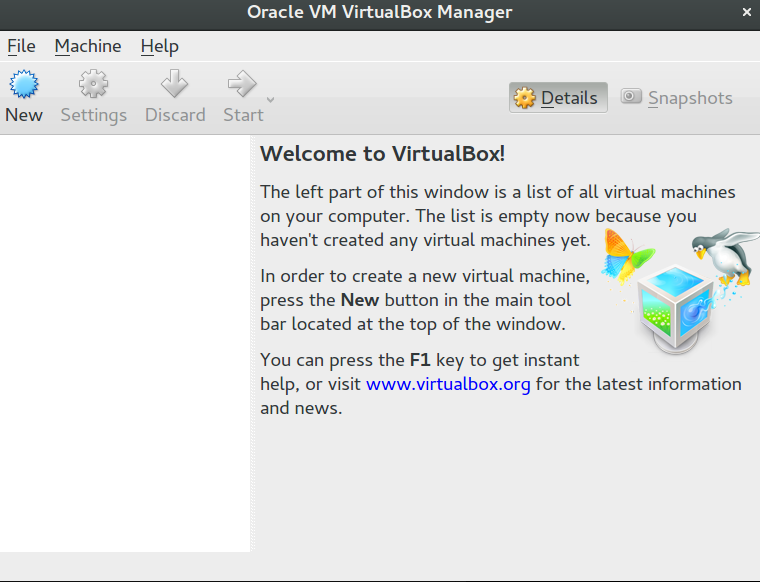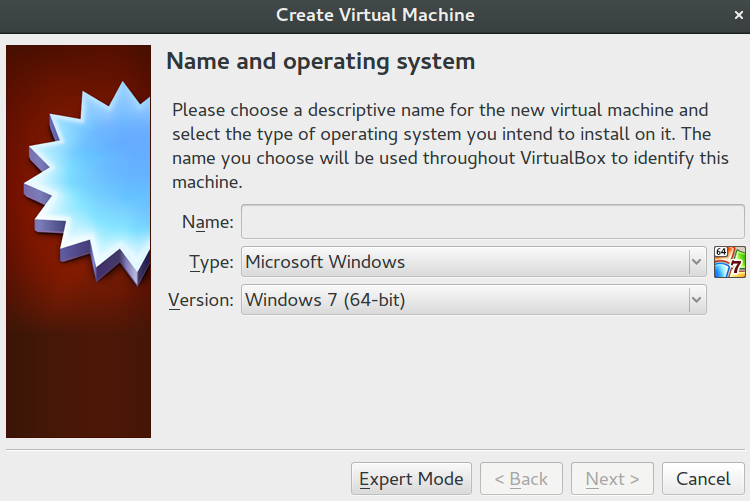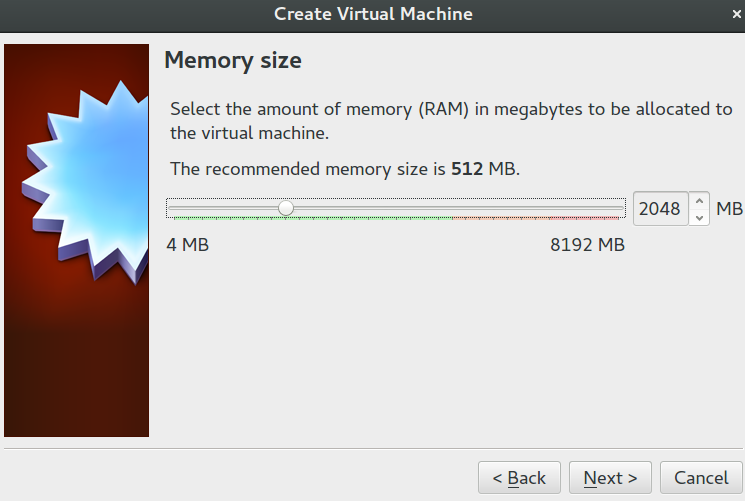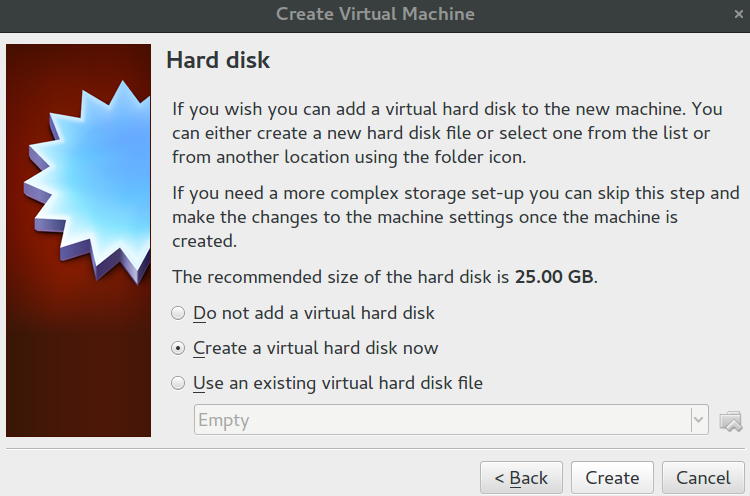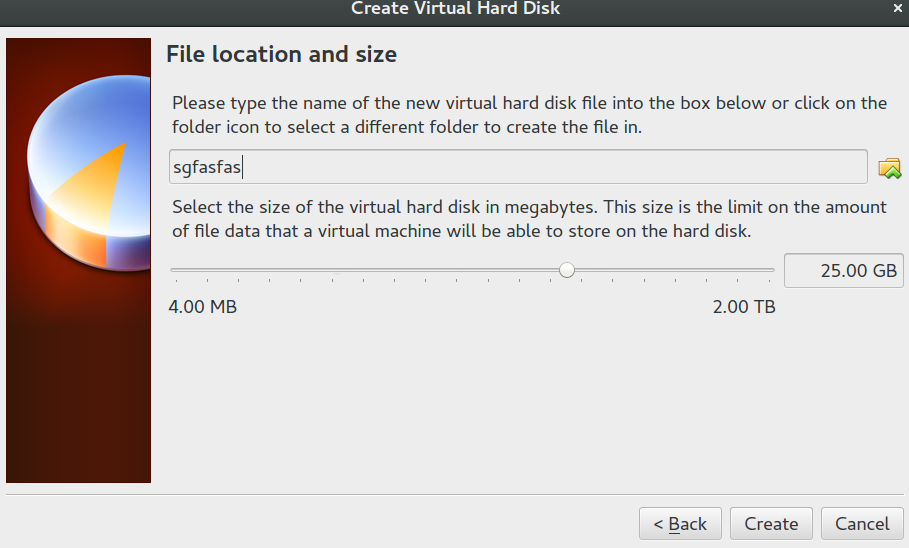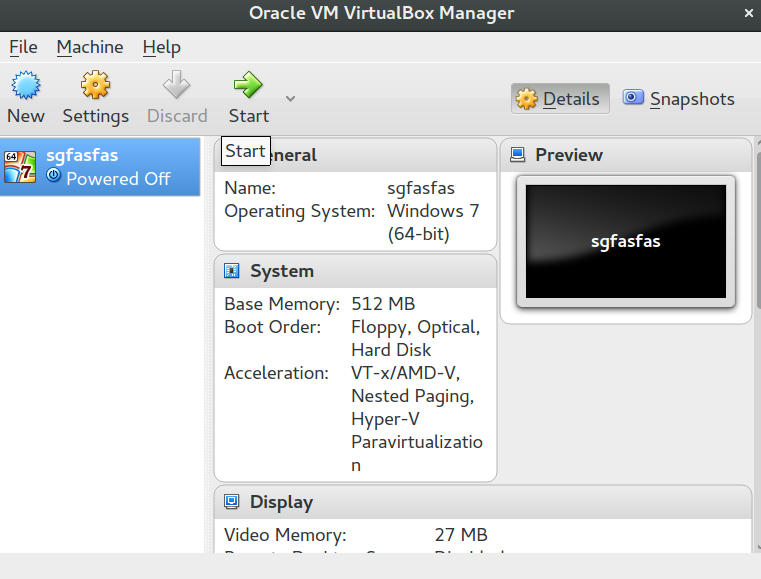Dit artikel is gemaakt met het doel om u te helpen Windows-software vanaf een Debian-gebaseerde Linux-distributie.
Dit artikel is gemaakt met het doel om u te helpen Windows-software vanaf een Debian-gebaseerde Linux-distributie.
Veel beginnende Linux-gebruikers experimenteren verschillende methoden over hoe om Windows software te gebruiken om hun behoeften te vervullen, tijdens het gebruik van de veiligheid en de snelheid van hun Linux-gebaseerde distributie. Als u een van hen, de kans is dat je hebt ontdekt wat Wijn en hoe te gebruiken om Windows-programma's te draaien op je Linux-machine te krijgen. Maar zoals je misschien wel op de hoogte, Wijn kan een aantal bugs bevatten en kunnen niet worden uitgevoerd indien goed geconfigureerd, dus het kost wat tijd om te wennen. Dit is de belangrijkste reden waarom we hebben besloten om nog aan u te openbaren een andere universele en bekende niet zo tech-savvy methode die u kunt gebruiken om niet alleen alle Windows-applicaties te draaien, maar ook de hele OS - virtuele drives en virtualisatiesoftware. Wij zullen u laten zien hoe u eenvoudig instellen VMWare VirtualBox voor Debian Linux OS.
VMWare VirtualBox Installatie-instructies
De eenvoudigste methode om VirtualBox op Linux te installeren is om gewoon open de command line Terminal en typ de volgende opdracht:
→ sudo apt-get install virtualbox
Na te doen, De software zal u vragen of u door wilt gaan met een [J / N] prompt. Typ gewoon “y” en druk op enter. Vanaf toen, het installatieproces zal beginnen. Het kan verschillende tijdstippen te nemen, afhankelijk van de snelheid van uw internetverbinding, evenals de technische specificaties van uw machine.
Maar om je VirtualBox te draaien op uw computer, is het raadzaam om ook de toevoegingen van de software toe te voegen. Denk aan de toevoegingen als stuurprogramma's voor uw VirtualBox. Ja, ze vormen een gevaar voor de veiligheid, dus het is niet verplicht om ze toe te voegen, maar als je de beveiliging van uw Virtual Drive, je moet wel goed, omdat een zeer klein gedeelte van Windows malware draaien op Linux-systemen, niet te glijden vermelden door middel van VirtualBox, vooral als u hebben verzekerd van uw Linux goed.
Dus, de opdracht voor de VirtualBox toevoegingen installatie is het volgende:
→ sudo apt installeren virtualbox-ext-pack
sudo apt installeren virtualbox virtualbox-ext-pack (Werkt prima op 16.04)
Dan volgt u de instructies die op het scherm zal verschijnen.
Hoe het opzetten van VirtualBox
Als je VirtualBox hebt geïnstalleerd, ga gewoon naar je Linux-distributie's zoeken en het type VirtualBox, waarna openen. Je moet het volgende scherm:
Op dit punt, moet u een Windows-image bestand. Als je niet weet hoe je een dergelijk beeld-bestand te downloaden naar uw computer, gewoon klaar beeldbestanden downloaden van torrent websites, door het intikken van de Windows-versie die u wilt installeren en op zoek naar ISO-bestanden. Als u niet over Windows beeldbestand, u kunt ook een maken met behulp van de volgende les.
Wanneer u een beeldbestand, ga gewoon naar de VirtualBox en klik vervolgens op de "Nieuwe" knop, die zal leiden u naar de volgende webpagina:
Vanaf daar typt u een naam die u kunt onthouden, bijvoorbeeld, Test Windows, dan op de Type selecteert u Microsoft Windows en op Versie selecteer dezelfde of soortgelijke versie uw ISO Windows mogelijk. Het is belangrijk voor het ISO-bestand om de versie te passen, omdat de setup parameters variëren voor elke Windows-versie. Wanneer je klaar bent, Klik "Next".
Dan, u zult het geheugen scherm. Daaruit, selecteer hoeveel RAM-geheugen je in staat om te wijzen op uw totale beschikbaar te stellen voor de Virtual Drive zijn. Merk op dat hoe meer je selecteert, de betere prestaties van de drive zijn, maar het zal ook RAM uit uw Linux OS, terwijl deze wordt uitgevoerd. Dus kies verstandig. Ik zou gaan voor ergens in het eerste kwartaal. Bijvoorbeeld, Als ik zijn er ~ 8 GB RAM, Ik zou gebruiken 2 aan 4 GB voor het besturingssysteem. Dit laat me met extra 4 GB voor het Linux OS, die niet erg is RAM veeleisend. Nadat u het RAM-geheugen hebt ingesteld, klik op “Next” en kies vervolgens “Maak een virtuele harde schijf nu”. Als u een virtuele schijf (.VMDK) bestand, kunt u klikken op “Gebruik een bestaande virtuele harde schijf bestand”
Vervolgens kiest u het formaat van de harde schijf van uw virtuele schijf en klik op "Next" opnieuw. U zal worden genomen om de “Opslag op fysieke harde schijf” menu, waaruit adviseren we om een te kiezen “Fixed size” en dan na het klikken op “Next again” om de grootte die u wilt toewijzen te kiezen. Opnieuw, Ik raad het kiezen wijselijk op hoeveel geheugen u wilt sparen, omdat het weg zal worden genomen van u:
Nadat dit gedaan, je zal eindigen met de volgende onderstaande scherm, waar je moet gewoon de macht op uw virtuele machine en installeren van uw besturingssysteem alsof je normaal de installatie van Windows.
Voor meer informatie over hoe u verschillende versies van Windows te installeren (oud + nieuwe), kijk dan op de volgende gerelateerde artikel:
→Verwant:Hoe maak je Windows-besturingssysteem te installeren (Instructies als je naar beneden scrollt)
belangrijke Tip! Omdat Windows is vaak aangevallen door de meeste computervirussen die er zijn, raden wij het beveiligen van uw virtuele besturingssysteem met een geavanceerde anti-malware programma dat uw computer in real-time zal beschermen tegen eventuele ransomware, wormen, botnets, trojans, adware en andere ongewenste bedreigingen.
Spy Hunter scanner zal alleen de bedreiging op te sporen. Als u wilt dat de bedreiging voor automatisch verwijderd, je nodig hebt om de volledige versie van de anti-malware gereedschap kopen.Ontdek meer over SpyHunter Anti-Malware Tool / Hoe te verwijderen SpyHunter