Chrome kan een van de meest betrouwbare en efficiënte webbrowsers zijn die beschikbaar zijn, maar het kan na verloop van tijd traag worden. Als u Chrome op een Mac gebruikt, je kan versnellen met een paar eenvoudige stappen. Dit is wat u moet doen…
1. Wis de browsegegevens van uw Chrome-browser
Het is om verschillende redenen belangrijk om uw browsegeschiedenis in Chrome te wissen. Ten eerste, het kan helpen uw privacy te beschermen. Browsegeschiedenis is een overzicht van alle websites die u hebt bezocht, dus als u het opruimt, kunt u voorkomen dat andere mensen die dezelfde computer gebruiken, kunnen zien waar u online bent geweest. In de tweede plaats, het kan helpen om de prestaties te verbeteren.
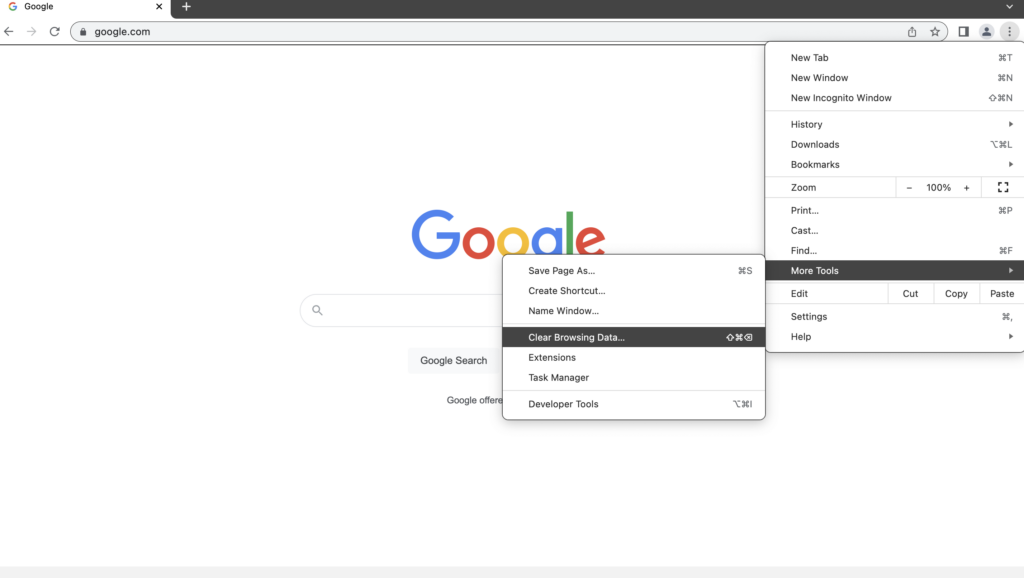
Hier is hoe het te doen:
- 1.1. Open de Chrome-browser en klik op het menu met drie stippen in de rechterbovenhoek.
- 1.2. Kies 'Meer hulpprogramma's' en vervolgens 'Browsegegevens wissen'.
- 1.3. Selecteer de typen gegevens die u wilt verwijderen, zoals afbeeldingen en bestanden in de cache, cookies, en browsegeschiedenis.
- 1.4. Selecteer 'Altijd' onder 'Tijdbereik' en klik op 'Gegevens wissen'.
2. Wis de browsercache van Chrome
Ervaar je trage laadtijden van pagina's, of worden websites niet correct geladen in uw Chrome-browser? Je opruimen browser cache kan helpen deze problemen op te lossen.
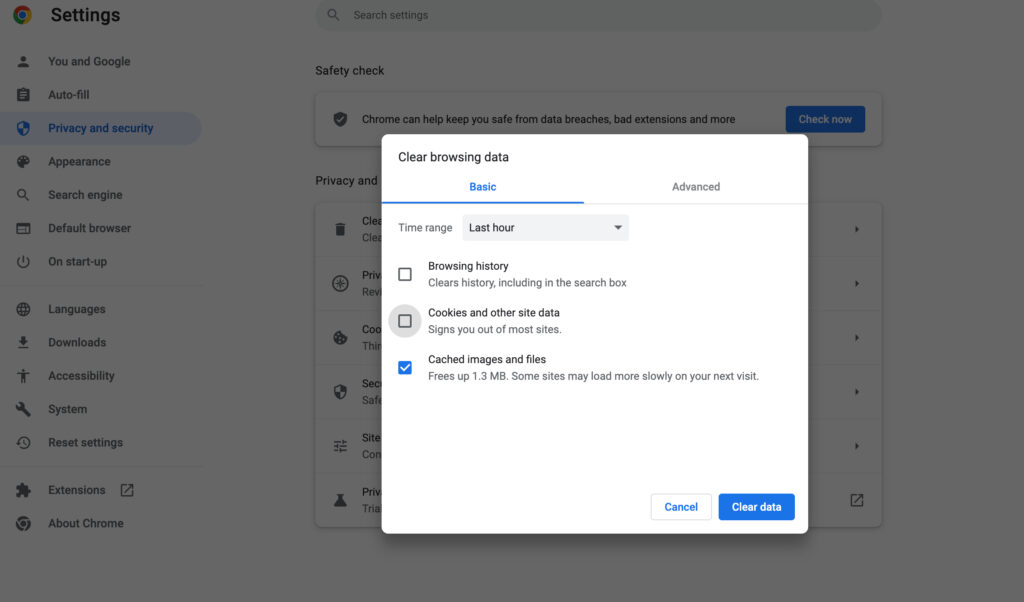
Cachebestanden zijn tijdelijke bestanden die door websites zijn gemaakt en die het laden van webpagina's helpen versnellen. Echter, als deze bestanden beschadigd raken of te groot worden, ze kunnen in plaats daarvan uw browse-ervaring vertragen.
Ga als volgt te werk om uw Chrome-browsercache op een Mac te wissen:
- 2.1. Open uw Chrome-browser.
- 2.2. Klik op de drie stippen in de rechterbovenhoek van het scherm.
- 2.3. Selecteer "Meer hulpprogramma's" in de lijst met opties.
- 2.4. Klik op 'Browsegegevens wissen'.
- 2.5. Selecteer het type gegevens dat u wilt verwijderen in het vervolgkeuzemenu. Om alle bestanden in de cache te verwijderen, selecteer 'Afbeeldingen en bestanden in cache'.
- 2.6. Klik op de knop "Gegevens wissen"..
- 2.7. Wacht tot het proces is voltooid, sluit dan het venster.
De cache van uw Chrome-browser is nu gewist!
Aanvullende tips:
- Als u andere soorten gegevens wilt wissen, zoals cookies en sitegegevens, u kunt ze selecteren in het venster "Browsegegevens wissen"..
- U kunt ook op de knop "Ctrl + Verschuiving + Del"-toetscombinatie om snel het venster "Browsegegevens wissen" te openen.
- Het is een goed idee om de cache van uw Chrome-browser om de paar weken te wissen om ervoor te zorgen dat uw browse-ervaring snel en soepel blijft.
3. Chrome bijwerken
Uw browser up-to-date houden is een van de belangrijkste dingen die u moet doen om uw online veiligheid te behouden.
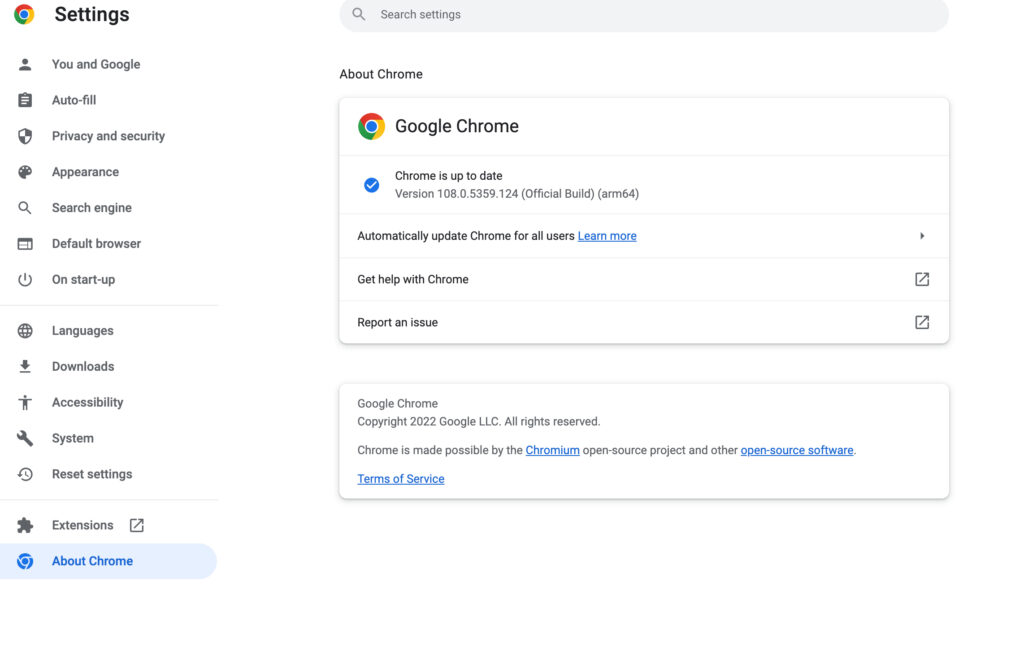
Dit zijn de stappen die u moet volgen:
- 3.1. Start de browser en klik op het menu met drie stippen in de rechterbovenhoek.
- 3.2. Selecteer 'Help' en vervolgens 'Over Google Chrome'.
- 3.3. Chrome controleert op beschikbare updates en installeert deze indien nodig.
4.Extensies uitschakelen
browser extensies op Chrome kan veel handige functies bieden, maar ze kunnen ook een groot beveiligingsrisico vormen, en kan de prestaties van de browser aanzienlijk vertragen.
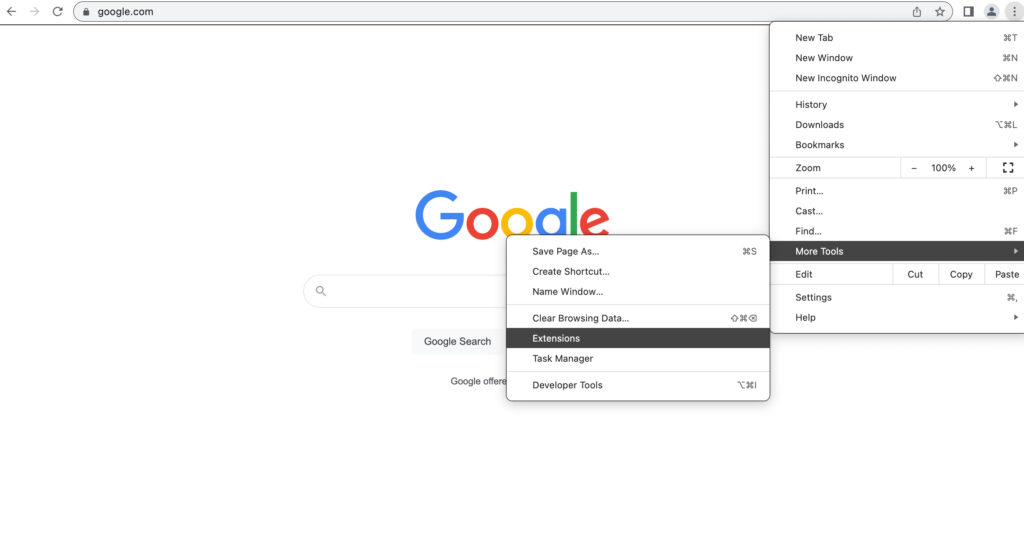
- 4.1. Start Chrome en klik op het menu met drie stippen in de rechterbovenhoek.
- 4.2. Selecteer 'Meer hulpprogramma's' en vervolgens 'Extensies'.
- 4.3. Schakel het selectievakje uit naast eventuele extensies die u niet nodig hebt of wilt.
5. Optimaliseer Systeemvoorkeuren
Door uw systeeminstellingen aan te passen, u kunt ervoor zorgen dat Chrome soepel en efficiënt werkt, zodat u naadloos op internet kunt surfen.
Door uw systeemvoorkeuren te optimaliseren, u kunt de prestaties van uw Mac verbeteren en ervoor zorgen dat Chrome soepel en efficiënt werkt. Bovendien, het optimaliseren van systeemvoorkeuren kan helpen om de levensduur van de batterij van uw Mac te verlengen.
- 5.1. Ga naar Systeemvoorkeuren en klik op "Energiebesparing".
- 5.2. Verwijder het vinkje uit het selectievakje naast 'Automatisch schakelen tussen afbeeldingen'.
- 5.3. Ga naar "Toegankelijkheid" en schakel het selectievakje naast "Beweging verminderen" uit.
Met deze simpele stappen, je kunt Chrome op je Mac versnellen en weer soepel op internet surfen.


