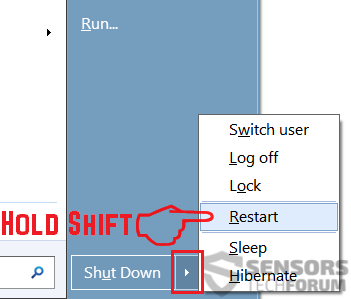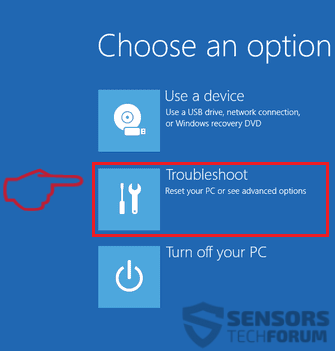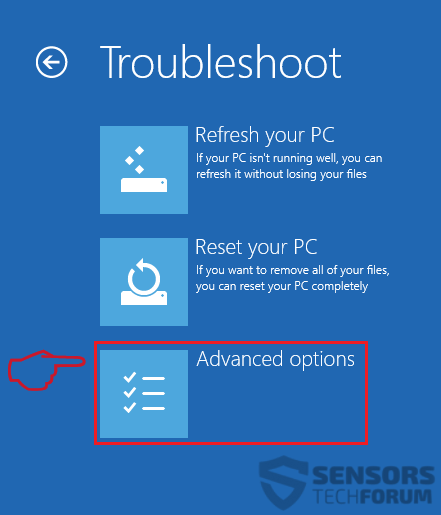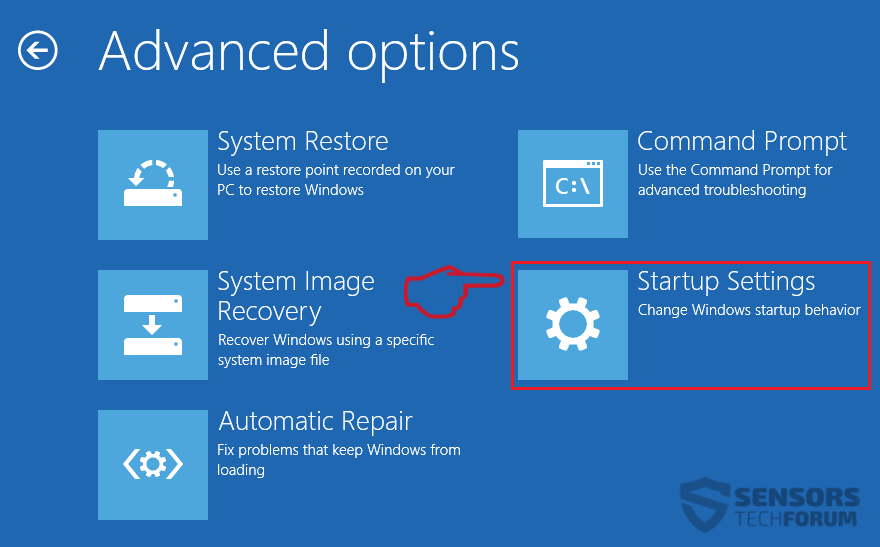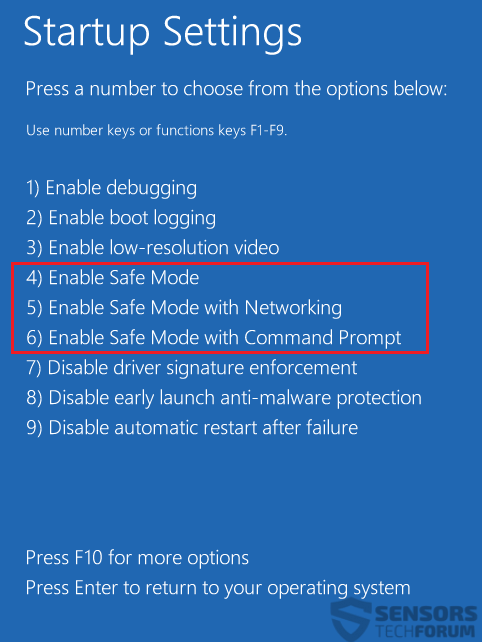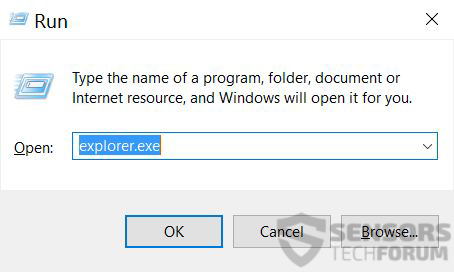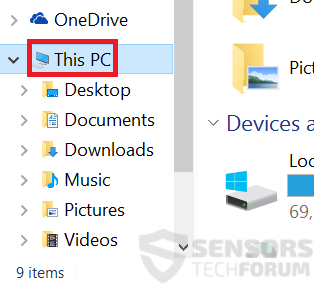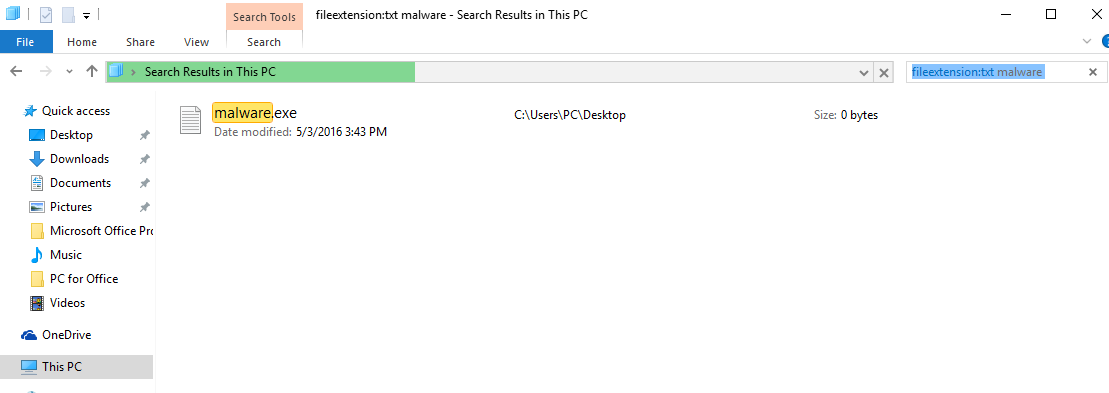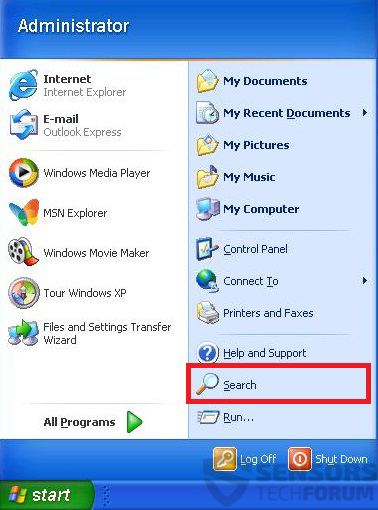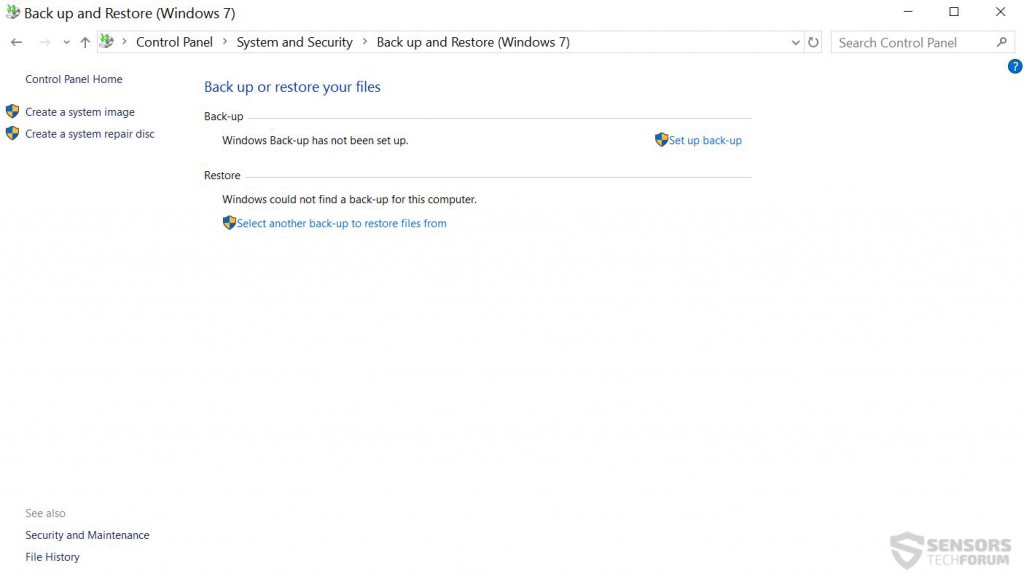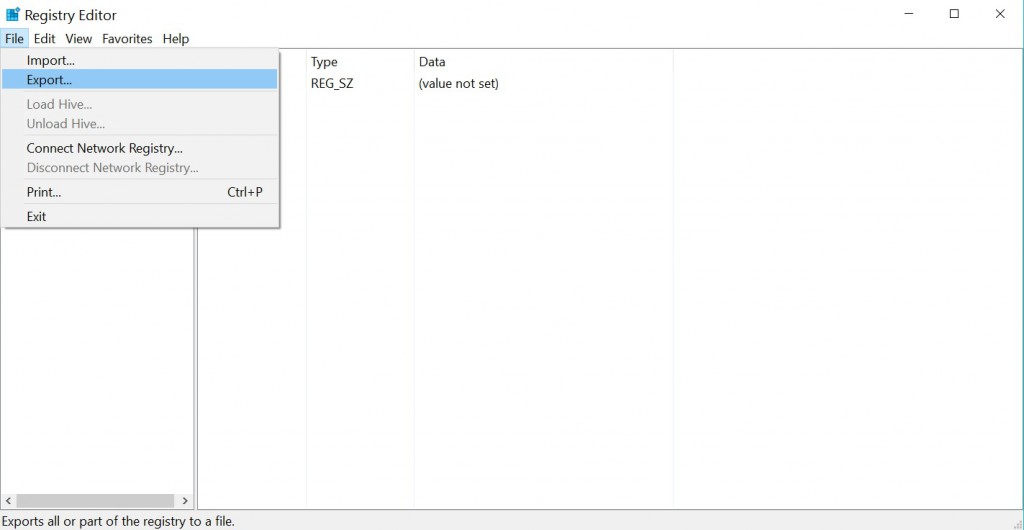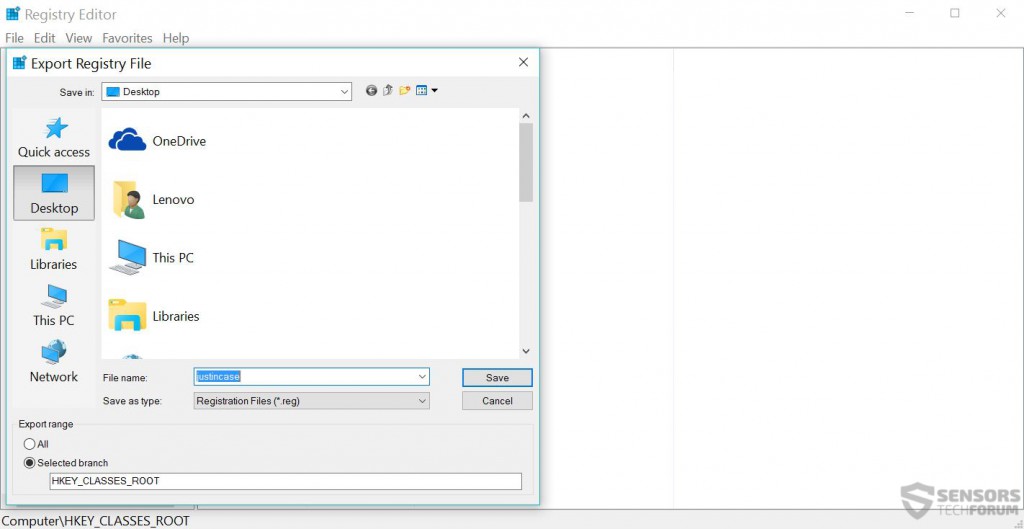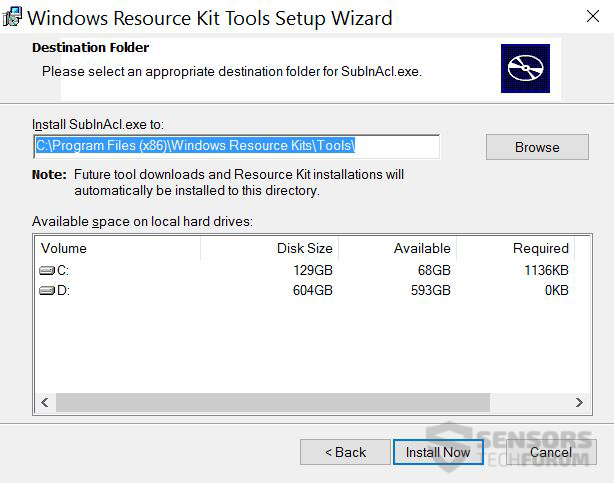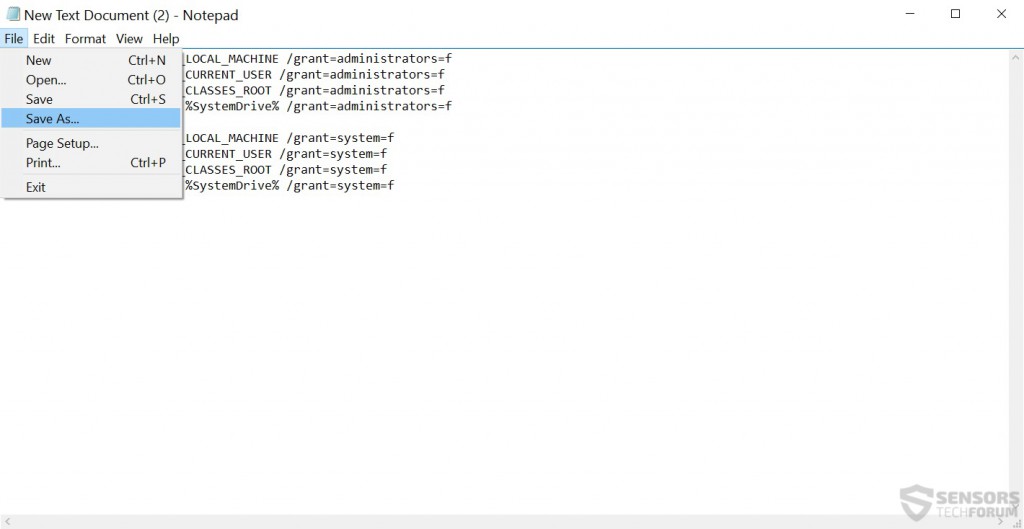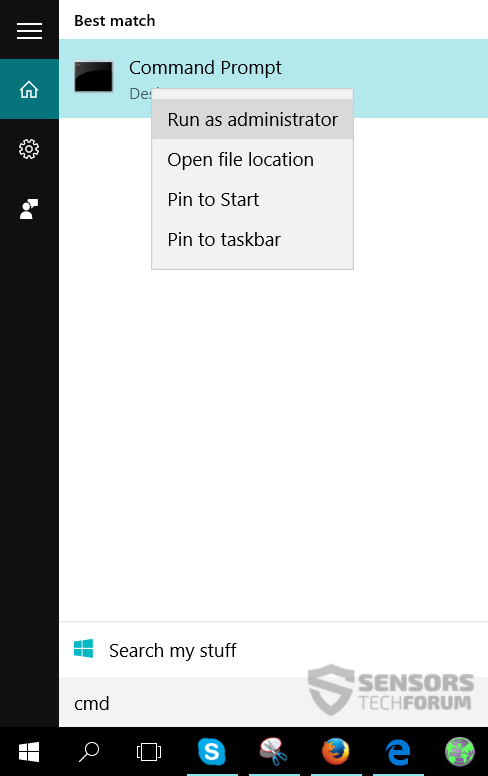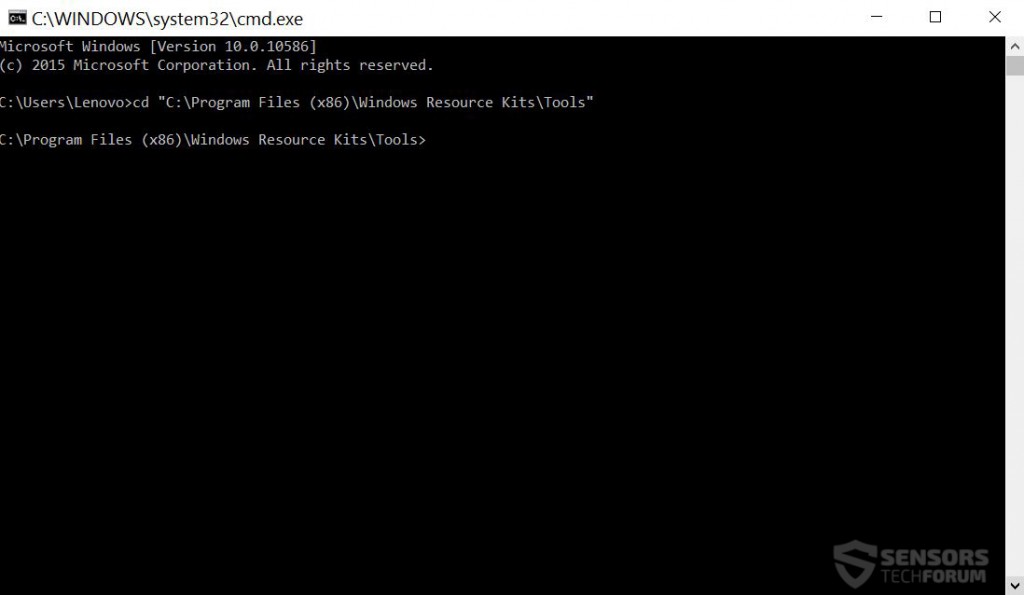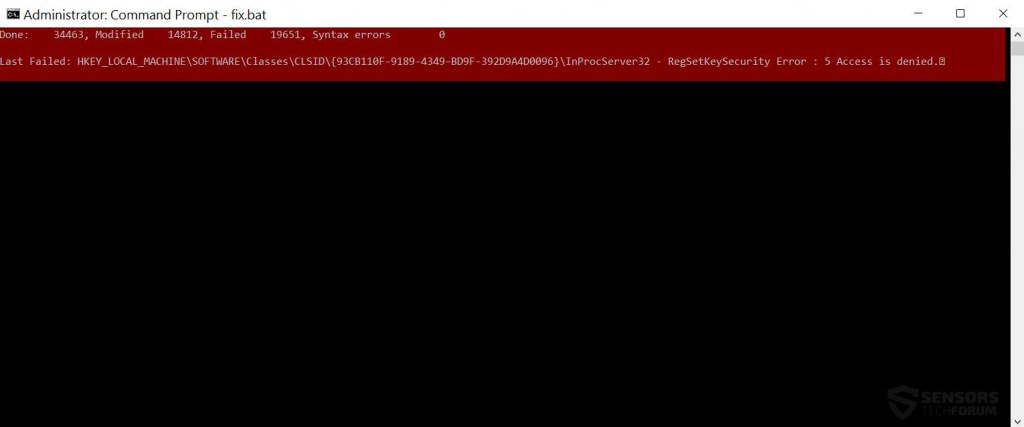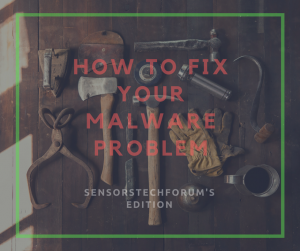 Wat is een virus? Hoe kan een virus infecteren van een computer? Hoe het virus bestanden handmatig te verwijderen zonder een antivirusprogramma?
Wat is een virus? Hoe kan een virus infecteren van een computer? Hoe het virus bestanden handmatig te verwijderen zonder een antivirusprogramma?
Virussen zijn rond geweest sinds het eerste virus is geschreven, genaamd “The Creeper”, voor het eerst ontdekt in de jaren 1970. Van onschadelijk bedreigingen die leuke animaties tonen, ze hebben zich ontwikkeld tot iets heel verwoestende. Sommigen van hen hadden zelfs de mogelijkheid van het aanvallende Kerncentrales, die was ronduit eng om te denken over. Nu, we zijn nog meer verbonden in de wereld met zo veel mobiele evenals smart devices invasie van ons leven. Maar in dit artikel, we willen richten op computers en de focus op u laten zien hoe u fixes kunt uitvoeren op uw computer, in het zelfs het is geïnfecteerd met malware.
voorbereidingsfase:
Met een aantal eenvoudige stappen, wij tonen u verschillende acties die u kunt uitvoeren door uzelf en zij zullen u toelaten om de dreiging weg te nemen. Maar voordat u begint met de stappen te volgen, moet u de volgende voorbereidingen getroffen hebben:
1. Weten wat is uw virus. Wij streven ernaar om zo veel mogelijk informatie voor nieuwe virussen mogelijk te nemen en ze zijn beschikbaar op onze site.
2. Weet wat je virus doet - de activiteiten van de malware zijn belangrijk voor de isolatie van de dreiging.
3. Weten waar zijn de bestanden en objecten, gemaakt door het virus, infecties van uw pc.
Stap 1: Isoleer het virus en verwijderen van bestanden op uw computer.
De malware isoleren, uw computer infecteren, je zal moeten om op te starten in de veilige modus (voor Windows-machines). Dit zal een aparte omgeving te creëren waarin third-party software kan niet worden uitgevoerd. Voor maximale effectiviteit, je moet opstarten in de veilige modus zonder netwerk. Hier is hoe dat te doen:
Start uw pc in veilige modus
 1. Voor Windows XP, Vista en 7.
1. Voor Windows XP, Vista en 7. 2. Voor Windows 8, 8.1 en 10.
2. Voor Windows 8, 8.1 en 10.Voor Windows XP, Vista en 7 systemen:
1. Verwijder alle cd's en dvd's, en dan Herstart je pc uit het “Begin” menu.
2. Selecteer een van de twee opties hieronder:
– Voor pc's met een enkel besturingssysteem: Pers “F8” herhaald na de eerste boot scherm verschijnt tijdens de herstart van uw computer. Indien het Windows-logo verschijnt op het scherm, je hebt om dezelfde taak te herhalen.
– Voor pc's met meerdere besturingssystemen: Ð ¢ he pijltjestoetsen zal u helpen het besturingssysteem dat u liever starten in selecteren Veilige modus. Pers “F8” enkel beschreven voor één besturingssysteem.
3. Aangezien de “Geavanceerde opstartopties” scherm verschijnt, selecteer de Veilige modus gewenste optie met de pijltoetsen. Als u uw keuze maken, pers “Invoeren“.
4. Meld u aan op uw computer met behulp van uw beheerdersaccount
Terwijl de computer in de veilige modus, de woorden “Veilige modus” zal verschijnen in alle vier de hoeken van je scherm.
Stap 1: Open de Start Menu.
Stap 2: Klik op de Vermogen knop (voor Windows 8 Het is het kleine pijltje naast de “Afsluiten” knop) en terwijl ingedrukt houden “Verschuiving” Klik op Herstart.
Stap 3: Na een reboot, een blauwe menu met opties verschijnen. Van hen moet je kiezen Oplossen.
Stap 4: U ziet de Oplossen menu. Vanuit dit menu kiezen Geavanceerde opties.
Stap 5: Na het Geavanceerde opties menu verschijnt, Klik op Startup Settings.
Stap 6: Van de Startup Settings menu, Klik op Herstart.
Stap 7: Er verschijnt een menu op reboot. U kunt kiezen uit een van de drie Veilige modus opties door op het bijbehorende nummer en de machine wordt opnieuw opgestart.
Stap 2: Vind schadelijke bestanden en objecten op uw computer
Om voor u om een dergelijke kwaadaardige bestanden op uw computer, Je moet heel goed te worden geïnformeerd over hun feitelijke locatie. De belangrijkste behoefte aan dat is om ze handmatig te jagen en te elimineren van de bestanden. Sommige virussen maken kopieën van de kwaadaardige bestanden en ook objecten in de register-editor toe te voegen, dus je moet voorzichtig zijn om dat te laten als goed. Hieronder vindt u de nodige stappen kunnen zien op te nemen in de richting van het verwijderen van dergelijke bestanden:
Vind kwaadaardige bestanden die door virussen
 1. Voor Windows 8, 8.1 en 10.
1. Voor Windows 8, 8.1 en 10. 2. Voor Windows XP, Uitzicht, en 7.
2. Voor Windows XP, Uitzicht, en 7.Voor nieuwere Windows-besturingssystemen
Stap 1:
Op het toetsenbord druk + R en schrijf explorer.exe in de Rennen tekstvak en klik dan op de OK knop.
Stap 2:
Klik op uw pc uit de snelle toegang bar. Dit is meestal een icoon met een monitor en de naam is ofwel "Mijn computer", "My PC" of "Deze PC" of hoe je het hebt genoemd.
Stap 3:
Navigeer naar het zoekvak in de rechterbovenhoek van het scherm en het type van uw pc "echter in meerdere contexten:" en waarna typt u de bestandsextensie. Als u op zoek bent naar kwaadaardige executables, Een voorbeeld kan zijn “echter in meerdere contexten:exe”. Na het doen van dat, laat een spatie en typ de bestandsnaam die u denkt dat de malware is gemaakt. Hier is hoe het kan verschijnen als het bestand is gevonden:
NB. Wij adviseren om te wachten op het groene loading bar in de navination vak aan te vullen in het geval dat de PC is op zoek naar het bestand en heeft het nog niet gevonden.
Voor oudere Windows-besturingssystemen
In ouder moeten Windows-besturingssysteem van de conventionele benadering van de effectieve één zijn:
Stap 1:
Klik op de Start Menu icoon (meestal op uw bottom-links) en kies vervolgens de Zoeken voorkeur.
Stap 2:
Na het zoekvenster verschijnt, kiezen Meer geavanceerde opties van de search assistent doos. Een andere manier is door te klikken op Alle bestanden en mappen.
Stap 3:
Na dat type de naam van het bestand dat u zoekt en klik op de knop Zoeken. Dit kan enige tijd duren, waarna de resultaten worden weergegeven. Als u het kwaadaardig bestand hebt gevonden, u kunt kopiëren of openen de locatie door rechtermuisknop te klikken ben ermee bezig.
Nu moet je in staat om elk bestand op Windows ontdekken zolang het op uw harde schijf en is niet verborgen via speciale software.
Stap 3: Ruim je registers.
Wat is Windows Register-editor en hoe werkt het
Windows Register-editor bevat alle configuratie-opties in uw besturingssysteem. De editor bevat Keys, Waarden en data in te. Het pad in de Editor is zeer vergelijkbaar met een andere Windows-map, bevattende "/" navigatie-teken.
Hier zijn de meest gebruikte registersleutels wanneer u de Windows Register-editor openen
- HKEY_LOCAL_MACHINE of HKLM
- HKEY_CLASSES_ROOT of HKCR
- HKEY_USERS of HKU
- HKEY_CURRENT_USER of HKCU
Als een kwaadaardig proces een module heeft ingesteld, genoemd "Virus.exe" in de %Alle gebruikers% profile directory, de registervermelding kan lijken op het volgende voorbeeld:
→HKEY_CURRENT_USER Software Microsoft Windows CurrentVersion Run ”cssys” = “%ALLUSERS% virus.exe”
Waar de "% ALLUSERS% virus.exe" ingesteld als een ander soort waarde:
- Tekenreekswaarde
- DWORD-waarde (32 bit)
- QWORD Value (64 bit)
- Multi-String Value
- Expandable String Value
Elk type waarde wordt gecreëerd naar een functie die verschilt van de andere uit te voeren. Malware kan nieuwe waarden te creëren voor zijn bestanden of uw huidige Windows Waarden wijzigen.
Voorbereiding
In het geval u kijken ernaar uit om malware uit uw register te verwijderen, in gedachten houden dat je eerst de malware moet reinigen van uw computer. Een poging om de registers schoon te maken zonder het wegwerken van eventuele virussen die maken en wijzigen hen is Niet aangeraden. Voor de beste resultaten, We adviseren om een te gebruiken geavanceerde anti-malware-instrument met kwaadaardige registry entries detectie capaciteiten.
Met het oog op de machtigingen die door malware kan zijn gewijzigd in uw Windows-register terug naar de manier waarop ze waren te herstellen, je nodig hebt om deze eenvoudige stappen te volgen:
1. Back-up van de gegevens op uw computer Voordat u de machine schoon te maken van het register.
Voordat u begint met het Windows-register te wijzigen, is het belangrijk om rekening te houden welke impact het op uw PC kan hebben, vooral als het besmet. Dit is de reden waarom je moet back-up van uw gegevens. U kunt externe drives, zoals USB gebruiken, Geheugen stick, etc. Bovendien, kunt u een cloud service te gebruiken of het uitvoeren van een Windows Back-up in het Configuratiescherm:
2. Back-up van de gegevens van de actuele Windows Registry Entries.
Substep 1: Open het venster Uitvoeren door te drukken +R.
Substep 2: In het, type "Regedit".
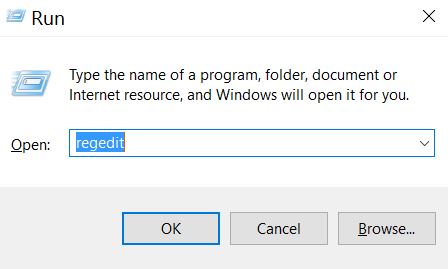
Substep 3: De Register-editor zal verschijnen. In het, Klik op de File drop-down menu, gelegen op de linker bovenhoek.
Substep 4: Vanuit het menu Bestand, kiezen Exporteren.
Substep 5: Kies een plek om de back-up te exporteren en noem het zoals je wilt. In dit voorbeeld noemde we "Justincase.reg".
3. Download en installeer SubInACL van de website van Microsoft om Reset Registry Permissions
Substep 1: Zoek een betrouwbare bron zoals de officiële website van Microsoft en download SubInACL.
Substep 2: Installeer SuInACL in de standaard directory.
4. Maak een register vaststelling van Script.
Substep 1: Klik met de rechtermuisknop op een lege ruimte van het bureaublad en kies ergens Nieuw> Tekstdocument om een txt-bestand te maken.
Substep 2: Open het tekstdocument en daarin plak het volgende script:
subinacl / subkeyreg HKEY_LOCAL_MACHINE / setowner = Administrators
subinacl / subkeyreg HKEY_CURRENT_USER / setowner = Administrators
subinacl / subkeyreg HKEY_CLASSES_ROOT / setowner = Administrators
subinacl / submappen% SystemDrive% / setowner = Administrators
subinacl / subkeyreg HKEY_LOCAL_MACHINE / subsidie = systeem = f
subinacl / subkeyreg HKEY_CURRENT_USER / subsidie = systeem = f
subinacl / subkeyreg HKEY_CLASSES_ROOT / subsidie = systeem = f
subinacl / submappen% SystemDrive% / subsidie = systeem = f
Sla het bestand op als een .bat-bestand door te klikken op Bestand> Opslaan als ... en vanuit het venster dat zal verschijnen in plaats van tekst Documenten(*.txt) kies Alle bestanden. Toen in naam van het type "Fix.bat" en opslaan in "C:\Program files Windows Resource Kits Tools ".
5. Opruimen Uw Registries.
Substep 1: Open de opdrachtprompt door te zoeken in het menu Start. Nadat u vinden, klik met de rechtermuisknop op en kies Als administrator uitvoeren:
Substep 2: In het opdrachtprompt venster type één van deze twee commando's, afhankelijk van waar je "Windows Resource Kits" map zich bevindt:
→ CD “C:\Program Files Windows Resource Kits Tools” of
CD “C:\Program Files (x86)\Windows Resource Kits Tools”
Voor deze situatie is (x86).Dan, U dient het volgende te zien:
typ nu fix.bat en druk op Invoeren.
Na het opruimen voltooid, moet u een rapport te zeggen hoeveel registers hebben gefaald of vervat syntaxisfouten zien. Al uw register permissies terug moet worden hersteld naar normaal.
Stap 3: Ruim je webbrowsers en PC uit PUP (Potentieel ongewenste programma's).
Om deze stap te volgen, moet u er zeker van zijn dat u een-adware-gerelateerde virus op uw computer die toegevoegde plugins kan hebben, extensies, add-ons, werkbalken of gewijzigde verschillende instellingen van uw web-browser. Als dit uw situatie, dan u waarschijnlijk te maken met een mogelijk ongewenst programma. U kunt deze uit uw browser te verwijderen door de stappen blaten.
1.Hoe om kwaadaardige programma's van Windows verwijderen
Hier is een methode om in een paar eenvoudige stappen die moeten in staat zijn om de meeste programma's te verwijderen. Geen probleem als u Windows 10, 8, 7, Vista of XP, die stappen zal de klus te klaren. Slepen van het programma of de map naar de prullenbak kan een zeer slechte beslissing. Als je dat doet, stukjes van het programma worden achtergelaten, en dat kan leiden tot een instabiel werk van uw PC, fouten met het bestandstype verenigingen en andere onaangename activiteiten. De juiste manier om een programma te krijgen van je computer is deze ook te verwijderen. Om dat te doen:


Selecteer het programma dat u wilt verwijderen, en druk op “Uninstall” (fig.3).

Volg de instructies hierboven en u zult succesvol kan verwijderen de meeste programma's.
Verwijderen van een virus met het schoonmaken van Browsers en Registry.
 Een extensie verwijderen uit Microsoft Edge
Een extensie verwijderen uit Microsoft Edge
Selecteer “Add-ons” symbool uit het menu.

Selecteer de ongewenste uitbreiding en klik op “Verwijderen“

Nadat de extensie wordt verwijderd, herstart Mozilla Firefox door het sluiten van de rode “X” knop aan de rechter bovenhoek en opnieuw starten.





Selecteer de extensie die u wilt verwijderen en klik vervolgens op 'Uitschakelen’. Een pop-up venster zal verschijnen om u te informeren dat u op het punt om de geselecteerde extensie uit te schakelen zijn, en wat meer add-ons kan net zo goed worden uitgeschakeld. Laat alle vakjes aangevinkt, en klik 'Uitschakelen’.

Nadat de ongewenste uitbreiding is verwijderd, herstart Internet Explorer door het sluiten van de rode 'X’ knop aan de rechter bovenhoek en opnieuw starten.
Open het drop menu door te klikken op het pictogram in de rechterbovenhoek.

Uit het drop menu selecteren “Extensions”.

Kies de vermoedelijke kwaadaardige extensie die u wilt verwijderen en klik dan op de tandwiel icoon.

Verwijder de kwaadaardige uitbreiding door naar beneden scrollen en vervolgens te klikken op Uninstall.

Hoe om te proberen en bestanden op te lossen, beschadigd door virussen?
We hebben veel onderzoek gedaan over hoe u kunt proberen en krijgen bestanden terug, wanneer ze beschadigd zijn door malware. Eerste, u moet weten het type van het virus dat uw bestanden beschadigd is. De meeste van deze virussen kunnen bestanden en deze soorten virussen te versleutelen worden genoemd ransomware virussen. Hieronder vindt u informatie over de meeste van de methoden kunnen vinden om te proberen en te herstellen bestanden, versleuteld door ransomware virussen. Met een dergelijke vormen van malware, het komt vaak neer op hoeveel geluk je hebt. Als je geluk hebt, U kunt een derde partij decryptor gebruiken om uw bestanden terug te krijgen. Zo niet dan ben je niet in geluk en kan een deel van de alternatieve instrumenten en de volgende methoden te gebruiken. Dezelfde tools kunnen helpen als een virus volledig beschadigd uw besturingssysteem: