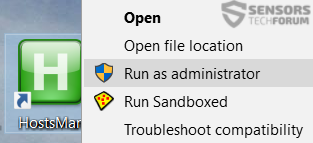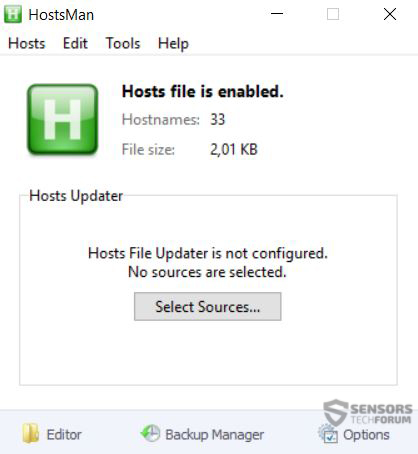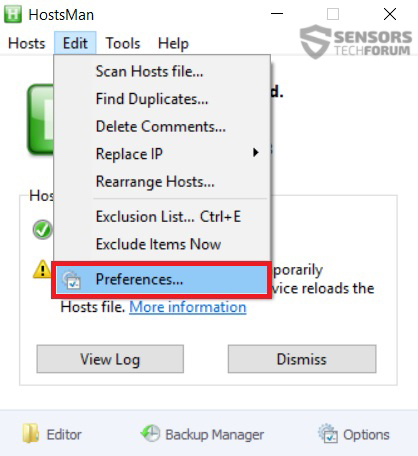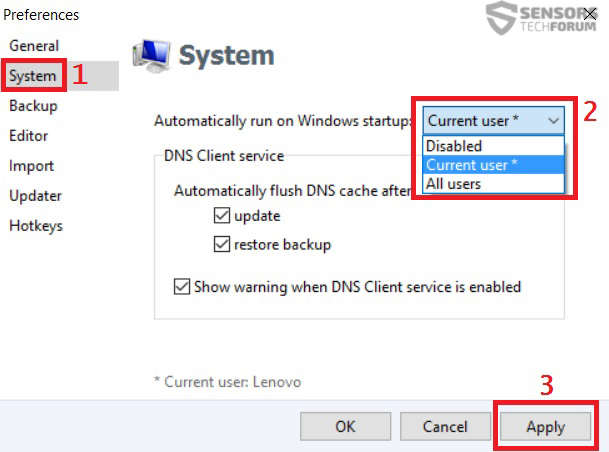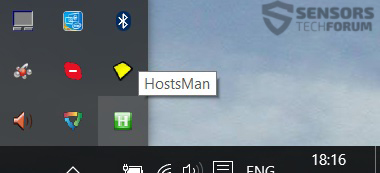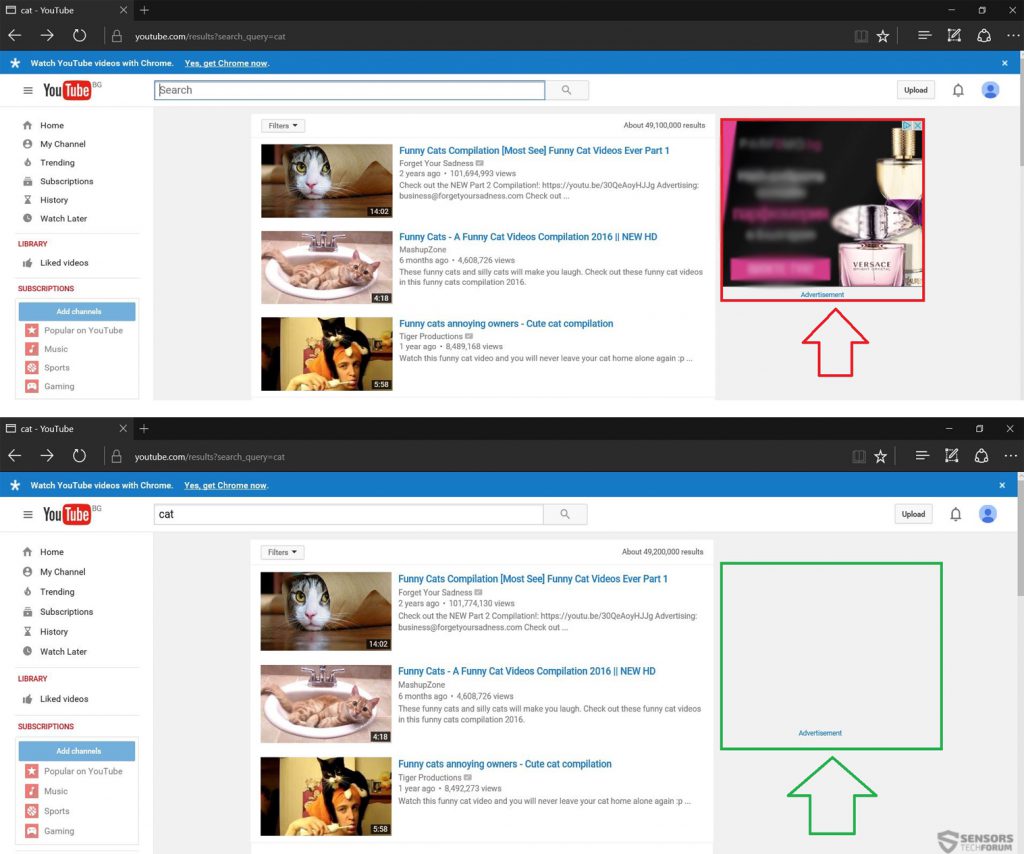O navegador da Web da Microsoft, o Edge, vem ganhando cada vez mais popularidade com sua última parcela 10. E a boa notícia para os usuários que preferem o Edge é que agora o Edge Browser oferece suporte a extensões. Isso permite imediatamente a instalação de extensões de navegador e outros extras. Com o aumento do número de usuários, Achamos que é uma boa ideia fornecer instruções simplificadas sobre dois métodos para bloquear anúncios no Microsoft Edge e, portanto, torná-lo carregar ainda mais rápido e, indiretamente, torná-lo mais seguro fazendo isso.
O navegador da Web da Microsoft, o Edge, vem ganhando cada vez mais popularidade com sua última parcela 10. E a boa notícia para os usuários que preferem o Edge é que agora o Edge Browser oferece suporte a extensões. Isso permite imediatamente a instalação de extensões de navegador e outros extras. Com o aumento do número de usuários, Achamos que é uma boa ideia fornecer instruções simplificadas sobre dois métodos para bloquear anúncios no Microsoft Edge e, portanto, torná-lo carregar ainda mais rápido e, indiretamente, torná-lo mais seguro fazendo isso.

Como se livrar de anúncios no Microsoft Edge?
Desde a janelas 10 suporta o Navegador de borda, decidimos revisar dois métodos principais que são compatíveis e foram testados e comprovados para funcionar com este software.
Método Um: Usando o aplicativo Adblock Plus
Este método é bastante simples, mas em algumas situações, Isto pode ou não funcionar, já que no momento em que este artigo foi escrito, ele está em beta e só está disponível no Windows 10 Versão Insider Preview. É por isso que sugerimos usar o Método Dois se você falhar com este.
1)Abrir Link da web #1 e escolha Adblock Plus depois disso, clique no “Abrir na loja” botão como demonstrado na imagem abaixo. Se não funcionar, abra o link da web em outro navegador, do que Edge.
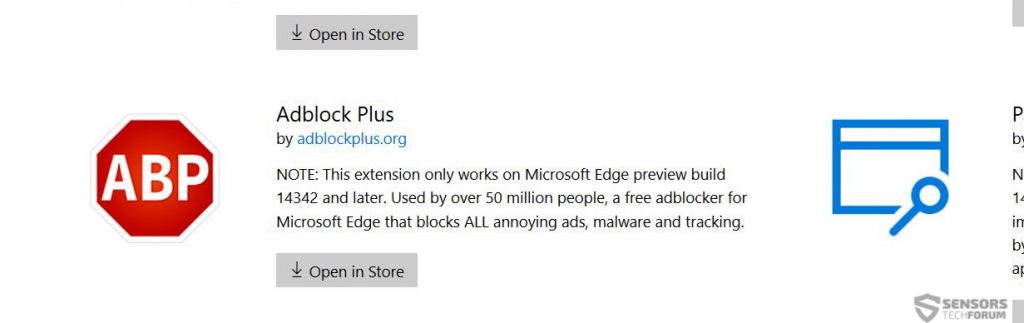
2) Quando o link da web abre na janela de loja da Microsoft, vá em frente e clique no "Instalar" botão para instalá-lo e você está completo.
Link da web #2 - Aplicativos Windows
1)If Web Link #1 não funciona para você, vá em frente e clique em Link da Web # 2 para abrir a página do aplicativo para Adblock Plus na Windows App Store diretamente.
2)Quando você estiver lá, navegue para a “Instalar” botão e instale o aplicativo:

Método Dois(Recomendado): Usando Hostsman
Hostsman é um software extremamente leve que visa modificar diferentes hosts e mantê-los permanentemente modificados, funcionando constantemente em seu computador. Aqui está como usar o Hostsman para interromper anúncios no Microsoft Edge permanentemente:
Degrau 2: Você fará o download de um arquivo .zip arquivado. Abra-o e extraia o instalador do Hostsman.
Degrau 3: Corre o instalador Hostsman, Aceita com os termos e condições e crie um ícone na área de trabalho na etapa final de instalação.
Degrau 4: Execute o Hostsman como administrador por clicando com o botão direito depois disso, clicando em "Executar como administrador", como mostrado na imagem abaixo:
Degrau 5: Depois que o painel principal do Hostsman abrir, vá em frente e clique no “Selecionar fontes” botão:
Degrau 6: Um menu para diferentes fontes HOSTS aparecerá. A partir dele, certifique-se de marcar o “Hosts MVPS” pacote e, em seguida, clique no "Perto" botão.
Degrau 7: Para fazer o Hostsman funcionar o tempo todo e na inicialização do Windows, navegue para a "Editar" menu suspenso, após o qual clique em “Preferências” como demonstrado na imagem abaixo.
Degrau 8: No menu de configurações, vá em frente e navegue até o "Sistema" guia no lado esquerdo e a partir dela escolha o "Usuário atual" configuração no menu suspenso próximo ao qual está escrito “Executar automaticamente na inicialização do Windows:”E depois clique em "Aplique". Faça isso na mesma metodologia da imagem abaixo:
Depois de ter feito isso, você pode reconhecer o Hostsman por executando ativamente na bandeja do sistema no Windows com seu ícone distinto se minimizado:

Bloqueio de anúncios para Microsoft Edge - resultados e conclusão
Se você deseja testar se o bloqueio de anúncios foi habilitado ou não, basta pesquisar algo em um site que normalmente tem anúncios:
E aí está! Agora você sabe como bloquear banners, pop-ups e outros anúncios no navegador Microsoft Edge. Se você está tendo dificuldades em seguir o tutorial ou apenas quer dar uma olhada, não se esqueça de nos escrever um comentário abaixo - responderemos assim que o vermos.