Por que os downloads no meu Mac são tão lentos?
Os downloads no Mac podem ser lentos por vários motivos. Os motivos mais comuns são que sua conexão com a Internet está lenta, seu sinal sem fio é fraco, ou que o site do qual você deseja fazer o download tem um problema. Downloads lentos em um Mac podem ser causados por vários problemas, como um roteador desatualizado, seu dispositivo está muito longe do roteador, ou interferência de outras redes sem fio próximas.
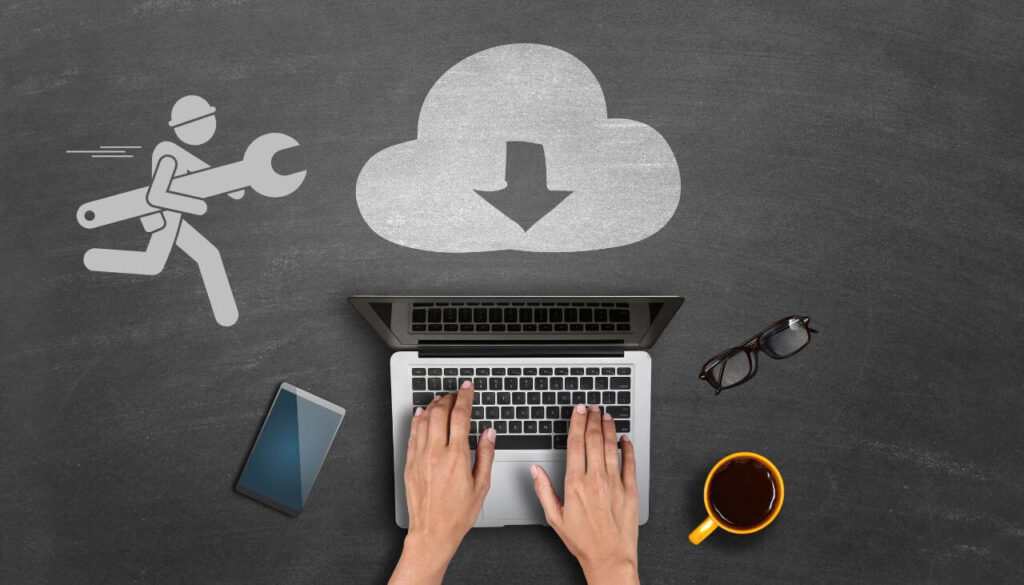
Baixar arquivos no seu Mac pode ser um processo lento e frustrante. Mas há coisas que você pode fazer para acelerar o processo de download e obter seus arquivos mais rapidamente.
Outra causa potencial é que seu Mac está executando muitos processos em segundo plano, o que pode diminuir a velocidade da sua conexão com a internet. Além disso, uma versão desatualizada do macOS ou muitos aplicativos em execução na inicialização podem fazer com que os downloads sejam mais lentos do que o esperado. Se o seu Mac estiver cheio de arquivos e programas, pode diminuir a velocidade de download devido à falta de espaço livre. Claro, não devemos esquecer a possibilidade de que malwares está em execução no seu Mac.
Para resumir antes de continuarmos com as soluções, os motivos mais prováveis para downloads lentos no seu Mac são os seguintes:
- Conexão de internet lenta;
- Problemas com seu roteador;
- Problemas com seu navegador;
- Muitos processos em execução em segundo plano;
- Muitos arquivos e programas e falta de espaço livre;
- Uma versão macOS desatualizada;
- Malware.
assim, o que você pode fazer para acelerar os downloads no seu Mac? Aqui estão algumas dicas sobre como acelerar downloads no seu Mac.
relacionado: Acelere um Mac lento
1. Verifique a sua conexão com a internet
O primeiro passo para acelerar os downloads no seu Mac é garantir que sua conexão com a Internet esteja funcionando corretamente. Verifique sua velocidade de conexão executando um teste de velocidade para determinar se você está obtendo a velocidade de conexão pela qual está pagando. Se não, entre em contato com seu provedor de serviços de internet e certifique-se de ter a largura de banda necessária para baixar arquivos rapidamente.
2. Fechar programas e aplicativos em segundo plano
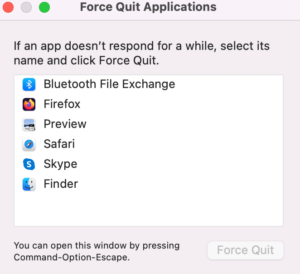 Se você estiver executando muitos programas ou aplicativos em segundo plano, eles podem retardar seus downloads. Feche todos os programas e aplicativos desnecessários e veja se isso ajuda:
Se você estiver executando muitos programas ou aplicativos em segundo plano, eles podem retardar seus downloads. Feche todos os programas e aplicativos desnecessários e veja se isso ajuda:
- 2.1.Fechar aplicativos usando a linha de comando:
A maneira mais direta de fechar aplicativos no macOS é usar a linha de comando. Mantenha pressionadas as teclas Command e Option e pressione a tecla “Q” para sair do aplicativo. Isso fechará o aplicativo e todos os processos associados.
- 2.Forçar o encerramento de aplicativos:
Se um aplicativo não responder ou não responder à linha de comando, você pode forçar o encerramento usando a opção Forçar encerramento. Isso pode ser encontrado no menu Apple ou pressionando Command-Option-Escape. Selecione o aplicativo que deseja encerrar e clique em “Forçar Encerramento”.
- 3.Fechar aplicativos em segundo plano:
Se você deseja fechar os aplicativos em segundo plano que estão sendo executados em segundo plano, você pode fazer isso abrindo o Activity Monitor. Isso pode ser encontrado na pasta Utilitários ou pressionando Command-Barra de espaço e digitando “Monitor de atividade”. Selecione o aplicativo que deseja fechar e clique no botão “Sair do processo”.
- 4.4. Fechar aplicativos do Dock:
Finalmente, você também pode fechar aplicativos do Dock. Clique com o botão direito do mouse no ícone do aplicativo e selecione “Sair” no menu. Isso fechará o aplicativo e todos os processos associados.
3. Desativar firewall
Se você estiver executando um firewall no seu Mac, eles podem retardar o processo de download. Desative temporariamente esses programas e veja se isso ajuda.
4. Desativar conexões ponto a ponto
Se você estiver usando um programa ponto a ponto como o BitTorrent, pode diminuir a velocidade de download. Tente desativar a conexão ponto a ponto e veja se isso ajuda.
5. Desativar extensões do navegador

Se você estiver baixando arquivos em seu navegador da web, tente desabilitar qualquer extensões do navegador ou plugins que você instalou. Isso pode retardar o processo de download.
Aqui está um guia rápido sobre como desativar as extensões do navegador no macOS.
- 5.1. Abra seu navegador e clique no menu “Configurações”.
- 5.2. Selecione “Extensões” na lista de opções.
- 5.3. No lado esquerdo da tela, selecione a extensão do navegador que deseja desativar.
- 5.4. Desmarque a caixa "Ativar" ao lado do nome da extensão.
- 5.5. Clique no botão "Salvar" na parte inferior da janela.
A extensão do navegador agora deve estar desativada e não será mais executada quando você abrir o navegador. Você pode facilmente reativar a extensão a qualquer momento, repetindo as etapas acima e marcando a caixa "Ativar".
Se você precisar remover completamente uma extensão do seu navegador, você pode fazer isso clicando no botão "Remover" ao lado do nome da extensão. Isso excluirá a extensão do seu navegador e você não poderá mais usá-la.
6. Limpe o cache do seu navegador
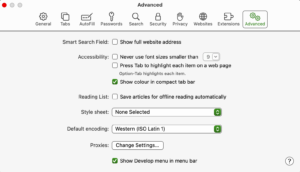 Quando você baixa arquivos, seu navegador da web os armazena em um esconderijo. Este cache pode ficar cheio e retardar o processo de download. Tente limpar o cache do navegador e veja se isso ajuda. Veja como fazer isso no navegador Safari:
Quando você baixa arquivos, seu navegador da web os armazena em um esconderijo. Este cache pode ficar cheio e retardar o processo de download. Tente limpar o cache do navegador e veja se isso ajuda. Veja como fazer isso no navegador Safari:
- 6.1. Primeiro, abra seu navegador. Observe que o processo é semelhante para outros navegadores como Chrome e Firefox.
- 6.2. Assim que estiver aberto, vá para o menu Safari no canto superior esquerdo da tela e selecione “preferências” / “Configurações”.
- 6.3. Na janela Preferências, selecione os “avançado” guia e, em seguida, marque a caixa ao lado de “Mostrar o menu Desenvolver na barra de menus”.
- 6.4. Agora, Clique no “Desenvolver” menu na barra de menus e selecione “Caches vazios”.
- 6.5. Agora você deve ver uma mensagem na parte inferior da tela que diz “O cache do seu navegador foi limpo”.
- 6.6. Terminar, feche a janela Preferências e pronto.
7. Atualize seu navegador
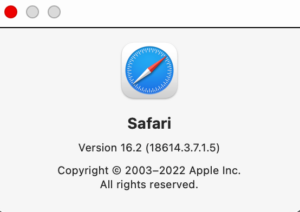 Navegadores desatualizados podem deixar seu computador vulnerável a ameaças de segurança, e também pode diminuir a velocidade de download. Felizmente, atualizar seu navegador no macOS é um processo bastante simples. Abaixo estão as etapas que você precisa seguir para garantir que seu navegador Safari esteja atualizado e executando a versão mais recente. As etapas são semelhantes para outros navegadores também.
Navegadores desatualizados podem deixar seu computador vulnerável a ameaças de segurança, e também pode diminuir a velocidade de download. Felizmente, atualizar seu navegador no macOS é um processo bastante simples. Abaixo estão as etapas que você precisa seguir para garantir que seu navegador Safari esteja atualizado e executando a versão mais recente. As etapas são semelhantes para outros navegadores também.
- 7.1. Abra seu navegador.
- 7.2. Clique no “Socorro” ou menu “Sobre”.
- 7.3. Selecione a opção para “Verificar atualizações” ou “Sobre [nome do navegador].”
- 7.4. Se uma nova versão estiver disponível, você será solicitado a fazer o download e instalá-lo.
- 7.5. Siga as instruções na tela para concluir o processo de download e instalação.
- 7.6. Assim que a atualização estiver concluída, reinicie seu navegador e agora você deve estar executando a versão mais recente. É importante observar que alguns navegadores podem exigir que você baixe e instale manualmente a atualização.
8. Verifique se há malware no seu Mac e certifique-se de que seu macOS está seguro
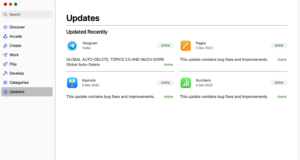 A verificação de malware em seu Mac é uma parte importante para garantir que seu computador esteja seguro e protegido contra ataques mal-intencionados. além disso, malware pode causar vários problemas, incluindo aqueles relacionados à lentidão do seu navegador e até mesmo de todo o seu Mac. Veja como verificar se há malware no seu Mac:
A verificação de malware em seu Mac é uma parte importante para garantir que seu computador esteja seguro e protegido contra ataques mal-intencionados. além disso, malware pode causar vários problemas, incluindo aqueles relacionados à lentidão do seu navegador e até mesmo de todo o seu Mac. Veja como verificar se há malware no seu Mac:
- 8.1. Atualizar o seu software & OS. O primeiro passo que você deve tomar ao verificar malware é certificar-se de que seu software e sistema operacional estejam atualizados. Software desatualizado pode ser vulnerável a ataques, por isso é importante certificar-se de que seu sistema está executando a versão mais recente. Você pode verificar se há atualizações acessando a App Store e clicando na guia "Atualizações".
- 8.2. Evite sites desconhecidos. Uma das formas mais comuns de disseminação de malware é por meio de sites maliciosos. Se você se deparar com um site que não reconhece, é melhor evitá-lo. Abstenha-se de baixar arquivos de fontes desconhecidas também, pois podem conter código malicioso.
- 8.3. Use uma Rede Privada Virtual. Usando uma rede privada virtual (VPN) é uma ótima maneira de proteger seu Mac contra malware. Uma VPN criptografa seus dados e oculta seu endereço IP, dificultando o acesso de hackers ao seu sistema. Há uma variedade de VPNs gratuitas e pagas disponíveis, por isso é importante escolher um que seja seguro e confiável.
- 8.4.Instale um programa anti-malware. A etapa final é instalar o software antivírus no seu Mac. Há uma variedade de programas antivírus gratuitos e pagos disponíveis, para que você possa escolher o que melhor se adapta às suas necessidades. Assim que o software estiver instalado, ele irá escanear seu sistema em busca de ameaças potenciais. Certifique-se de executar varreduras regulares para garantir que seu sistema esteja seguro.
O scanner Spy Hunter só detectará o problema. Se você deseja que o problema seja removido automaticamente, você precisa comprar a versão completa da ferramenta anti-malware.Saiba Mais Sobre SpyHunter Anti-Malware Ferramenta / Como desinstalar o SpyHunter
Conclusão
A resposta para a lentidão dos downloads do Mac pode não ser simples, mas executando as etapas que descrevemos no artigo acima, você pode encontrar facilmente a origem do problema. Se você tentou todas as etapas sugeridas neste artigo e ainda está enfrentando downloads lentos, então você pode precisar entrar em contato com a Apple para suporte adicional.


