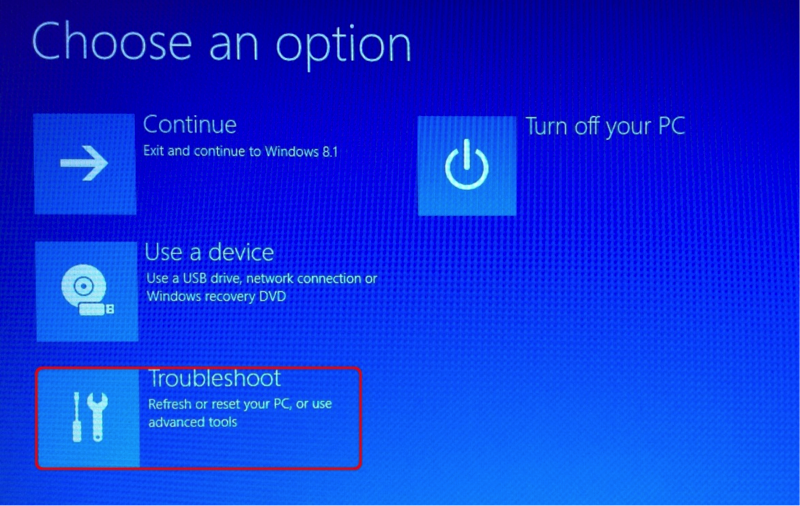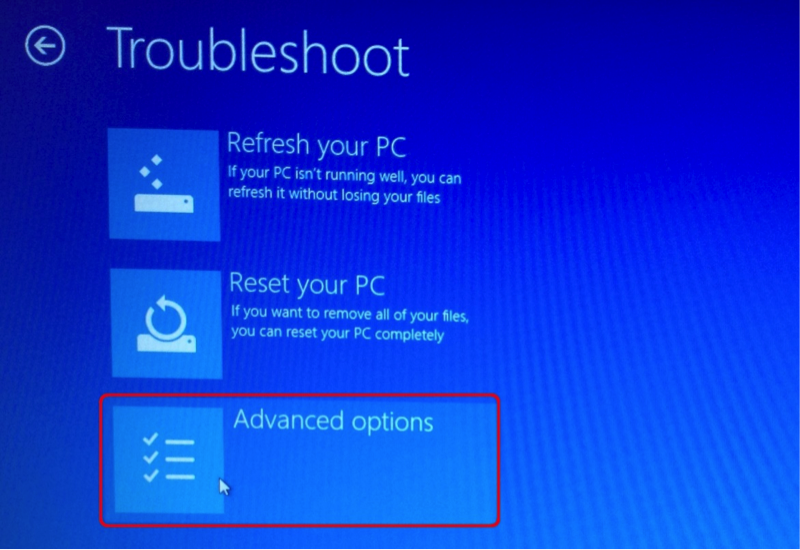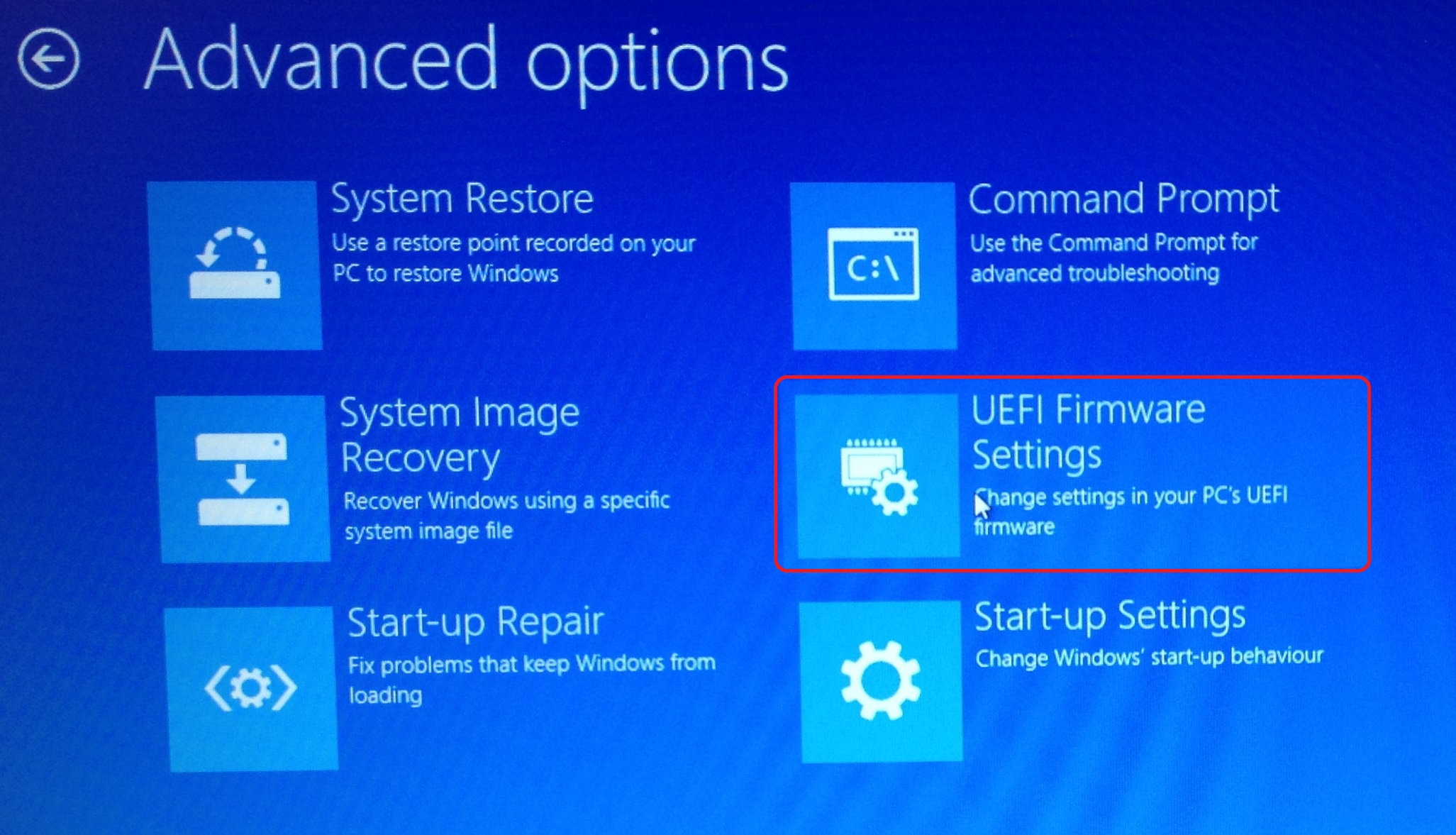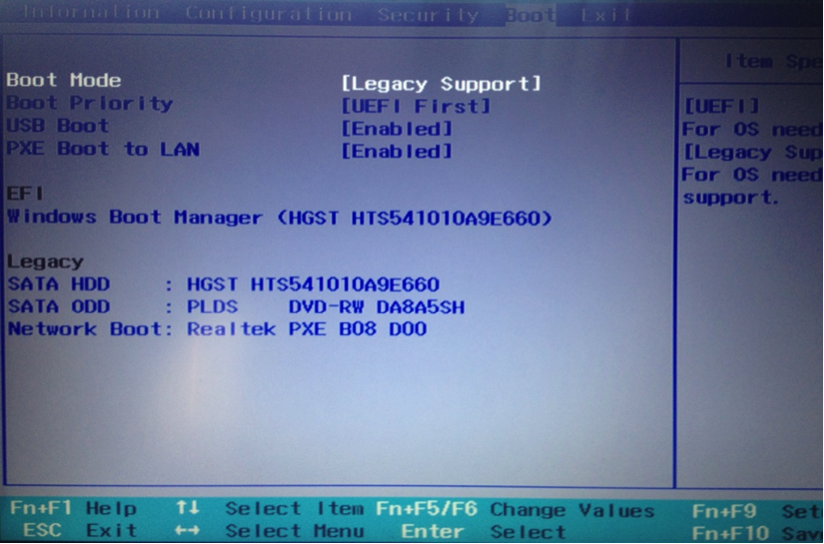最近新しいコンピューターを購入した場合, Windowsに付属している可能性があります 8 事前にインストール. Windowsでの作業に慣れている方もいらっしゃいます 7 インターフェース, オペレーティングシステムのダウングレードに関心を示す. これは可能ですか? はい, これは可能であり、PCに付属しているものによってはかなり簡単なプロセスになる可能性があります.
ここにいくつかのオプションがあります:
- プレインストールされた新しいコンピュータ ウィンドウズ 8 プロ.
- プリインストールされた新しいコンピュータ ウィンドウズ 8 プロパック.
- からアップグレードされた古いコンピュータ ウィンドウズ 7 に ウィンドウズ 8.
- からアップグレードされた古いコンピュータ Windows XP に ウィンドウズ 8.
あなたがしなければならないことをお見せする前に, 好みに戻る オペレーティング·システム, なぜダウングレードしたいのかを判断してほしい. 理由がプログラムの非互換性または使用したいプログラムのサポートの欠如によるものである場合, その後、ダウングレードして戻す必要があります ウィンドウズ 7, 理由が邪魔な場合 ウィンドウズ 8 外観とインターフェースに加えられた変更, 次のようなプログラムを試してみることをお勧めします: ‘www.classicshell.net'. 小さな フリーウェア あなたが方法を変えることを可能にするプログラム ウィンドウズ 8 選択したよりよく知られたインターフェースに戻って見た目と感触.
お使いのコンピュータが ウィンドウズ 8 プロ, その後、あなたはにダウングレードする権利を持っています ウィンドウズ 7. マイクロソフトは、 ウィンドウズ 8 プロ, その後、インストールすることができます ウィンドウズ 7 プロ また Windows Vista Business. これらの権利は主に、異なるバージョンのWindows間の互換性の問題のために付与されます, そのため、多くのコンピューターを使用する会社や場所では、新しいバージョンよりも古いバージョンに固執する方が簡単です。.
-
それらはから与えられた指示です Microsoft自身:
- WindowsがプリインストールされたPCを購入する 8 PROソフトウェア.
- Microsoftソフトウェアライセンス条項に同意する.
- 本物のメディア/キーを使用して、適格なダウングレード製品へのダウングレードプロセスを実行します, 以前にライセンス供与されたOEMまたは小売製品.
- ダウングレードの対象となるバージョンのWindowsには、正規のWindowsメディアと対応するプロダクトキーを使用してください. メディア/キーは、OEMまたは小売チャネルから以前にライセンスされた製品からのものである必要があります.
- Microsoftボリュームライセンスを通じて個別にライセンスされているエンドユーザー (VL) VLメディアとキーをシステムビルダーに提供して、独自のシステムでのダウングレードを容易にする場合があります.
- ダウングレード対象バージョンのWindowsメディアを挿入し、インストール手順に従います.
- プロダクトキーを入力してください.
- ソフトウェアが以前にアクティブ化された場合, オンラインでアクティブ化することはできません. この場合, 適切なローカルアクティベーションサポートの電話番号が表示されます. 番号に電話して状況を説明する. エンドユーザーが適格なWindowsライセンスを持っていると判断された場合, カスタマーサービス担当者は、ソフトウェアをアクティベートするための使い捨てアクティベーションコードを提供します. このシナリオでは、Microsoftが完全なプロダクトキーを提供していないことに注意してください。.
- ソフトウェアをアクティブ化する.
ダウングレードプロセス
次の手順に従って、以前のバージョンのWindowsソフトウェアにダウングレードします:
ここでは、完全に新しいシステムのダウングレードについて話します. 個人情報のない真新しいコンピュータ. 現在のコンピューターをダウングレードする場合, すべてのプログラムで, その上での文書と個人情報, その後、物事はさらに複雑になりつつあります.
→注意 :
マイクロソフトとハードウェア工場は、Windows用のドライバーを提供する義務を一切負いません。 7, Windowsで動作するように設計および準備されたマシン用 8. 多くのデバイスでは、適切なドライバーが見つかりましたが, 再インストールする前に、必要なすべてのドライバーを見つけることを強くお勧めします. 特定のデバイスのドライバーが不足している場合, このようなドライバーが利用可能になるまで、このデバイスを無効にすることができます, またはサードパーティのドライバーで開始してみてください, その場合、それが適切に機能するという保証はありません。.
バックアップしますか –コンピュータ上の情報として持っているすべてのものをバックアップします, オペレーティングシステムのインストールを続行する前に. のインストール中 ウィンドウズ 7, インストール用に指定されたハードドライブのパーティションが再フォーマットされ、その上のすべての情報が失われます. 同じように, に切り替える予定の場合 ウィンドウズ 8 ある時点で, インストールのバックアップディスクを作成する必要があります, 後で再インストールできるように.
インストールに必要なもの :
これまでのすべての手順を実行した後, インストールに必要なものを入手する時が来ました. まず、Windowsのインストールコピーが必要です 7. CD/DVDまたはUSBフラッシュドライブのいずれかにある必要があります. Microsoftでは、オペレーティングシステムをダウングレードできます, しかし、彼らはあなたにインストールメディアを提供しません. インストールするオペレーティングシステム用の有効な25桁の英数字のアクティベーションコードも必要になります. 新品のコピーを使用して、付属のコードを使用できます ( これは、すでに新しいオペレーティングシステムを購入したことを意味します ) または、古いメディアを使用して、Microsoftのローカルテクニカルサポートセンターに電話してください, ダウングレードで状況を説明する, そして彼らはあなたに有効な鍵を提供することができます.
もう一度, 必要なすべてのドライバが利用可能なUSBフラッシュドライブを持っている, それなしのように, 使用できないマシンでスタックする可能性があります.
新規インストールの準備:
UEFIと呼ばれるオプションがあります, マシンに他のオペレーティングシステムをインストールすることはできません. 無効にするには、次の手順に従う必要があります :
BIOSにアクセスできるようになったら, 起動オプションを変更する必要があります. 'セキュリティブートのオプションを見つけます’ 有効から無効に切り替えます. これにより、コンピューターに新しいオペレーティングシステムのインストールプロセスを開始できます。.
新しいインストールを続行します.
すべてのドライバーが準備されている場合, すべてのファイルのバックアップの準備ができています, インストールメディアがあり、コンピュータの起動オプションを修正しました, インストールを続行する時が来ました. 光学ドライブまたはUSBポートにメディアを挿入します, あなたが利用できるものに応じて, マイクロソフトからの指示に従ってください. 上記のすべての手順を実行した場合, これまでいつも行ってきたように、見慣れた外観と使用可能なスタートボタンの存在を楽しむ必要があります。.