Oplever du problemer relateret til Ntoskrnl.exe? Denne artikel hjælper dig med at forstå de mulige årsager til problemet, og give oplysninger om hvordan reparere Ntoskrnl.exe BSOD (Blue Screen of Death) specifikt på Windows 10/ Vinduer 11.
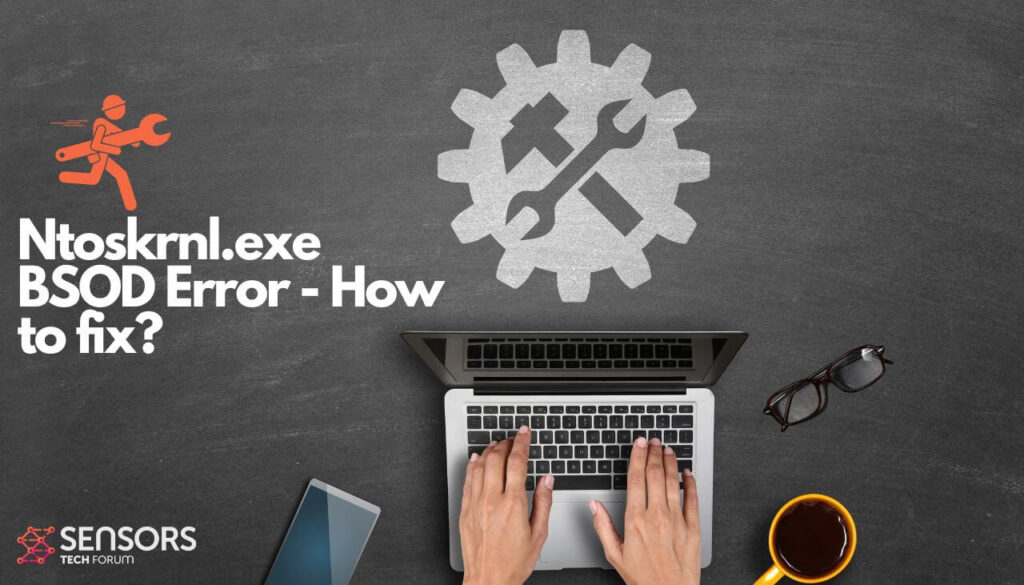
Ntoskrnl.exe BSOD Resumé
| Navn | Ntoskrnl.exe BSOD-fejl |
| Type | Mest sandsynligt relateret til en driver |
| Kort beskrivelse | En Blue Screen of Death-skærm |
| Symptomer | BSOD fejlmeddelelse |
| Fejl Årsag | Chauffør / Hardware |
| Fix værktøj |
Prøv denne rettelse at reparere din Mac fra fejl og optimere dens systemydelse: Hent
SpyHunter
|
| Brugererfaring |
Hvad er Ntoskrnl.exe?
Ntoskrnl.exe er en systemproces, som betyder Windows NT Operating System Kernel. Vær opmærksom på, at Ntoskrnl.exe-processen er kritisk for computeren. Hvis der er et problem med det, det kan føre til følgende resultater:
- BSOD fejl [Blue Screen of Death];
- Høj CPU-brug;
- systemnedbrud.
I alle tilfælde, hvis Ntoskrnl.exe-processen ikke fungerer korrekt, din computer er helt sikkert ude af form. Processen er også kendt som "kernebillede,”, da det administrerer kerne- og executive-lagene i Windows NT-kernerummet. Processen er ansvarlig for vigtige systemtjenester, herunder hardwarevirtualisering, og proces- og hukommelsesstyring. I de fleste tilfælde, Ntoskrnl.exe fejlen er relateret til et driverproblem.
Sådan rettes Ntoskrnl.exe-fejl på Windows 10/Windows 11
Der er flere trin, du kan tage for at løse den irriterende BSOD-fejl. Følg denne vejledning i anledning af et driverproblem, der forårsager fejlen på den blå skærm.
Trin 1. Fjerne [trække stikket ud] eksterne enheder
Da Ntoskrnl.exe-fejlen kan være relateret til et hardware- eller driverproblem, dette simple trick kunne løse problemet. Tag bare stikket ud af alle eksterne enheder, såsom USB-drivere, hårde drivere, printere. Hvis problemet fortsætter efter at have gennemført dette trin, fortsæt derefter med de næste trin.
Trin 2. Fjern nyligt installeret hardware
Dette trin følger logikken i det foregående. Nyligt installeret hardware, såsom ny RAM, grafikkort, eller en harddisk, kan udløse en sådan fejl. For eksempel, hvis du har installeret ny RAM, og der er en uoverensstemmelse mellem hastigheden på den nye og den gamle, dette kunne skabe en Ntoskrnl.exe BSOD-fejl.
Trin 3. Installer nye drivere
Hvis din nye hardware (såsom et grafikkort) har brug for tilsvarende nye chauffører, du kan få denne blå skærm fejl. Hvad du skal gøre er at installere den nødvendige driver, som højst sandsynligt er tilgængelig med selve hardwaren (f.eks. en cd). Hvis ikke, du kan prøve at downloade den driver, du har brug for, fra den officielle hjemmeside for hardwareproducenten.
Trin 4. Fejlfinding i Clean Boot State
En ny driver kan forårsage denne fejl på begge Windows 10 og Windows 11, så du kan prøve fejlfinding i den såkaldte Clean Boot State. Clean-boot fejlfinding kan løse problemet, fordi det udelukkende er skabt for at isolere et ydeevneproblem. At udføre det på den rigtige måde, bør du følge disse trin leveret af TheWindowsClub:
- Indtast Clean Boot State ved at skrive MSConfig i Start søgning. Derefter, tryk på Enter for at åbne System Configuration Utility. Klik på fanen Generelt, og klik derefter på Selektiv opstart.
- Fjern markeringen i afkrydsningsfeltet Load Startup Items, og tjek (Vælg) Indlæs systemtjenester og brug den originale opstartskonfiguration.
- Klik på fanen Tjenester, og vælg afkrydsningsfeltet Skjul alle Microsoft-tjenester. Derefter, klik på Deaktiver alle.
- Klik på Anvend og genstart din maskine for at starte i Clean Boot State.
- Hvis fejlen stadig vedvarer, fjern markeringen i afkrydsningsfeltet Indlæs systemtjenester, klik derefter på Anvend, og genstart igen. For at bruge den normale opstart, fortryd alle ændringer.
Trin 5. Kør Windows Memory Diagnostic Tool
Dette indbyggede Windows-værktøj kan lokalisere eventuelle problemer relateret til RAM eller hukommelse og rette dem automatisk.
- Gå til Kontrolpanel og skriv 'hukommelse' i søgefeltet. Klik på 'Diagnoser computerhukommelsesproblemer' for at åbne den.
- Vælg mellem to muligheder for, hvornår du skal køre Memory Diagnostics Tool:
- Genstart nu og tjek for problemer med det samme.
- Genstart næste gang du starter din computer.
Sådan undgår du fejl på din computer
Hvis du støder på mange fejl, mens du bruger din computer, du bør overveje at scanne den for at optimere dens ydeevne automatisk.
Hvis du har prøvet forskellige rettelser til forskellige fejl, men du bliver ved med at få fejlmeddelelser, så overvej, at din pc kan blive kompromitteret af:
- Sporing cookies og andre irriterende og skadelige genstande.
- Korrupte filer.
- Uønsket software eller malware.
- Adware.
- Browser Hijackers.
Du kan løse dette ved at køre en automatisk scanning ved hjælp af et professionelt anti-malware-program. Et sådant værktøj er oprettet for at hjælpe med at opdage og slette alle ondsindede eller mistænkelige filer, der kan forårsage fejl. Det vil også optimere din maskine for at få den til at køre hurtigere.
Spy Hunter scanner vil kun opdage problemet. Hvis du vil have problemet fjernet automatisk, du nødt til at købe den fulde version af anti-malware værktøj.Læs mere om SpyHunter Anti-Malware værktøj / Sådan fjernes SpyHunter


