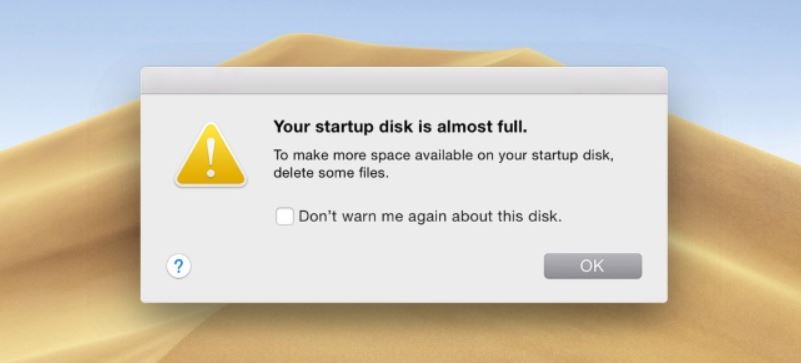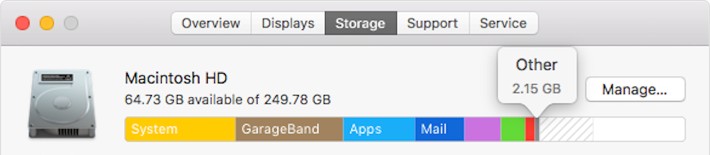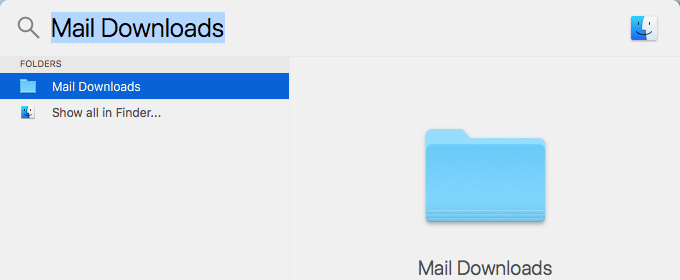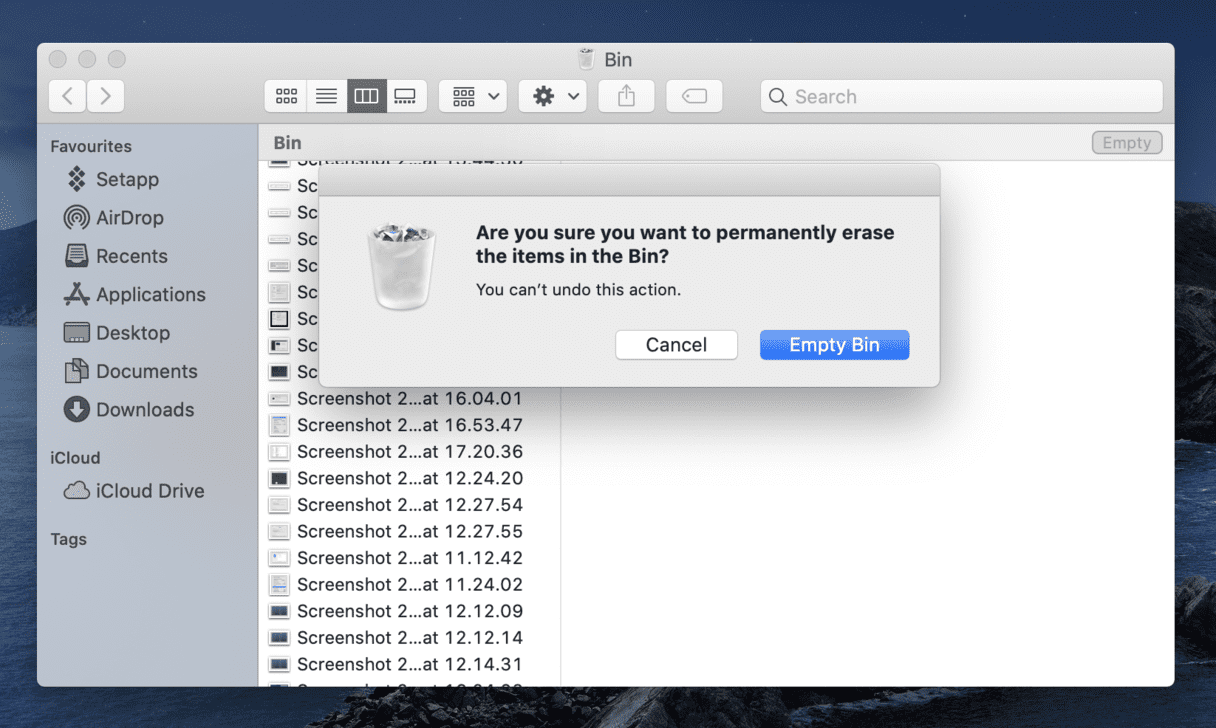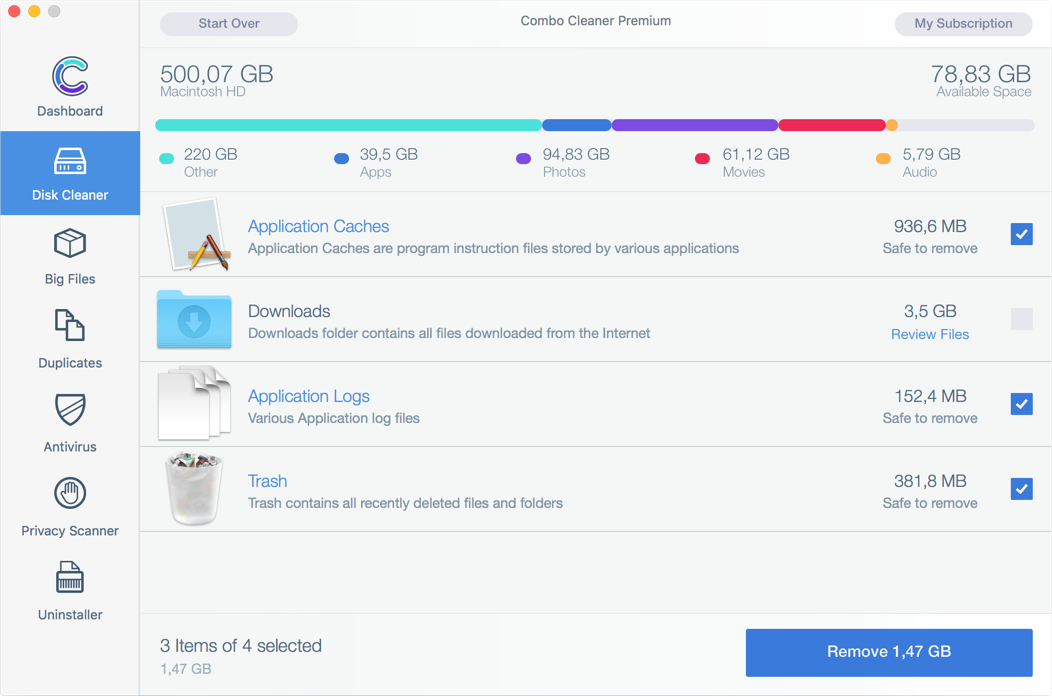I dag er en af de dage, hvor din computer ikke virker så fint som sædvanlig. Efter start din Mac du er stødt på en yderst foruroligende pop op-meddelelse, at advarer dig følgende – “Din startdisketten er næsten fuld”
Du sandsynligvis få den følelse, at dette ikke er cool. Bare rolig, vi udarbejdet denne vejledning til at afsløre alle vigtige detaljer om dette foruroligende emne samt flere rettelser, der er vist sig at være effektiv mod det.
Hvad er en startdiskette?
Lad os starte med at forklare de vigtigste udtryk i denne Mac fejlmeddelelse. Den startdisk er den harddisk, der gemmer operativsystemet. Derfor, det er det vigtigste skive af alle. Så i tilfælde af at du støder en pop-up, der advarer “Din startdisketten er næsten fuld”, det dybest set betyder, at din primære harddisk er ved at løbe tør for plads, som er meget dårlige nyheder.
Hvad Er den “Startup Disk fuld” Mac Fejl Mean?
Betydningen af dette budskab skal forstås bogstaveligt. Hvad betyder den fulde fejlmeddelelse sige, når det pop-ups på Mac? Her er en kopi af sin tekst:
Din startdisketten er næsten fuld.
For at gøre mere plads til rådighed på startdisken, slette nogle filer.
Advar mig ikke igen om denne disk.
OK
Den “Din startdisketten er næsten fuld” meddelelsesorganer præcis, hvad der står. Din startdisketten er ved at løbe ud af lagerplads, og du bør absolut ikke ignorere denne meddelelse. Ellers, du kan ende med at have endnu mere alvorlige problemer, der forhindrer dig i at bruge din Mac.
Denne fejlmeddelelse ofte forekommer på grund af det faktum, at du har for mange filer, der optager din Mac harddisk. Dette, på tur, bringer ledig diskplads til et faretruende lavt niveau. Som et resultat, kan du ikke være i stand til at starte computeren, eller det kan blive træg på grund af manglende tilstrækkelig operativ plads til operativsystemet.
Hvordan retter jeg og Fjern “Din startdisketten er næsten fuld” Fejl på Mac?
Første, du skal opdager, hvad der optager al den plads på startdisken drev. For at se, hvordan dit rum bliver brugt følge disse trin:
- Klik på Apple-ikon.
- Vælg Om denne Mac.
- Klik Opbevaring (eller Mere info).
Den Opbevaring Fanen vil vise dig en grafisk visning af alle de vigtigste kategorier filer, der er gemt på din kørsel samt præcise oplysninger om størrelsen på hukommelsen forskellige kategorier tog på drevet. Disse oplysninger kan hjælpe dig med at afgøre, hvor at starte Diskoprydning processen.
At fjerne “Din startdisketten er næsten fuld” fejl på Mac skal du slette nogle filer og øge mængden af ledig plads til rådighed for dit system. De muligheder for dig er følgende:
- 1. Fjern nogle filer manuelt
2. Brug en speciel app til at finde unødvendige filer og rydde op startdisk
3. Upload nogle af de største filer til kunne eller en backup disk og fjerne dem fra startdisketten
Fjerne “Startdisketten er næsten fuld” manuelt
ofte, de største rum spisere er de filer, der er indeholdt i kategorien “Andre”. Filer der som regel cacher, arkiv, logfiler, disk images, plugins, cookies, udvidelser og så videre.
Den manuelle proces vil tage nogen tid. Du bør være meget forsigtig, mens udfylde de manuelle trin, fordi, i tilfælde af at du uforvarende sletter en fil, der er afgørende for en korrekt drift af dit system, det kan gå ned. Hvis du ikke føler dig tryg med den manuelle proces med fastsættelse “Din startdisketten er næsten fuld” fejl, derefter navigere til den automatiske fremgangsmåde.
Slet unødvendige apps
Sandsynligvis nogle af de apps, du har installeret på din Mac ikke længere til gavn for dig. Gå finde disse apps og slette dem. Vi anbefaler, at du udfører en komplet afinstallere proces i stedet for bare at flytte de ubrugte apps til papirkurven. Sikkert, den anden tilgang vil spare plads og tid, men de første garanterer, at alle lagring, der anvendes af disse apps vil blive ryddet.
Slet gamle iOS sikkerhedskopier
Hvis du har den praksis at sikkerhedskopiere din iPhone eller iPad ved hjælp af iTunes på din Mac, så du kan have masser af gamle sikkerhedskopier, der finder lagring på startdisken. For at rense alle gamle og unødvendige sikkerhedskopier gå til iTunes og navigere til præferencer. Du vil se alle de gamle sikkerhedskopier, der er gemt på din maskine. Vælg og slet alle ældre sikkerhedskopier, du ikke har brug for. Sørg for at holde den seneste, da det stadig er vigtigt at have reserve kopier af alle filer og indstillinger på Mac. Man ved aldrig, hvad der vil komme næste.
Masser af grimme uønskede programmer lurer på nettet. Et nyligt eksempel er den Kalender Mac / iPhone Virus Notification type trusler. De kapre brugernes enheder og oversvømmelse Kalender apps med indgribende irriterende meddelelser. Nogle gange er den eneste måde at slippe af med sådanne irriterende apps er at nulstille hele systemet. I et sådant tilfælde vil du helt sikkert brug for en nyere sikkerhedskopi, der vil gendanne gemte data i løbet af få minutter.
Clean Up Your Downloads mappe
Hvilket er din standard Download folder? Find det og sørg for at revidere alle filer der. Download-mappen indeholder alle filer, som vi henter fra internettet. Her er derfor, det kan blive meget stor i størrelse over tid. Oprydning alle filer du har downloadet fra forskellige hjemmesider og aldrig bruges bagefter kan returnere nogle kritiske plads til dit operativsystem.
Komme af Mail downloads
Ved du, at når du ser en e-mail vedhæftet fil, din MacOS Mail app gemmer en kopi af denne vedhæftet fil i en separat mappe? Godt, nu er det tid til at finde den mappe og rene data, der gemmes i det for at slippe af med den væmmelige ”Din startdisketten er næsten fuld” Mac fejl. Gå til Spotlight og søge efter Mail Downloads. Du kan blive overrasket over, hvor meget data er blevet tilføjet der.
Tømme skrald
Endelig, det er tid til at åbne din papirkurv og ren alt, hvad du har tilføjet der. Da det ofte tager masser af diskplads bør du jævnligt tømmes. Så, gå rense din papirkurven nu og frigøre noget plads på startdisketten.
Fjerne “Startdisketten er næsten fuld” automatisk
Kontrol forskellige steder på din Mac, herunder hjem, Apps, Affald, Downloads, etc. for unødvendige filer eller apps er en tidskrævende proces for sikker. Den gode nyhed er, at der er en meget hurtigere måde at reducere mængden af lagerplads på startdisken. Ved at bruge hjælp fra en avanceret anti-malware værktøj med en integreret Disk Cleaner funktion du kan udføre en disk oprydning proces bare i et par minutter. Med kun én klikke dig vil rense applikationcaches, downloads, Programlogger, affald, og andre forældede filer og genvinde værdifuld diskplads.
→ Combo Cleaner tilbud avancerede sikkerhedsfunktioner sammen med andre moduler, der vil forbedre din Mac sikkerhed og beskytter den mod vira i fremtiden.
Når du henter og installerer programmet, åbne den på din Mac og navigere til fanen Disk Cleaner. Der vil du finde alle de unødvendige ting. Marker alle forskellige typer filer, du vil fjerne, og klik på knappen Fjern at slippe af med dem.
Med hjælp fra de præsenterede trin, du skal løse den besværlige “Din startdisketten er næsten fuld” fejlmeddelelse på Mac. Hvis du tror du ikke risikere, at næste gang du tænder din Mac, det vil ikke starte overhovedet.
Trin til at forberede før fjernelse:
Inden du begynder at følge nedenstående trin, tilrådes, at du først skal gøre følgende forberedelser:
- Backup dine filer i tilfælde det værste sker.
- Sørg for at have en enhed med disse instruktioner om standy.
- Arm dig selv med tålmodighed.
- 1. Scan efter Mac Malware
- 2. Afinstaller Risky Apps
- 3. Rens dine browsere
Trin 1: Scan efter og fjern filer fra din Mac
Når du står over for problemer på din Mac som følge af uønskede scripts og programmer såsom , den anbefalede måde at eliminere truslen er ved hjælp af en anti-malware program. SpyHunter til Mac tilbyder avancerede sikkerhedsfunktioner sammen med andre moduler, der forbedrer din Mac's sikkerhed og beskytter den i fremtiden.

Hurtig og nem Mac Malware Video Removal Guide
Bonustrin: Sådan får du din Mac til at køre hurtigere?
Mac-maskiner opretholder nok det hurtigste operativsystem der findes. Stadig, Mac'er bliver nogle gange langsomme og træge. Videoguiden nedenfor undersøger alle de mulige problemer, der kan føre til, at din Mac er langsommere end normalt, samt alle de trin, der kan hjælpe dig med at fremskynde din Mac.
Trin 2: Afinstaller og fjerne relaterede filer og objekter
1. ramte ⇧ + ⌘ + U nøgler til at åbne Utilities. En anden måde er at klikke på "Go" og derefter klikke på "Utilities", ligesom på billedet nedenfor viser:

2. Find Activity Monitor og dobbeltklik på den:

3. I Aktivitetsovervågning kigge efter eventuelle mistænkelige processer, tilhører eller er relateret til :


4. Klik på "Gå" knappen igen, men denne gang skal du vælge Programmer. En anden måde er med knapperne ⇧+⌘+A.
5. I menuen Applikationer, ser for enhver mistænkelig app eller en app med et navn, identisk med eller ligner . Hvis du finder det, højreklik på appen og vælg "Flyt til papirkurven".

6. Vælg Konti, hvorefter du klikke på Log ind-emner præference. Din Mac vil så vise dig en liste over emner, starte automatisk når du logger ind. Kig efter eventuelle mistænkelige apps identiske med eller ligner . Marker den app, du vil stoppe med at køre automatisk, og vælg derefter på Minus ("-") ikonet for at skjule det.
7. Fjern eventuelle resterende filer, der kan være relateret til denne trussel, manuelt ved at følge undertrinene nedenfor:
- Gå til Finder.
- I søgefeltet skriv navnet på den app, du vil fjerne.
- Over søgefeltet ændre to rullemenuerne til "System Files" og "Er Inkluderet" så du kan se alle de filer, der er forbundet med det program, du vil fjerne. Husk på, at nogle af filerne kan ikke være relateret til den app, så være meget forsigtig, hvilke filer du sletter.
- Hvis alle filerne er relateret, hold ⌘ + A knapperne til at vælge dem og derefter køre dem til "Affald".
I tilfælde af at du ikke fjerne via Trin 1 over:
I tilfælde af at du ikke finde virus filer og objekter i dine programmer eller andre steder, vi har vist ovenfor, kan du manuelt søge efter dem i bibliotekerne i din Mac. Men før du gør dette, læs den fulde ansvarsfraskrivelse nedenfor:
1. Klik på "Gå" og så "Gå til mappe" som vist nedenunder:

2. Indtaste "/Bibliotek / LauchAgents /" og klik på OK:

3. Slet alle de virus filer, der har lignende eller det samme navn som . Hvis du mener, der er ingen sådan fil, skal du ikke slette noget.

Du kan gentage den samme procedure med følgende andre Bibliotek biblioteker:
→ ~ / Library / LaunchAgents
/Bibliotek / LaunchDaemons
Tip: ~ er der med vilje, fordi det fører til flere LaunchAgents.
Trin 3: Fjern - relaterede udvidelser fra Safari / Krom / Firefox









-FAQ
Hvad er der på din Mac?
Truslen er sandsynligvis en potentielt uønsket app. Der er også en chance for, at det kan relateres til Mac malware. Hvis ja, sådanne apps har en tendens til at bremse din Mac betydeligt og vise reklamer. De kunne også bruge cookies og andre trackere til at få browserdata fra de installerede webbrowsere på din Mac.
Kan Mac'er få virus?
Ja. Så meget som enhver anden enhed, Apple-computere får malware. Apple-enheder er muligvis ikke et hyppigt mål af malware forfattere, men vær sikker på, at næsten alle Apple-enheder kan blive inficeret med en trussel.
Hvilke typer Mac-trusler er der?
Ifølge de fleste malware-forskere og cybersikkerhedseksperter, den typer af trusler der i øjeblikket kan inficere din Mac, kan være useriøse antivirusprogrammer, adware eller flykaprere (PUP), Trojanske heste, ransomware og crypto-miner malware.
Hvad skal jeg gøre, hvis jeg har en Mac-virus, Synes om ?
Gå ikke i panik! Du kan let slippe af med de fleste Mac-trusler ved først at isolere dem og derefter fjerne dem. En anbefalet måde at gøre det på er ved at bruge en velrenommeret software til fjernelse af malware der kan tage sig af fjernelsen automatisk for dig.
Der er mange Mac-anti-malware apps derude, som du kan vælge imellem. SpyHunter til Mac er en af de anbefalede Mac-anti-malware-apps, der kan scanne gratis og opdage vira. Dette sparer tid til manuel fjernelse, som du ellers skulle gøre.
How to Secure My Data from ?
Med få enkle handlinger. Først og fremmest, det er bydende nødvendigt, at du følger disse trin:
Trin 1: Find en sikker computer og tilslut det til et andet netværk, ikke den, som din Mac blev inficeret i.
Trin 2: Skift alle dine passwords, startende fra dine e-mail-adgangskoder.
Trin 3: Aktiver to-faktor-autentificering til beskyttelse af dine vigtige konti.
Trin 4: Ring til din bank til ændre dine kreditkortoplysninger (hemmelig kode, etc.) hvis du har gemt dit kreditkort til online shopping eller har foretaget onlineaktiviteter med dit kort.
Trin 5: Sørg for at ring til din internetudbyder (Internetudbyder eller operatør) og bed dem om at ændre din IP-adresse.
Trin 6: Skift din Wi-Fi-adgangskode.
Trin 7: (Valgfri): Sørg for at scanne alle enheder, der er tilsluttet dit netværk for vira, og gentag disse trin for dem, hvis de er berørt.
Trin 8: Installer anti-malware software med realtidsbeskyttelse på alle enheder, du har.
Trin 9: Prøv ikke at downloade software fra websteder, du ikke ved noget om, og hold dig væk fra websteder med lav omdømme i almindelighed.
Hvis du følger disse henstillinger, dit netværk og Apple-enheder bliver betydeligt mere sikre mod enhver trussel eller informationsinvasiv software og også være virusfri og beskyttet i fremtiden.
Flere tip, du kan finde på vores MacOS Virus sektion, hvor du også kan stille spørgsmål og kommentere dine Mac-problemer.
Om forskningen
Indholdet udgiver vi på SensorsTechForum.com, denne vejledning til fjernelse medfølger, er resultatet af omfattende forskning, hårdt arbejde og vores teams hengivenhed for at hjælpe dig med at fjerne det specifikke macOS-problem.
Hvordan foretog vi undersøgelsen vedr ?
Bemærk venligst, at vores forskning er baseret på en uafhængig undersøgelse. Vi er i kontakt med uafhængige sikkerhedsforskere, takket være, at vi modtager daglige opdateringer om de seneste malware-definitioner, herunder de forskellige typer Mac-trusler, især adware og potentielt uønskede apps (tilfreds).
Endvidere, forskningen bag truslen bakkes op med VirusTotal.
For bedre at forstå truslen fra Mac-malware, Se venligst følgende artikler, som giver kyndige detaljer.