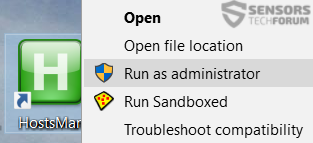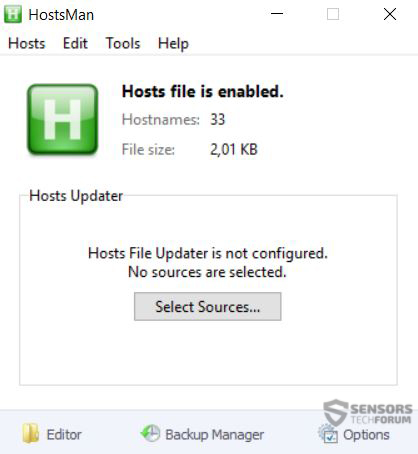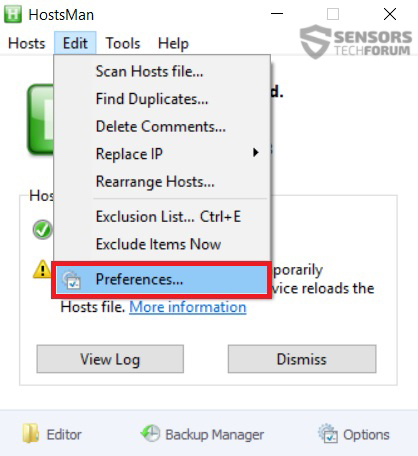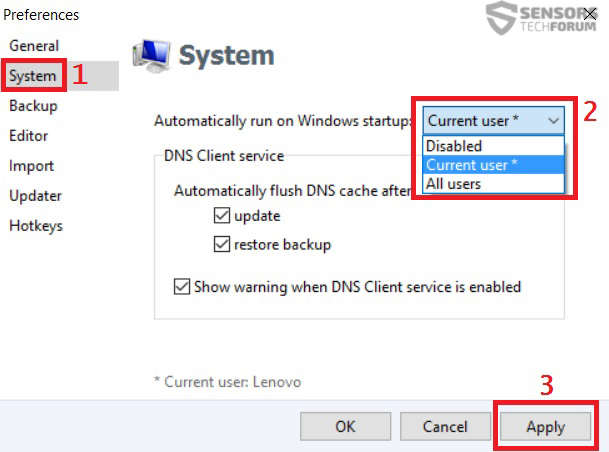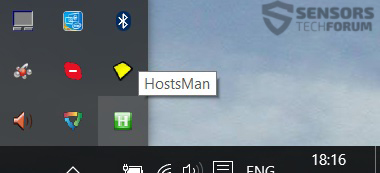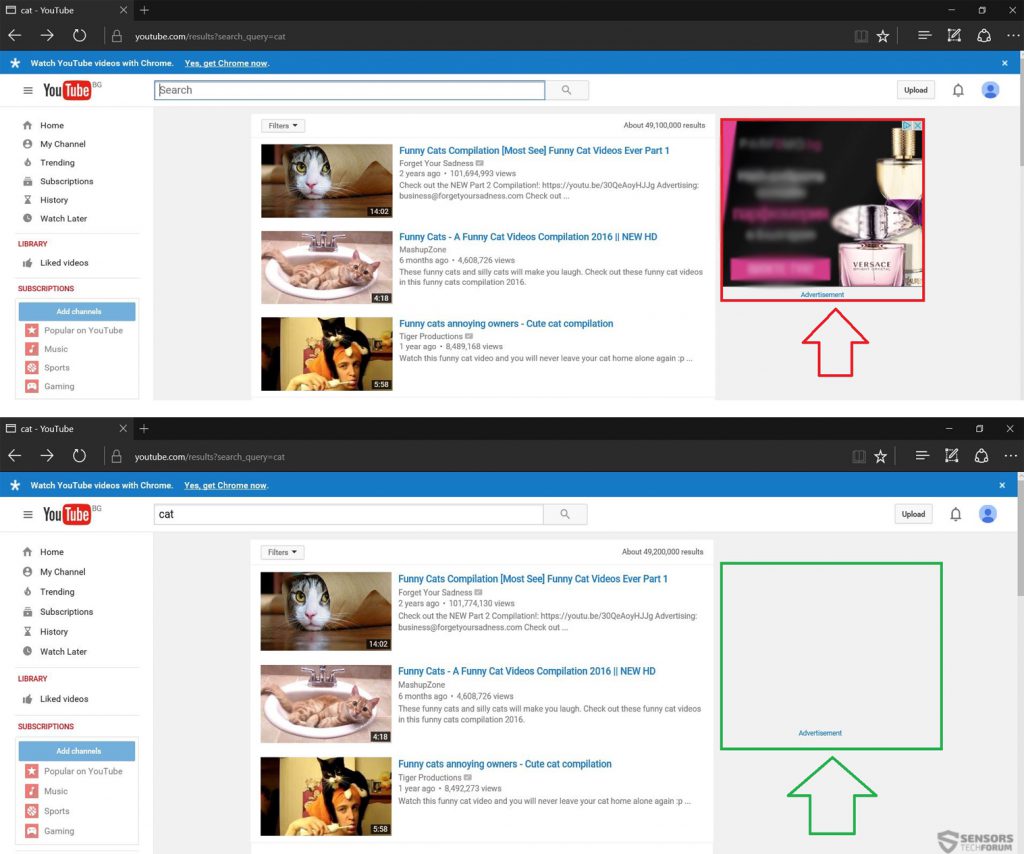Microsofts Web-Browser Rand wurde gewinnt immer mehr an Popularität mit seiner neuesten 10. Rate. Und was ist eine gute Nachricht für Benutzer, die Kante bevorzugen ist, dass jetzt Edge-Browser unterstützt Erweiterungen. Dadurch können sofort Browsererweiterungen und andere Extras installiert werden. Mit der zunehmenden Anzahl von Benutzern, Wir halten es jedoch für eine gute Idee, vereinfachte Anweisungen zu zwei Methoden zum Blockieren von Werbung in Microsoft Edge bereitzustellen und damit das Laden noch schneller und indirekt sicherer zu machen.
Microsofts Web-Browser Rand wurde gewinnt immer mehr an Popularität mit seiner neuesten 10. Rate. Und was ist eine gute Nachricht für Benutzer, die Kante bevorzugen ist, dass jetzt Edge-Browser unterstützt Erweiterungen. Dadurch können sofort Browsererweiterungen und andere Extras installiert werden. Mit der zunehmenden Anzahl von Benutzern, Wir halten es jedoch für eine gute Idee, vereinfachte Anweisungen zu zwei Methoden zum Blockieren von Werbung in Microsoft Edge bereitzustellen und damit das Laden noch schneller und indirekt sicherer zu machen.

So entfernen Sie Werbung in Microsoft Edge?
Seit Fenster 10 unterstützt die Rand Browser, Wir haben uns entschlossen, zwei Hauptmethoden zu überprüfen, die kompatibel sind und getestet wurden und nachweislich mit dieser Software funktionieren.
Methode Eins: Verwenden der Adblock Plus App
Diese Methode ist recht einfach, aber in einigen Situationen, es kann funktionieren oder nicht, da es sich zum Zeitpunkt des Schreibens in der Beta befindet und nur in Windows verfügbar ist 10 Insider-Vorschau-Version. Aus diesem Grund empfehlen wir die Verwendung von Methode Zwei, wenn Sie mit dieser Methode fehlschlagen.
1)Geöffnet Weblink #1 und wählen Sie Adblock plus Danach klicken Sie auf die "Im Laden öffnen" Knopf wie im Bild unten gezeigt. Wenn es nicht funktioniert, Öffnen Sie den Weblink in einem anderen Browser, als Edge.
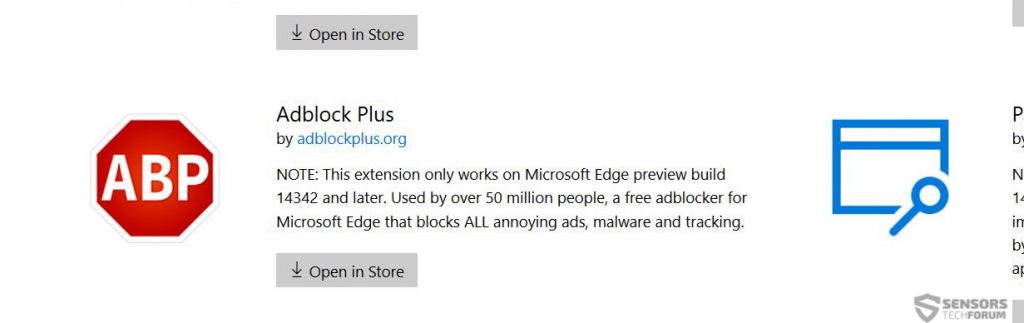
2) Wenn der Weblink im Store-Fenster von Microsoft geöffnet wird, Gehen Sie voran und klicken Sie auf die "Installieren" Klicken Sie auf die Schaltfläche, um es zu installieren, und Sie sind fertig.
Weblink #2 - Windows Apps
1)Wenn Weblink #1 nicht für Sie arbeiten, Fahren Sie fort und klicken Sie auf Weblink # 2 um die App-Seite für Adblock Plus direkt im Windows App Store zu öffnen.
2)Sobald Sie dort sind, navigieren Sie zu der “Installieren” Schaltfläche und installieren Sie die App:

Methode Zwei(Empfohlen): Mit Hostsman
Gastgeber ist eine extrem leichte Software, die darauf abzielt, verschiedene Hosts zu ändern und dauerhaft zu ändern, indem sie ständig auf Ihrem Computer ausgeführt wird. So verwenden Sie Hostsman, um Anzeigen in Microsoft Edge dauerhaft zu stoppen:
Schritt 2: Sie laden eine archivierte ZIP-Datei herunter. Öffnen Sie es und extrahieren Sie das Hostsman-Installationsprogramm.
Schritt 3: Lauf das Hostsman-Installationsprogramm, Zustimmen mit den AGB und Erstellen Sie ein Symbol auf dem Desktop im letzten Installationsschritt.
Schritt 4: Führen Sie Hostsman als Administrator von aus Klicken Sie mit der rechten Maustaste darauf Danach klicken Sie auf „Ausführen als Administrator“, wie auf dem Bild unten angezeigt:
Schritt 5: Nachdem sich das Hauptfenster von Hostsman geöffnet hat, klicken Sie auf "Quellen auswählen" Taste:
Schritt 6: Ein Menü für verschiedene HOSTS-Quellen wird angezeigt. Davon, Stellen Sie sicher, dass Sie das Häkchen setzen "MVPS-Hosts" Paket danach klicken Sie auf die "Schließen" Taste.
Schritt 7: Damit Hostsman die ganze Zeit und beim Start von Windows ausgeführt wird, navigieren Sie zu der "Bearbeiten" Dropdown-Menü, nach dem Klicken auf "Einstellungen" wie auf dem Bild unten gezeigt.
Schritt 8: Gehen Sie im Einstellungsmenü vor und navigieren Sie zu "System" Registerkarte auf der linken Seite und wählen Sie die "Aktueller Benutzer" Einstellung aus dem Dropdown-Menü, neben dem steht: „Beim Windows-Start automatisch ausführen:”Und danach klicken Sie auf "Sich bewerben". Machen Sie es in der gleichen Methode wie auf dem Bild unten:
Nachdem Sie dies getan haben,, Sie können Hostsman an erkennen aktiv in Ihrer Taskleiste ausgeführt werden in Windows mit seinem markanten Symbol, wenn minimiert:

Werbeblocker für Microsoft Edge - Ergebnisse und Schlussfolgerungen
Wenn Sie testen möchten, ob die Anzeigenblockierung aktiviert wurde, suchen Sie einfach auf einer Website, die normalerweise Werbung enthält:
Und da hast du es! Jetzt wissen Sie, wie Sie Banner blockieren, Popups und andere Anzeigen im Microsoft Edge-Browser. Wenn Sie Schwierigkeiten haben, dem Tutorial zu folgen, oder nur einen Teil Ihrer Meinung äußern möchten, Vergessen Sie nicht, uns unten einen Kommentar zu schreiben - wir werden antworten, sobald wir ihn sehen.