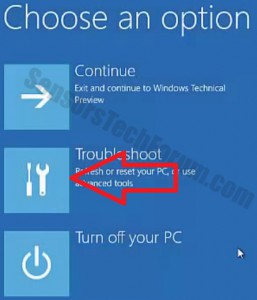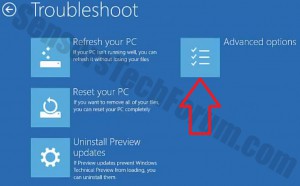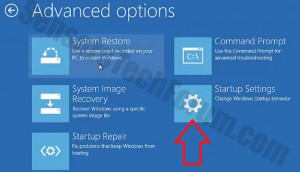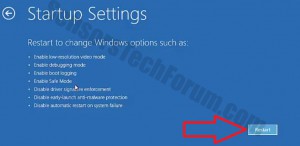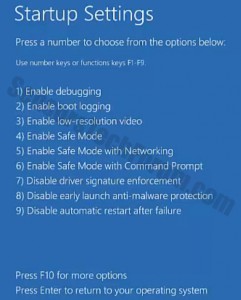Viele Unternehmen begann bereits Windows-Annahme 10 in ihrem Arbeitsumfeld. Wenn die freie Aktualisierung von Windows 8, 8.1 und 7 wurde zur Verfügung gestellt, Win10 ist über weit verbreitet in Personalcomputern verwendet werden. Deshalb haben wir uns zu lassen, entschieden Sie wissen, wie eine Wiederherstellung in Windows zu tun, und welche Möglichkeiten Sie haben,. Fenster 10 sehr ähnlich ist, um Windows 8.1. Jedoch, es gibt einige wichtige Unterschiede. Lass uns anfangen!
Fenster 10 – Erweiterte Starten und Wiederherstellen Einstellungen
1) Klicken Sie auf die Startmenü Halten Sie die Verschieben während Sie die Taste Neustart Taste.
2) Beim Neustart, Sie erhalten die erweiterten Startmenü zu gelangen. Von dort sollten Sie wählen Problembehandlung.
3) Sie werden die Problembehandlung Menü zu sehen. Aus diesem Menü können Sie wählen,:
-Aktualisieren Sie Ihren PC - diese Option ist ausgezeichnet, da es Ihnen erlaubt, Ihre Dateien zu halten, während Rückgriff oder ersetzen Windows-Dateien, so dass sie als neue zu laufen kann. Experten raten Sie diese Option, denn manchmal, wenn das System stark von Viren infiziert kann die Festplatte aus dem Benutzer oder Fehler der Hardware-Erkennung der Festplatte sperren. Jedoch, es ist eine bessere Wahl, wenn Ihr PC ist sauber und Sie Ihre Dateien behalten wollen.
-Setzen Sie Ihren PC - um diese Option zu wählen,, müssen Sie Backup oder verschieben Sie Ihre Dateien auf einen anderen Speicherträger (USB-Stick, Externe Festplatte, Speicherkarte oder CD / DVD). Diese Option installiert Windows- 10 ganz und gar.
-Deinstallieren / Preview Updates - Mit dieser Option können Sie sehen, welche Updates Sie haben und löschen Sie diejenigen, die Sie nutzlos finden.
4) Lassen Sie uns fortfahren und klicken Sie auf Erweiterte Optionen.
Von dort können Sie mehrere Möglichkeiten haben,:
-Systemwiederherstellung - Systemwiederherstellung ist eine hervorragende Wahl, wenn Sie die Einstellungen geändert haben,, oder unerwünschte Programme installiert. Es wird wieder Änderungen in den Einstellungen auf einen früheren Wiederherstellungspunkt zu rollen. In der Regel, Fenster 10 erstellt automatische Wiederherstellung Checkpoints. Jedoch, es ist eine gute Empfehlung, manuell erstellen, wie.
-System-Image-Wiederherstellung - Diese Funktion ist sehr ähnlich zu 'Aktualisieren Sie Ihre PC'. Der Unterschied ist, wenn Sie einige wichtige Windows-Dateien, die beschädigt oder fehlt aus dem PC werden kann, Sie können die Verwendung eines Windows-Abbilds Datei einfügen auf Ihrem Computer wiederherstellen.
-Startup Repair ist eine nützliche Option, wenn Windows nicht läuft. In diesem Fall, die meisten Computer mit Windows- 10 oder 8.1 Embedded-Unterstützung die Hotkeys F1 und F12, um Sie an die erweiterte Startmenü erhalten. Sie sollten diese Hotkeys sofort beim Start drücken. Sobald Sie auf die System geklickt haben wiederherstellen, der Computer wird neu gestartet und zeigt eine Systemwiederherstellungsmenü. Von dort sollten Sie in der Lage, ein Wieder Checkpoint nutzen.
-Starteingabeaufforderung - Mit dieser Option können technisch versierte Anwender zur Eingabe verschiedener Befehle Bearbeiten der Startup-, Aufgaben planen und durchzuführen, andere erweiterte Systemkonfigurationen und Einstellungen(Starten Sie im abgesicherten Modus automatisch jedes Mal, ,beispielsweise)
5) Klicke auf Starteinstellungen
Startup-Einstellungen können Sie Windows in einem Modus, in dem Sie aus verschiedenen Erweiterte Startoptionen wählen starten. Dieser ist in der Regel in vielen Fällen in erster Linie zum Zweck der Durchführung von Anti-Malware-Scans erforderlich, Modifizieren verschiedenen PC-Einstellungen oder die Installation spezifischer Software wie Treiber, beispielsweise.
6) Klicke auf Neustart
Nachdem Sie auf die Schaltfläche Neu starten geklickt haben,, wird der PC neu zu starten, Anzeigen eines Menüs aus dem Sie die folgenden Optionen wählen.
-Aktivieren Sie Debugging-Modus für Systemadministratoren und IT-Fachkräfte.
-Aktivieren Sie den abgesicherten Modus und abgesicherten Modus mit Netzwerktreibern und im abgesicherten Modus mit Eingabeaufforderung, Das ist die grundlegendste abgesicherten Modus.
-Deaktivieren Erzwingen der Treibersignatur - Falls Sie Probleme mit Ihrer Windows-Treiber verfügen und können versuchen, sie zu beheben (keinen Ton, kein Touchpad, usw.)
-Aktivieren Sie Videos mit niedriger Auflösung, die in der Regel durchgeführt wird, wenn Sie Display oder die Grafikkarte Probleme auftreten und versuchen, herauszufinden, wo ist das Problem.
-Startprotokollierung aktivieren, die eine Datei erstellt, mit Namen ntbtlog.txt, die Informationen über den Treiber zeigt, zur Fehlersuche.
-Deaktivieren frühen Start Malware-Schutz ist im Fall getan Sie Anti-Malware-Software, die die Einleitung könnte Scans, Verhindern des PC vom Start.
-Deaktivieren Sie die automatische Wiederanlauf nach Systemausfall - Dies ist mit der wahrscheinlichen Absicht getan, um den Benutzer aus, was möglicherweise ein Neustart-Schleife aufgerufen werden erhalten. Dies ist ein geschlossener Kreis verhindert den Benutzer vor dem Starten von Windows.
-Startup Recovery Environment - für die Wiederherstellungsoptionen.
Wenn Sie sich entschieden haben, welche Startoption die Sie ausführen möchten, können Sie die Zifferntasten oder die Funktionstasten verwenden (F1-F12) , um eine Option zu booten wählen.
Fenster 10 Recovery Empfehlungen
Bei einem der spezifischere Optionen im Starteinstellungen nicht funktioniert hat, es sehr ratsam, die zu wählen ist Reset PC Option aus dem Erweitert-Startmenü, und installieren Sie eine neue Kopie von Windows über sie. So können Sie eine längere Lebensdauer des Betriebssystems zu gewährleisten und kann irgendwelche Fehler automatisch im Gegensatz zu der Zeit kostspieligen Prozess der manuellen Fehlersuche zu entfernen. Natürlich, dies zu tun, sollten Sie alle Ihre wertvollen Informationen zu extrahieren. Falls Sie nicht booten können Windows-haupt, Dies kann auf zwei Methoden geschehen,.
Verfahren 1 - Verwenden Sie Live Windows DVD / USB:
Damit dies geschehen kann, sollten Sie einen Windows Live-Image-Datei auf Ihrem Computer haben. Erste, Sie benötigen, um Windows-USB / DVD Download Tool herunterladen (hl: https://www.microsoft.com/en-us/download/windows-usb-dvd-download-tool) von der Microsoft-Website. Dann müssen Sie einen USB-Stick oder eine DVD auf dem Sie das Bild über dieses Programm aufzuzeichnen. Beachten Sie, dass diese beiden müssen über sein 4 GB Speicherplatz.
Verfahren 2(Bei METHODE 1 funktioniert nicht) - Verbinden Sie Ihre Festplatte oder Solid State Drive auf einen anderen Computer:
Demontieren Sie Ihr HDD / SSD von Ihrem Laptop und verbinden Sie es über ein SATA-Kabel an einen anderen Computer. Dann sollten Sie sich eine Live Windows CD / USB laufen und nur die Informationen von der Festplatte zu extrahieren direkt.
Sicherheits-Tipp: Falls Sie eine solche Kopfschmerzen vermeiden wollen, ist es sehr empfehlenswert, um Ihre Daten auf einem externen Speicherträger zu speichern - HDD, SSD, Speicherstick, USB-Stick, DVD, CD, in der Cloud oder über andere Methoden. Experten empfehlen auch halten mehrere Kopien Ihrer Dateien für den Fall, einige von ihnen sind verloren, weil Einfachheit ist am besten.