¿Tiene problemas relacionados con Ntoskrnl.exe?? Este artículo lo ayudará a comprender las posibles causas del problema., y proporcionar información sobre cómo corregir Ntoskrnl.exe BSOD (Pantalla Azul de la Muerte) específicamente en Windows 10/ Ventanas 11.
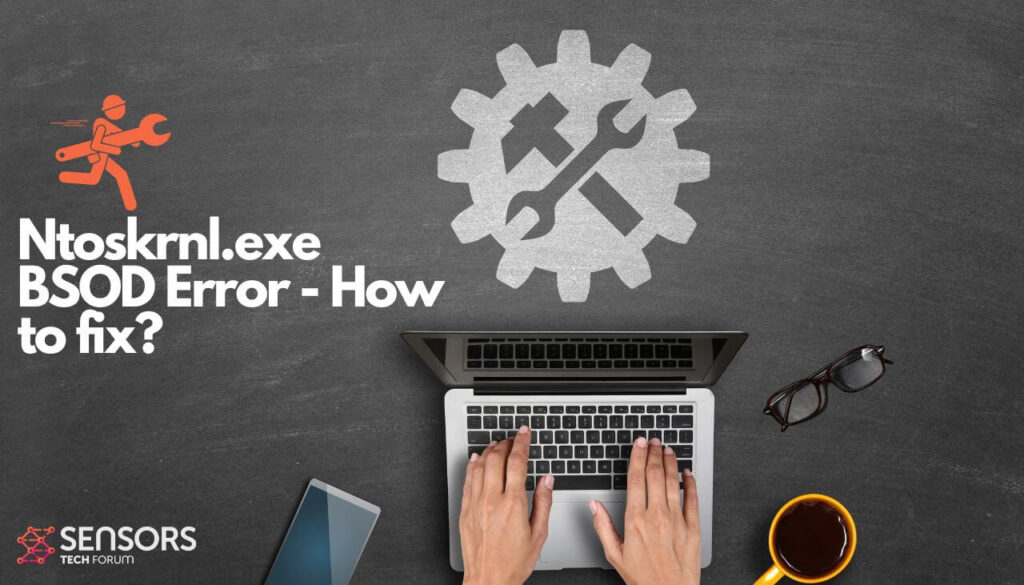
Resumen de BSOD de Ntoskrnl.exe
| Nombre | Error BSOD de Ntoskrnl.exe |
| Escribe | Lo más probable es que esté relacionado con un conductor. |
| Descripción breve | Una pantalla azul de la muerte |
| Los síntomas | Mensaje de error BSOD |
| Causa del error | Conductor / Hardware |
| Herramienta de reparación |
Prueba esta solución para reparar su Mac de errores y optimizar el rendimiento de su sistema: Descargar
SpyHunter
|
| Experiencia de usuario |
¿Qué es Ntoskrnl.exe??
Ntoskrnl.exe es un proceso del sistema que significa Kernel del sistema operativo Windows NT. Tenga en cuenta que el proceso Ntoskrnl.exe es crítico para la computadora. Si hay un problema con eso, puede conducir a los siguientes resultados:
- errores BSOD [Pantalla Azul de la Muerte];
- Alto uso de la CPU;
- El sistema se bloquea.
En todo caso, si el proceso Ntoskrnl.exe no funciona correctamente, su computadora definitivamente está fuera de forma. El proceso también se conoce como "imagen del núcleo".,” ya que administra el núcleo y las capas ejecutivas del espacio del núcleo de Windows NT. El proceso es responsable de los servicios cruciales del sistema, incluida la virtualización de hardware., y gestión de procesos y memoria. En la mayoría de los casos, el error Ntoskrnl.exe es relacionado con un problema de controlador.
Cómo reparar el error Ntoskrnl.exe en Windows 10/Windows 11
Hay varios pasos que puede seguir para abordar el molesto error BSOD. Siga esta guía en caso de un problema con el controlador que está causando el error de pantalla azul.
Paso 1. Quitar [desenchufar] dispositivos externos
Dado que el error Ntoskrnl.exe podría estar relacionado con un problema de hardware o controlador, este simple truco podría resolver el problema. Simplemente desconecte todos los dispositivos externos, como controladores USB, controladores duros, impresoras. Si el problema persiste después de completar este paso, luego continúe con los siguientes pasos.
Paso 2. Eliminar hardware instalado recientemente
Este paso sigue la lógica del anterior. Hardware instalado recientemente, como nueva RAM, tarjeta grafica, o un disco duro, puede desencadenar tal error. Por ejemplo, si instaló nueva RAM y hay una discrepancia entre la velocidad de la nueva y la anterior, esto podría crear un error BSOD Ntoskrnl.exe.
Paso 3. Instalar nuevos controladores
Si su nuevo hardware (como una tarjeta gráfica) necesita los nuevos controladores correspondientes, podría estar recibiendo este error de pantalla azul. Lo que debe hacer es instalar el controlador necesario que probablemente esté disponible con el propio hardware. (por ejemplo. un disco). Si no, puede intentar descargar el controlador que necesita del sitio web oficial del fabricante del hardware.
Paso 4. Solucionar problemas en estado de inicio limpio
Un nuevo controlador podría estar causando este error en Windows 10 y Windows 11, para que pueda intentar solucionar problemas en el llamado Estado de arranque limpio. La solución de problemas de arranque limpio podría resolver el problema porque se creó únicamente para aislar un problema de rendimiento. Para realizarlo de la manera correcta, debe seguir estos pasos proporcionado por TheWindowsClub:
- Ingrese al estado de inicio limpio escribiendo MSConfig en Iniciar búsqueda. Entonces, presione Entrar para abrir la Utilidad de configuración del sistema. Haga clic en la pestaña General, y luego haga clic en Inicio selectivo.
- Desactive la casilla de verificación Cargar elementos de inicio, y comprobar (seleccionar) Cargue los servicios del sistema y use la configuración de arranque original.
- Haga clic en la pestaña Servicios, y elija la casilla de verificación Ocultar todos los servicios de Microsoft. Entonces, haga clic en Deshabilitar todo.
- Haga clic en Aplicar y reinicie su máquina para iniciar en estado de inicio limpio.
- Si el error aún persiste, desmarque la casilla Cargar servicios del sistema, luego haga clic en Aplicar, y reiniciar una vez más. Para utilizar el inicio normal, deshacer todos los cambios.
Paso 5. Ejecute la herramienta de diagnóstico de memoria de Windows
Esta herramienta integrada de Windows puede localizar cualquier problema relacionado con la memoria RAM o la memoria y solucionarlo automáticamente..
- Vaya al Panel de control y escriba 'memoria' en la barra de búsqueda. Haga clic en 'Diagnosticar problemas de memoria de la computadora' para abrirlo.
- Elija entre dos opciones para cuándo ejecutar la herramienta de diagnóstico de memoria:
- Reinicie ahora y busque problemas de inmediato.
- Reinicie la próxima vez que inicie su computadora.
Cómo evitar errores en su computadora
Si encuentra muchos errores mientras usa su computadora, debería considerar escanearlo para optimizar su rendimiento automáticamente.
Si ha intentado varias correcciones para varios errores pero sigue recibiendo mensajes de error, entonces considere que su PC puede verse comprometida por:
- Cookies de rastreo y otros objetos molestos y dañinos.
- Archivos dañados.
- Software no deseado o malware.
- Adware.
- Los secuestradores de navegador.
Puede solucionar esto ejecutando un análisis automático con un programa antimalware profesional. Dicha herramienta se creó para ayudar a detectar y eliminar cualquier archivo malicioso o sospechoso que pueda estar causando errores.. También optimizará su máquina para que funcione más rápido..
El escáner Spy Hunter solo detectará el problema. Si desea que el problema se elimine automáticamente, usted necesita comprar la versión completa de la herramienta anti-malware.Obtenga más información sobre la herramienta de SpyHunter Anti-Malware / Cómo desinstalar SpyHunter


