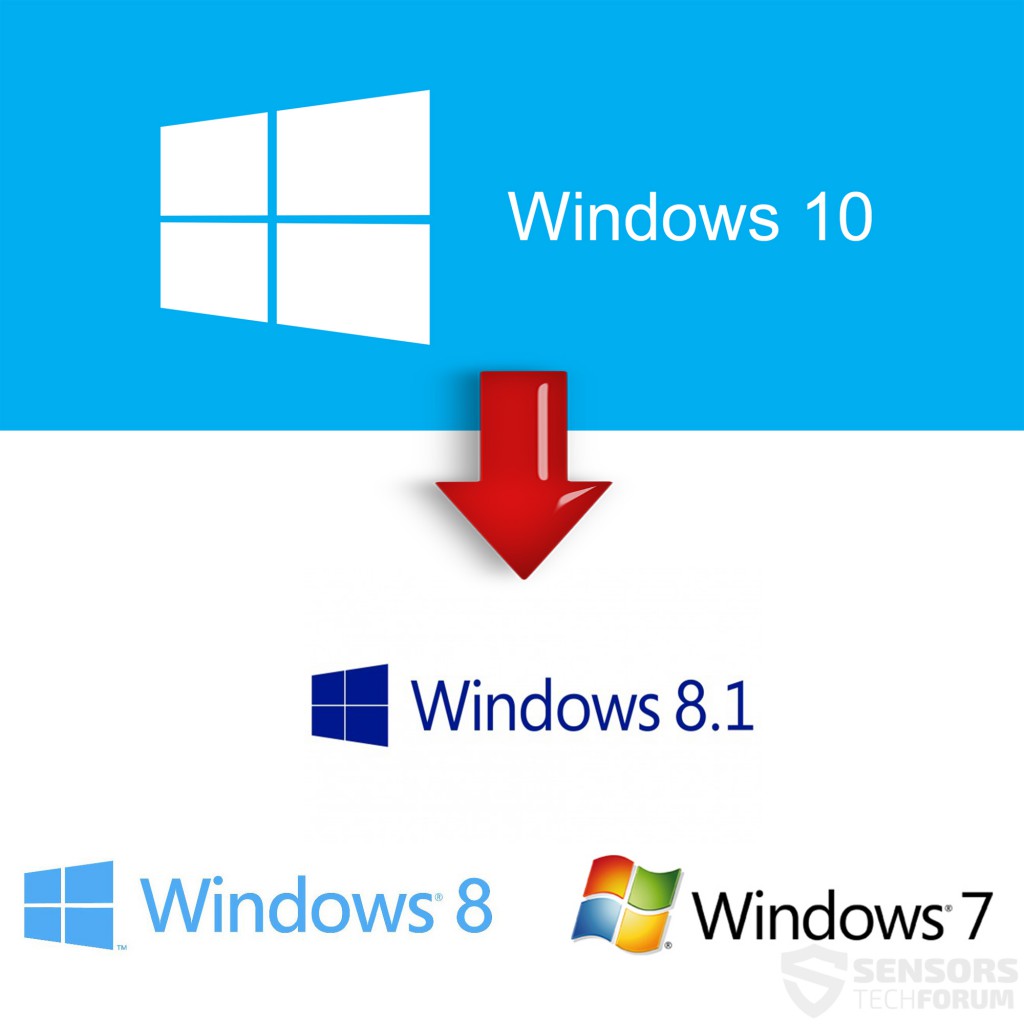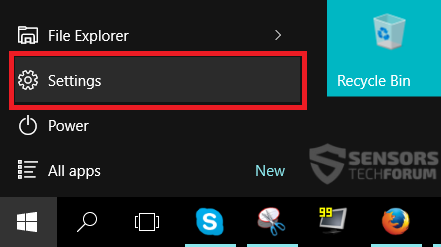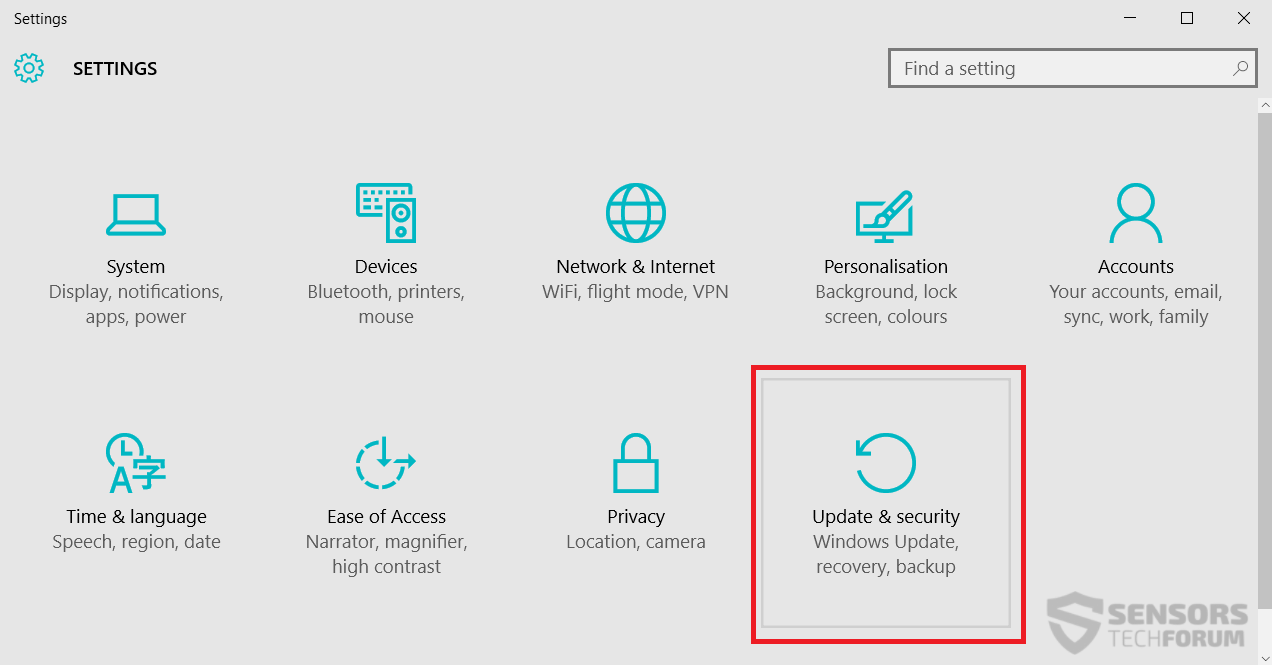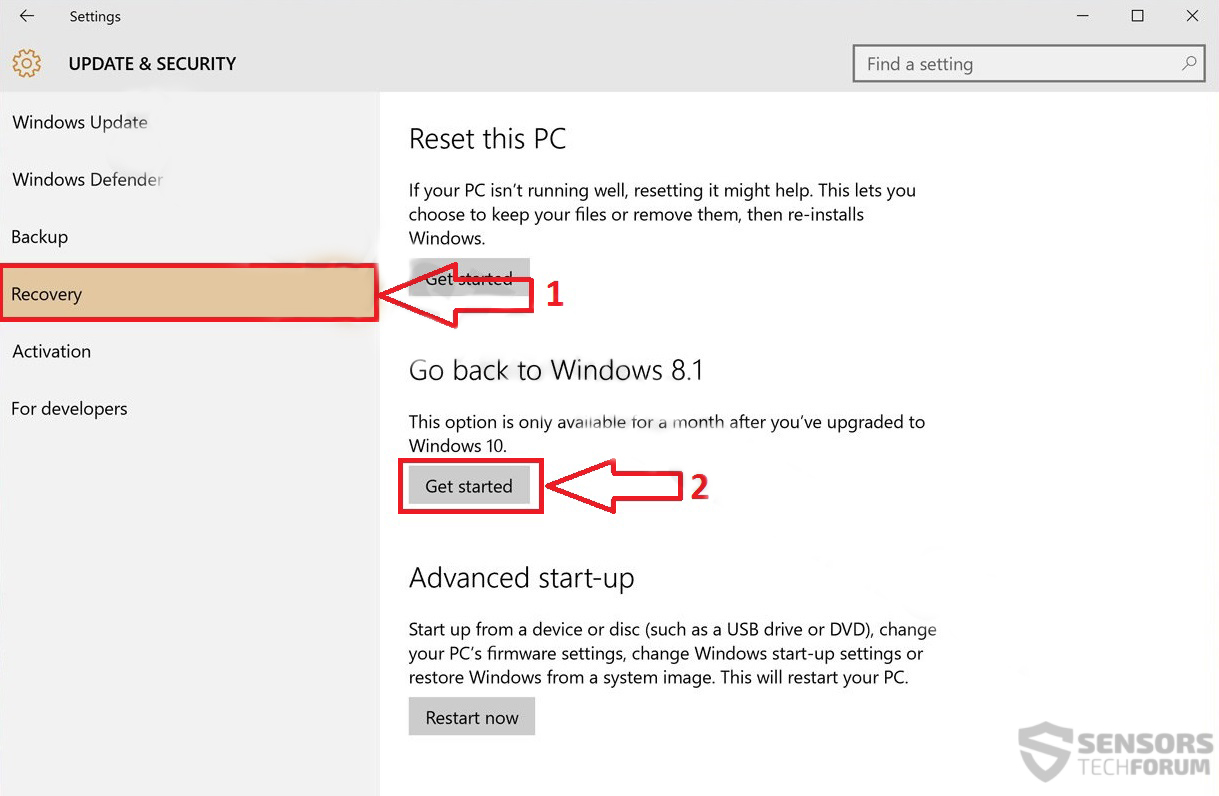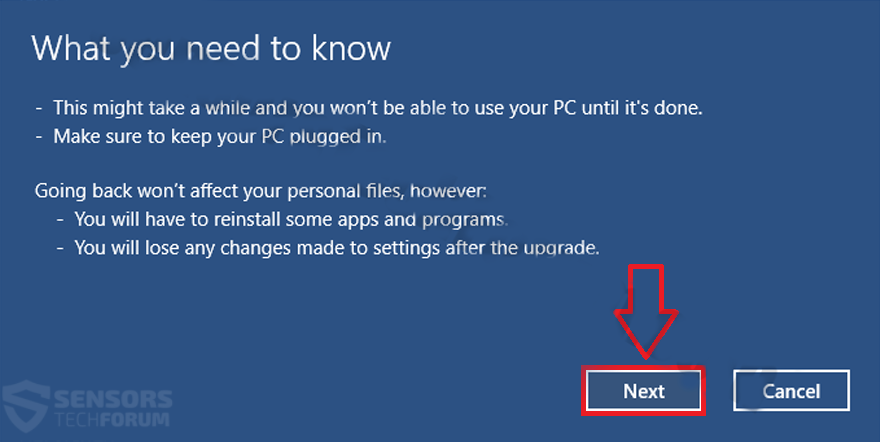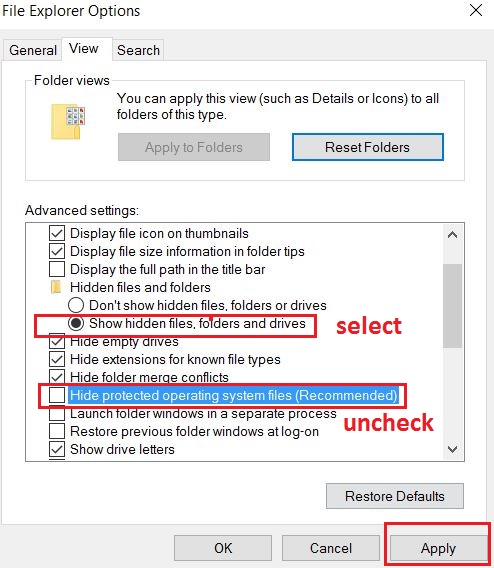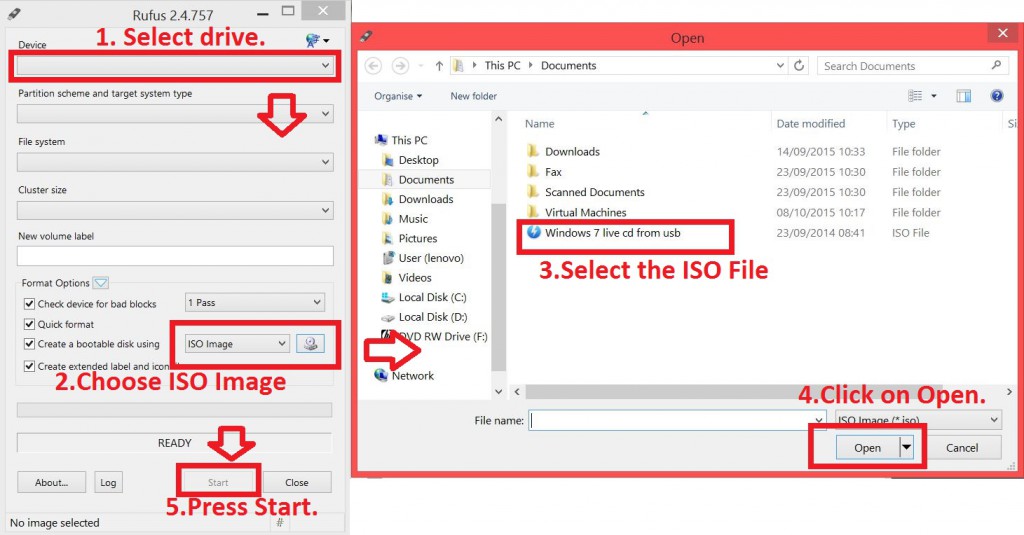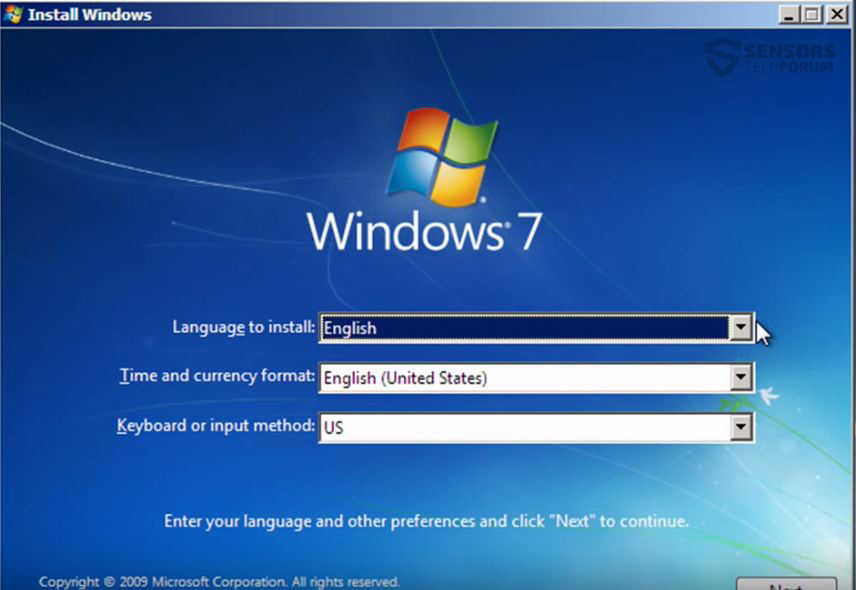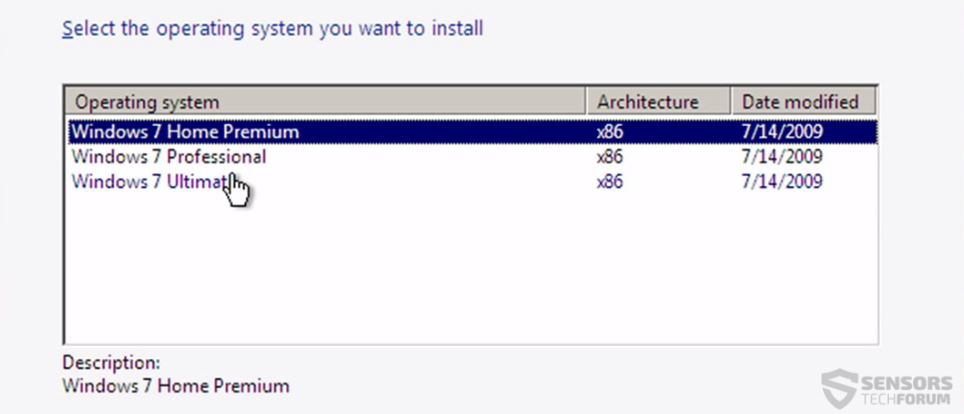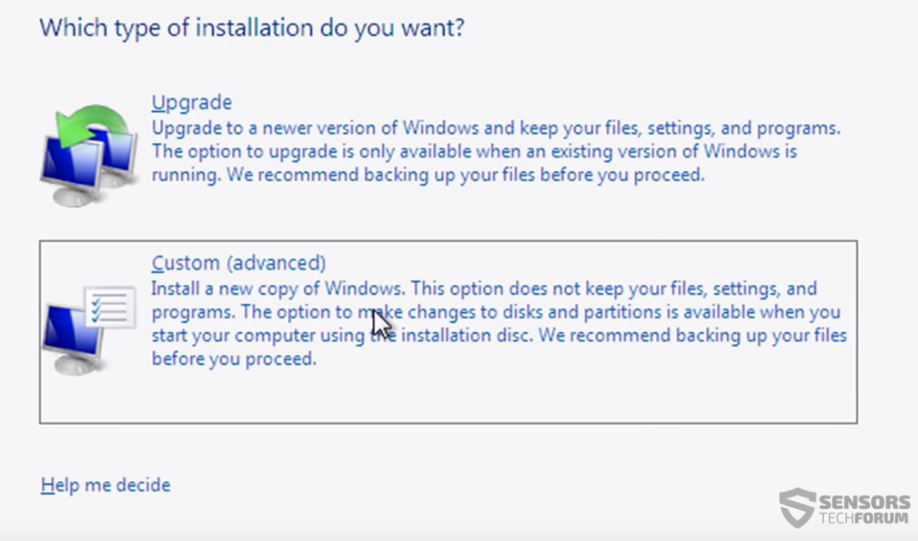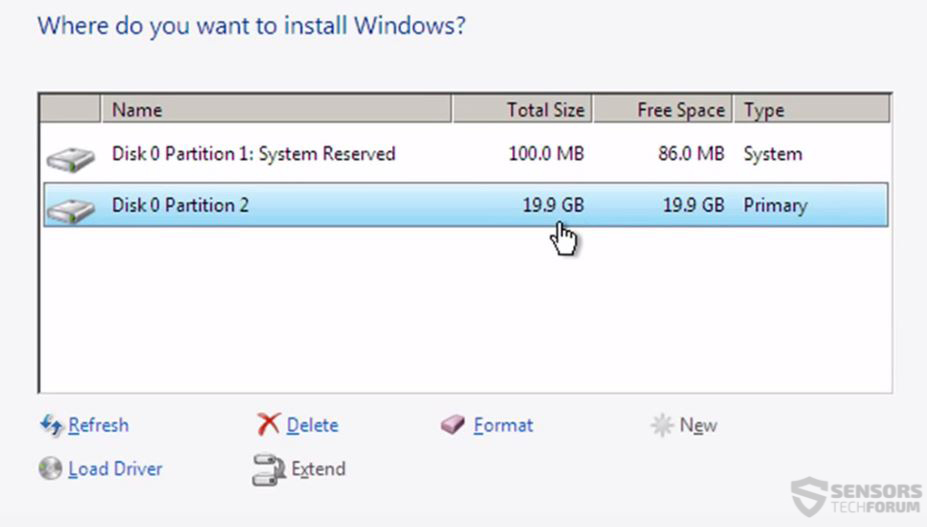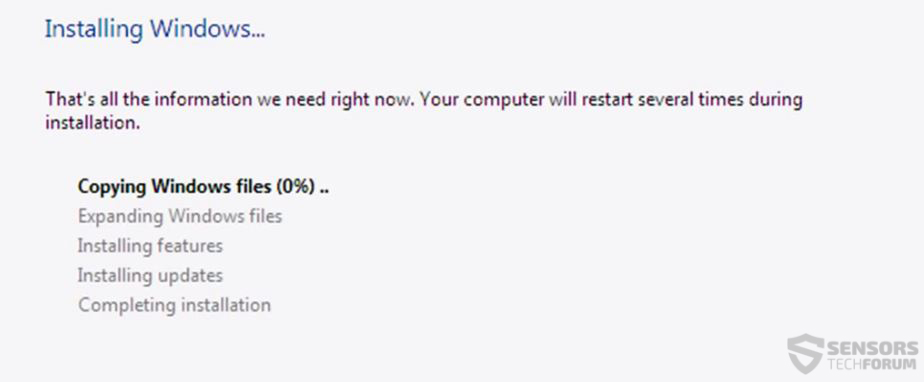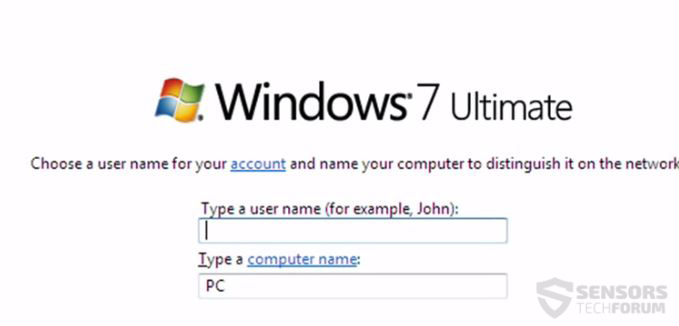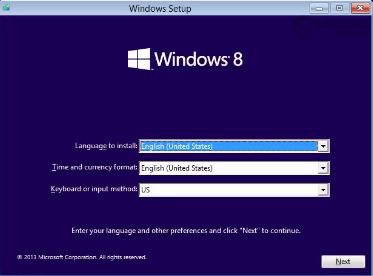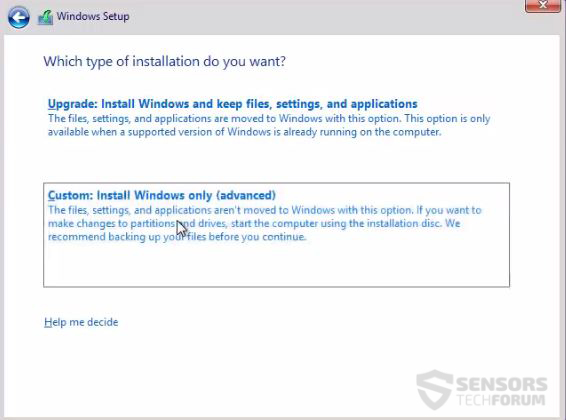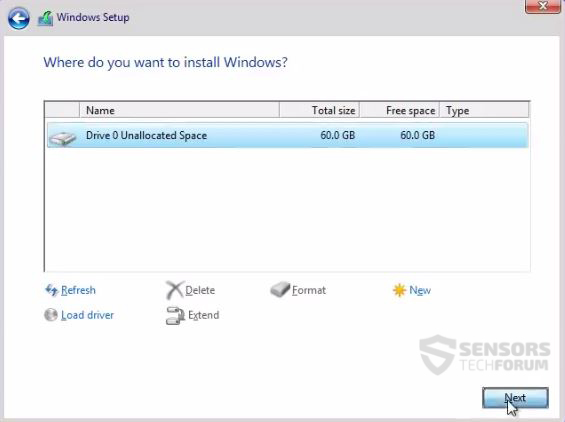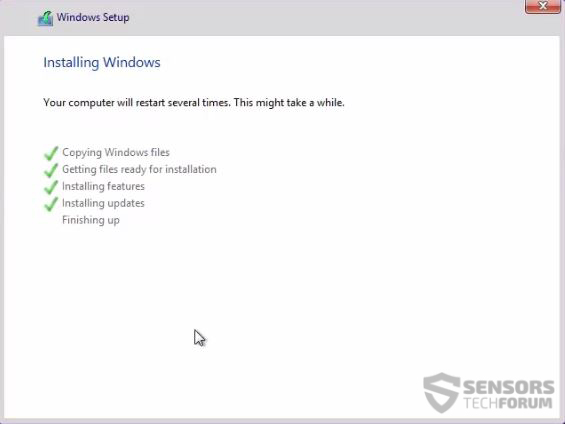Avec l'émergence de la dernière version de Windows, la 10, de nombreux utilisateurs ont mis en œuvre dans leur vie quotidienne. Malgré quelques bugs, mises à jour forcées, et plusieurs autres inconvénients, la majorité des utilisateurs préfèrent en raison de son interface de légèreté et conviviale. La version prend beaucoup moins de temps pour ajuster à, et cela est aussi un plus.
Pourquoi la nécessité de déclasser
De nombreux utilisateurs estiment que le dernier épisode par Microsoft ne répond pas à leurs besoins. La principale raison de cela pour certains utilisateurs avancés avéré être le manque de contrôle pendant les mises à jour, même si maintenant il y a une solution pour les arrêter.
Outre ces raisons, il y a plusieurs autres questions clés dont la plupart de Windows 10 les utilisateurs aimeraient aller revenir à leur « bonne vieille configuration de travail ». L'une de ces raisons est que, après la mise à jour anniversaire de Windows, quelques-unes des fonctionnalités que de nombreux utilisateurs de Windows étaient satisfaits, ne peut plus travailler. Par exemple, le nouveau Windows encre, Pro et Livres Surface, Windows Bonjour et d'autres services peuvent être très bien sur les écrans de l'écran tactile plus récents et donc être plus approprié pour eux, mais pour les utilisateurs de PC traditionnels, ils peuvent être rien de plus que quelque chose en indiquant dans leur façon qu'ils ne sont pas vraiment utilisés pour.
La même chose quand on parle des ajouts VR de la nouvelle mise à jour. Ces ajouts ont besoin de nouveau matériel qui a les caractéristiques technologiques qui les prennent en charge et peuvent ne pas être les grés de chaque utilisateur. Une autre raison pour laquelle beaucoup ont trouvé ennuyeux est Cortana. Alors que Google Now, Siri ainsi que Alexa sont largement adoptées, le service AI de Microsoft a également reçu état d'esprit tout à fait intelligente, comme des notes de numérisation, ainsi que d'autres fonctionnalités. Mais dans la nouvelle mise à jour anniversaire, vous ne pouvez pas le désactiver qui est un peu un tour de lui-même pour les utilisateurs plus avancés, qui veulent juste leur simples, Lite et Windows ils sont familiers traditionnel.
Un autre problème, également en ce qui concerne les utilisateurs avancés principalement est la question de la vie privée. Bien sûr, nous sommes tous habitués à donner morceau de notre liberté en échange d'une bonne vieille R des consommateurs&D pour améliorer notre vie, mais il y a des utilisateurs qui ne sont pas nécessairement le type de soutien de l'activité des entreprises et ont été fidèles à Windows depuis le début. Lorsque nous jeter dans la télémétrie et d'autres techniques invasives confidentialité, certains types plus sensibles à la vie privée préféreraient pouvoir contrôler ce plus, d'où leur choix de déclasser. Et l'incapacité de retirer Cortana qui, par la façon de suivre également certaines informations ne contribue pas à cette question qui a été faire beaucoup d'attention depuis W10 est sorti.
Un autre changement qui a en quelque sorte repoussé les traditionalistes dans le monde Microsoft est les applications et le désir de Microsoft de pousser plus d'utilisateurs d'enregistrer et d'utiliser leurs applications, stimuler ainsi les développeurs pour les applications à faire plus d'entre eux. Bien que cette stratégie fonctionne pour Google et Apple, personnes à ce jour sont utilisés pour leurs anciennes méthodes de l'installation de programmes et de les utiliser comme des applications traditionnelles au lieu du style Apps Smartphone comme. Ne vous méprenez pas, cependant, parce que ces applications ne contribuent lorsque vous utilisez une tablette ou tout autre appareil mobile, où cette stratégie est tout à fait sens. Cependant, beaucoup considèrent cette unification ne doit pas être bien mis en œuvre sous Windows 10 pour PC. Après tout, la liberté des modifications d'une manière simple et conviviale est l'un des principales raisons que beaucoup choisissent de Windows sur d'autres systèmes d'exploitation. Et jeter les rumeurs de nombreuses grandes entreprises qui sont susceptibles de se retirer du marché du magasin d'applications Microsoft et vous obtenez l'idée.
La raison la plus évidente de vouloir revenir en arrière de Windows 10 sont les annonces qui il « fournit ». Alors que beaucoup apprécient « les plantes et les zombies » jeu , Je doute fortement que tous les utilisateurs W10 apprécierait de voir leurs annonces dans le nouveau Windows 10 le menu Démarrer. Heureusement, cette option peut en effet être désactivé en désactivant les options « suggestions » Démarrer.
Mais sans doute la principale raison pour laquelle les utilisateurs avancés principalement aiment déclasser est non seulement l'hostilité à l'égard tierce personne programmes, mais aussi l'incapacité de contrôler les mises à jour de Windows que vous voulez sur votre ordinateur. Ce tournant majeur au large, a conduit beaucoup de gens à revenir au bon vieux, Sans publicité, les versions non distrayant de Windows, sur lequel vous pouvez réellement choisir ce que vous voulez avoir sur votre ordinateur, résultant de votre disque dur de ne pas devenir complet tous les fichiers temporaires formulaire de temps créé à la suite de patches, mises à jour et autres nouvelles « ajouts » par Microsoft.
Ces raisons sont ce qui nous a conduit à créer des instructions simples pour vous aider, l'utilisateur downgrade rapidement à votre ancienne version de Windows qui vous aidera à utiliser.
Commutation Retour à une version de Windows plus ancien
Dans le cas où vous avez décidé de revenir à votre ancienne version de Windows, vous devriez garder à l'esprit que Windows donne la possibilité de rétrograder à travers leurs paramètres seulement jusqu'à 30 période de jour après avoir effectué la mise à niveau. Voilà pourquoi nous avons séparé les instructions de deux méthodes.
procédé I – Déclassement à partir de Windows 10 si vous l'avez utilisé moins de 30 Journées
Étape 1: Avant Déclassement Sauvegardez vos données
Tu peux déplacer ou copier vos données sur un disque dur externe, comme une clé USB un disque, mais dans certaines situations est peut se révéler trop. Ce est pourquoi, pour des tailles énormes, nous vous recommandons fortement en utilisant un service de sauvegarde en ligne avec stockage illimité, comme SOS Online Backup, qui a un essai gratuit pendant plusieurs jours:
Étape 2: Le processus de mise à niveau inférieur
Après avoir pris avec succès les soins de vos fichiers importants, nous allons commencer le déclassement:
La sous-étape 1 – Cliquez sur le Windows 10 Le menu Démarrer pour l'ouvrir.
La sous-étape 2 – Ouvert Paramètres.
La sous-étape 3 – À partir de Paramètres, cliquer sur Mise à jour et de la sécurité.
La sous-étape 4 – A présent, vous devriez voir un menu de catégories sur le côté gauche. De là, cliquer sur La récupération.
La sous-étape 5 - Dans le menu de récupération sous la "Retour à Windows ...(8.1/8/7)" localiser le bouton et cliquez dessus.
La sous-étape 6 - Une fois que vous avez réussi à le faire, votre appareil va redémarrer et entrer dans le Déclassement processus.
La sous-étape 7 - À ce point, vous devriez être dans la Menu Downgrade. De là, cliquer sur "Prochain", choisir une raison pour votre déclassement et cliquez "Prochain" nouveau ne télécharger et installer le logiciel.
N.B. Assurez-vous que vous avez une connexion Internet stable, et le câble d'alimentation de votre ordinateur est branché.
Comment prolonger la période de 30 jours pour Downgrade
Si vous connaissez comment effectuer la procédure de déclassement à partir de Windows mais vous soit besoin de plus de temps pour évaluer le système d'exploitation ou n'ont pas le temps de sauvegarder vos fichiers et effectuer la révision à la baisse, vous pouvez comment prolonger la période de baisse de prix, en modifiant le service Planification des tâches de Windows. Mais gardez à l'esprit que vous ne pouvez étendre cette limite si vos options de déclassement actuelles sont disponibles au moment.
Si, essentiellement est la situation ici - pour le rollback, Windows conserve vos anciens fichiers d'installation « OS Windows dans un dossier caché sur votre système d'exploitation. Ces fichiers sont conservés jusqu'à ce 30 période de jour expire et vous aurez besoin de passer directement à « Méthode II » ci-dessous si votre période a expiré. Si, voici comment préserver vos fichiers de mise à niveau inférieur pour plus de 30 journées:
Étape 1: Ouvrez Windows 10 Recherche et le type « Fichier d'options Explorer » après quoi l'ouvrir:
Étape 2: Quand vous faites cela allez à la "Vue" languette, sélectionnez le "Montrer les fichiers cachés, dossiers, et les lecteurs » l'option après quoi décocher la « Masquer les fichiers du système d'exploitation protégés (conseillé)" Option dessous, comme l'image ci-dessous montre:
Après avoir fait cela, cliquer sur "Appliquer" et alors "D'accord".
Étape 3: Lorsque vous visitez votre disque système qui est généralement C:/, vous devriez être en mesure de voir les trois dossiers système de votre ancien de Windows. Ils ont les noms suivants:
- C:\$Windows.~BT
- C:\$Windows. ~ WS
- C:\windows.old
Qu'est-ce que vous avez à faire avec ces dossiers pour les conserver est d'ajouter simplement un mot ou un symbole pour les renommer, de sorte que Windows ne les supprime pas après la période de 30 jours a expiré. Par exemple, vous pouvez ajouter le mot « Rebaptisé » avant leur réelle, nom afin qu'ils puissent devenir comme celui-ci:
- C:\Renamed- $ de Windows. ~ BT
- C:\Renamed- $ Windows. ~ WS
- C:\Renommé-Windows.old
Et quand vous voulez effectuer la mise à niveau inférieur avec les instructions ci-dessus, vous pouvez simplement les renommer à leurs anciens noms.
procédé II – Déclassement à partir de Windows 10 Si vous avez utilisé plus que 30 Journées
Rétrogradation vers des versions plus anciennes de Windows en utilisant cette méthode peut être plus tech savvy, mais il est en aucun cas difficile. Avant de commencer il est impératif de suivre l'étape 1 à partir de la méthode I en vue de sauvegarder vos données avant de réinstaller Windows via les méthodes mentionnées ci-dessous. Nous avons mis en place deux types d'instructions au cas où vous manque un disque d'installation Windows et dans le cas où vous avez telle à votre disposition:
Une variante 1 – Si vous ne disposez pas d'un disque d'installation Windows ou d'un lecteur
Si vous ne le faites pas tout moyen d'installer une version antérieure de Windows, vous devez vous assurer de lire ces deux étapes. Cependant, vous devez les ignorer si vous l'avez et procéder à l'installation de Windows.
→ Note importante – Avant la mendicité pour installer Windows, vous devez définir vos paramètres du BIOS premier à démarrer à partir du lecteur externe. Faire ça, redémarrez votre PC et dès que vos noirs d'écran que vous commencez à taper F1, F2, F3, ESC, LA. (en fonction de votre appareil). Cela va ouvrir le menu du BIOS. De là, modifier les paramètres de votre menu BIOS pour démarrer à partir d'un disque amovible ou un CD interne / DVD en fonction de la façon dont vous installez Windows. Un menu de BIOS correctement configuré devrait ressembler approximativement à ce qui suit:
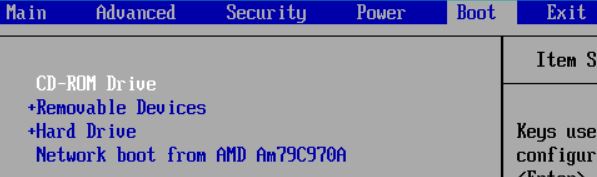
Une variante 2 – Installation de Windows Si vous avez un disque d'installation de Windows ou d'un lecteur
Après avoir configuré la presse du BIOS F10 pour sauvegarder et redémarrer votre ordinateur. Maintenant, vous pouvez procéder à l'installation de Windows.
Conclusion
Il y a quelques choses que vous devez savoir, et l'un d'eux est que ce processus est long. Vous devez être patient et garder un oeil sur l'écran. Aussi, après que vous rétrogradez, vous devez vous assurer que vous:
- Installez tous les pilotes pour votre ordinateur.
- Employer un logiciel antivirus et anti-malware pour vous protéger contre les cyber-menaces en temps réel.
- Mettre à jour votre système d'exploitation dès que les dernières mises à jour critiques sont hors.
Si vous suivez attentivement ces instructions, et vous gardez un comportement de navigation axée sur la sécurité, vous pouvez être sûr que la santé de votre OS sera bon pour une longue période.
Plus d'instructions et comment la mise à niveau vers Windows Retour 10
Si ces instructions ci-dessous ne sont pas claires pour vous ou si vous voulez effectuer le processus de révision à la baisse beaucoup plus rapide, nous vous recommandons fortement de regarder notre vidéo YouTube sur la façon de rétrograder en quelques minutes au dessous de:
Si vous cherchez à mettre à jour votre PC à Windows 10 aussi vite que possible, nous vous conseillons de regarder nos instructions la mise à niveau vers Windows 10 en moins de 3 procès-verbal au dessous de: